Как подключить интернет розетку — все варианты подключения
В Советском Союзе понятие дизайна отсутствовало как таковое. Было прикладное художественное оформление, которое оставляло желать лучшего. Именно поэтому все было таким однообразным и подчас серым. В своих квартирах мы можем встретить висящие провода и черные выключатели. Но по современным стандартам хочется сделать все аккуратно и красиво. Чтобы спрятать кабель витую пару в стену или короб, необходимо знать, как подключить интернет-розетку на его окончании.
Виды и стандарты подключений
Современное телекоммуникационное оборудование от одного производителя используется в различных странах мира. Было бы очень неудобно, если бы у всех были свои стандарты связи и подключения. Поэтому были приняты единые нормы, которые дают возможность автоматизировать большинство задач.
RJ-45Интернет перестал сегодня быть диковинкой и многие получают его у себя в доме по технологии «оптика в каждый дом» или по беспроводной сети.
Раньше для коннекта с оборудованием необходимо было некоторые жилы перекрещивать между собой, чтобы оно стало работоспособным. Этот вопрос решился, когда в 2001 году американская ассоциация утвердила два стандарта подключения жил витой пары. Это стандарт TIA/EIA-568-B и TIA/EIA-568-А. Чаще всего сегодня используется подключение по первому варианту. Оно подразумевает такую последовательность жил: бело-оранжевый ‒ оранжевый (1‒2), бело-зеленый ‒ синий (3‒4), бело-синий ‒ зеленый (5‒6), бело-коричневый ‒ коричневый (7‒8). Во втором варианте вместо зелено-белого, подключается оранжево-белый, а вместо зеленого – оранжевый. Такой вариант необходим для сети стандарта 10BASE-T и 100BASE-T.
Ввод кабеля в розетку
Все интернет-розетки бывают наружного и врезного исполнения. Каждый производитель может немного изменять механизм крепления кабелей, но сам принцип остается одинаковым.
Legrand (Легранд)
Схема подключения интернет-розетки Legrand
Розетка этого производителя имеет приятный внешний вид и один из лучших механизмов фиксации жил. Чтобы подключить ее нам понадобится сделать следующее:
- При помощи лезвий в рукоятках обжимного инструмента снимаем внешнюю изоляцию кабеля. Должны показаться все 4 пары. Разравниваем их, чтобы удобно было работать с ними.
- Берем розетку и снимаем лицевую панель. Для этого необходимо отвернуть всего один болтик, который ее фиксирует.
- Разворачиваем внутренний механизм. На задней грани видна белая рукоятка-фиксатор.

- Основной корпус пока можно отложить, чтобы он не мешал. В той части, которую мы сняли, есть отверстие. Вставляем кабель так, чтобы белый фиксатор смотрел от нас.
- На верхней грани можно увидеть две нанесенные схемы с цветами под каждым номером. Схема А – это второй вариант подключения, о котором говорилось раньше. Схема В – это тот, который нам нужен.
- В согласии с расцветкой вставляем каждую отдельную жилу в фиксатор. Не беда, если они не войдут до конца.
- Далее берем основную часть, подключаем к ней тот элемент, в который мы только что вставили жилы и проворачиваем рукоятку по часовой стрелке. Когда фиксатор плотно сядет, дополнительные выемки протолкнут наши жилы на оставленное для них место.
- Теперь устанавливаем нашу розетку в подготовленное для нее гнездо и выкручиваем распорки.
- Крепим лицевую панель.
Возможные варианты подключения
Viko (Вико)
Интернет-розетка VicoС этой розеткой не так все просто, как с предыдущей:
- Снимаем лицевую панель.

- Переворачиваем ее так, чтобы гнезда для жил витой пары оказались вверху, а лицевая часть смотрела на нас.
- На этом этапе нас ожидает сюрприз. Здесь нет абсолютно никакой маркировки и подсказок. Понадобится информация, которая приводилась в статье под стандартом T568-B.
- Зачищаем все жилы. Производитель не предусмотрел прокалывающего механизма.
- Вставлять их будем попарно, как описывалось раньше. Двигаться будем справа налево, в том положении, в котором мы расположили розетку.
- Зажимаем каждый кабелек при помощи болтика.
- Проверяем правильность подключения при помощи тестера. Если такого нет, то можно, не монтируя розетку в подрозетник, воткнуть кабель, который идет в компьютер. В свойствах подключения должно показать работоспособность.
- Если все в порядке, то прикручиваем лицевую панель и закрепляем розетку в стену.
Lezard (Лезард)
- Начинаем со стандартного откручивания лицевой панели.

- Теперь необходимо вытащить сам коннектор. Для этого нужно прижать фиксатор.
- Берем отвертку и вставляем в отверстие для кабеля и приподнимаем. Верхняя крышечка должна открыться.
- В согласии со схемой В вставляем жилы. Зачищать их не нужно. Чтобы утопить их глубже, можно использовать обратную сторону канцелярского ножа.
- Обрезаем лишние части жил и закрываем крышечку.
- Ставим назад фиксатор и прикручиваем панель.
- Монтируем в подрозетник.
Вот фотоинструкция:
Разбираем интернет-розетку Lezard Сюда нужно подключить кабельки Выбираем вариант B Делаем согласно схеме Устанавливаем розетку на местоSchneider (Шнайдер)
Схема подключения интернет-розетки SchneiderЭта розетка подключается по аналогии с другими. Часто она может быть двойной. В этом случае придется подвести два кабеля от роутера, т.к. параллельное соединение не поддерживается для сетевого оборудования.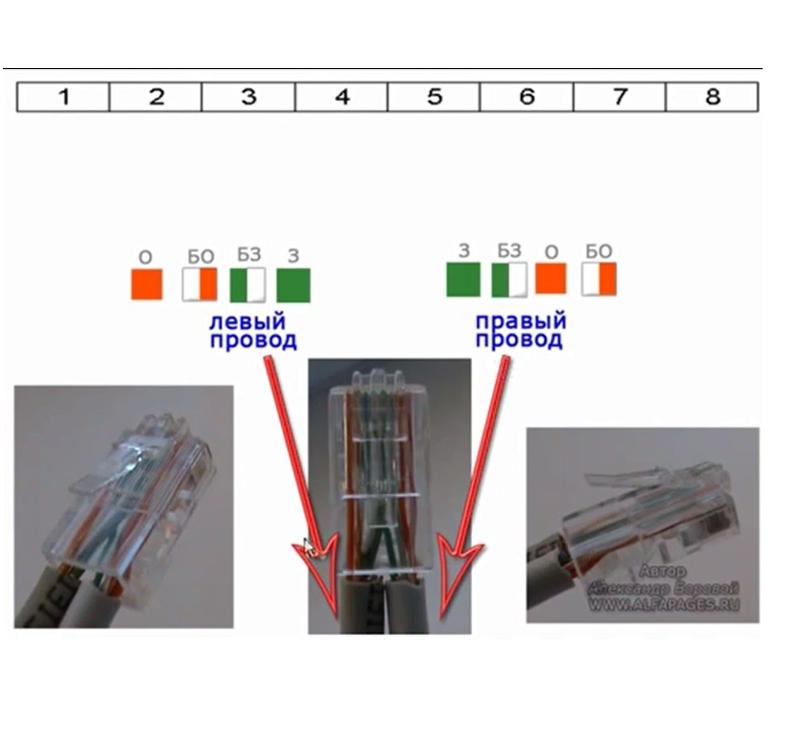
- Снимаем декоративную панель.
- Вынимаем основной механизм, прижав два фиксатора.
- Далее из этого механизма вынимаем центральную вставку, а из нее заднюю крышечку.
- Продеваем кабель в эту крышечку и подключаем провода по указанной схеме.
- Собираем все в обратном порядке.
Теперь вы знаете, как правильно осуществить распарковку, а также самый распространенный стандарт. Для вас не станет проблемой подключение любой из розеток. Внешнюю можно использовать как удлинитель, если вдруг где-то перебило кабель – достаточно разрезать его в этом месте и вставить туда коннектор. Внутри коробки нанесены цветовые указатели, которые позволят вам не сбиться. Зафиксируйте кабель стяжкой, которая предусмотрена в конструкции.
Как правильно подключить интернет-розетку дома
Провайдер обеспечивает прокладку интернета в дом/офис/квартиру. Его дело – завести кабель в помещение и, если используется роутер, подключить его к маршрутизатору. Прокладка кабелей внутри – это уже задача домовладельца. Можно пригласить специалистов, и они сделают всё быстро и, скорее всего, качественно. В последнем у вас уверенности не будет, да и с немалой сумой расставаться не хочется… Выход есть – подключение интернет-розетки самостоятельно.
Если вы ни разу этим не занимались, без теории и детальных инструкций не обойтись, и мы берёмся помочь вам в этом непростом деле.
Что собой представляет интернет-розетка
Её главное отличие от обычного электрического аналога – в наличии разъёма другой конфигурации, к которому подсоединяется провод, на конце которого содержится разъем под техническим названием RJ-45.
Розетки между собой несовместимы. Выглядит розетка для интернета так:
Классификация интернет-розеток
Чтобы не путаться в терминах, рассмотрим немного теории. Под термином RJ-45 следует понимать не сам разъём – он обозначает унифицированный стандарт, прописывающий характеристики физического соединения между сетевыми устройствами (маршрутизаторами, коммутаторами) и оконечными устройствами (компьютерами, Смарт-ТВ, приставками) посредством восьмижильного экранированного кабеля, именуемого «витой парой».
Под термином RJ-45 следует понимать не сам разъём – он обозначает унифицированный стандарт, прописывающий характеристики физического соединения между сетевыми устройствами (маршрутизаторами, коммутаторами) и оконечными устройствами (компьютерами, Смарт-ТВ, приставками) посредством восьмижильного экранированного кабеля, именуемого «витой парой».
Если вы разрежете такой кабель, то увидите четыре пары переплетённых между собой проводов, раскрашенных в разные цвета. С помощью этого стандарта проложено огромное число сетей, корпоративных и домашних, на нём базируется мировая проводная инфраструктура интернета.
А теперь, собственно, перейдём к рассмотрению видов и типов интернет-розеток:
- по числу разъёмов. Их количество может варьироваться от 1 до 8. В продаже имеются также комбинированные розетки, с разъёмами для подсоединения других интерфейсов, USB, телефонного, HDMI, аудио;
- по допустимо скорости передачи сигнала. Этот показатель зависит от используемого кабеля, вернее, его категории.
 Так, витая пара третьей категории, самая распространённая, обеспечивает скорость порядка 100 Мб/сек, у 5е она достигает 1000 МБ/сек, а кабель 6-й категории «вытягивает» 10 ГБ/сек при предельном расстоянии 50-55 метров;
Так, витая пара третьей категории, самая распространённая, обеспечивает скорость порядка 100 Мб/сек, у 5е она достигает 1000 МБ/сек, а кабель 6-й категории «вытягивает» 10 ГБ/сек при предельном расстоянии 50-55 метров; - по способу крепления. Можно использовать внутренние и накладные розетки, по аналогии с обычными. Механизм крепления внутренних находится в стенной нише, у накладных вся механика находится на стене.
Если используется внутренняя розетка, при этом интернет-кабель проложен в стене, розетка должна вставляться в стакан, для внешней розетки его наличие не требуется.
Прокладка кабеля «витая пара»
Если здание новое, желательно делать проводку «капитально» – вместе с остальными коммуникациями, которые по строительным стандартам заключаются в специальную гофрированную трубку, укладываемую в вырезанные в стенах ложбины. В этом случае необходимо просчитать диаметр всех кабелей. Полученный результат учесть при расчёте диаметра канал. Он будет равным сумме диаметров всех кабелей плюс 25%.
В этом случае необходимо просчитать диаметр всех кабелей. Полученный результат учесть при расчёте диаметра канал. Он будет равным сумме диаметров всех кабелей плюс 25%.
Но чаще всего интернет нужно проводить в жилом помещении/офисе, и тогда каналы придётся вырубать, а это дело нелёгкое, особенно при кирпичных или бетонных стенах. При этом нельзя задевать существующие коммуникации – для их обнаружения можно использовать специальные электромагнитные детекторы, продающиеся в строительных магазинах.
Кроме того факта, что вы испортите облицовочный материал, придётся позаботиться и о мебели: если нет возможности её вынести, нужно укрыть её строительной плёнкой. Пыли в любом случае будет много, так что приготовьте мощный пылесос и старайтесь делать уборку поэтапно, после прохода нескольких метров.
Штробление стен лучше выполнять специнструментом – штроборубом или бороздоделом. Подойдёт и болгарка, вооружённая режущими дисками для того материала, из которого состоят стены (для бетона – с алмазным покрытием). Если канал будет использоваться исключительно для интернет-кабеля, его размеры должны быть следующими: ширина – 2,5 см., глубина – 3,5 см. Этого хватит для двух-трёх кабелей.
Если канал будет использоваться исключительно для интернет-кабеля, его размеры должны быть следующими: ширина – 2,5 см., глубина – 3,5 см. Этого хватит для двух-трёх кабелей.
Поскольку такой способ прокладки весьма трудоёмкий, вместо него часто используют более практичный – в пластиковых коробах, крепящихся на стенах. Их называют кабель-каналами. Никакого штробление стен при этом не понадобится, для розеток полости делают посредством использования специального инструмента – электромолотка, шлямбура подходящего диаметра или перфоратора.
Перед работами по подключению интернет-розетки тщательно всё спланируйте, зафиксируйте на бумаге. При этом стоит учесть примерное расположение потребителей и их возможное количество. Розетки устанавливают на расстоянии 100-120 см. от пола, более современный стандарт – 15-30 см.
Как правило, для жилой комнаты двух розеток на противоположных стенах будет достаточно, в офисе требования жёстче – интернет-розетками обеспечивают каждое рабочее место.
Особенности распиновки разъёма «витой пары»
А теперь – о специфике «витой пары». Она оконцовывается разъёмом RJ-45 специальным обжимным инструментом. Соединение получается настолько прочное, что руками его не разорвёшь, как ни старайся. Да, существуют методы обжима вручную, но качество соединения будет уже совсем иным. Купить такой инструмент – не проблема, проблема в другом – в кабеле 8 разноцветных проводов. Схема подключения этих жил к интернет-розетке по цветам должна быть не абы какой.
Распиновка RJ-45 бывает двух типов: прямая и перекрёстная (кросс-кабель). Первый способ используется, если требуется подключить оконечное устройство к роутеру. Проще говоря, прямая схема используется для подключения разнотипных устройств, перекрёстная – если требуется соединить между собой 2 компьютера, или пару маршрутизаторов.
Что касается цветовой схемы подключения интернет-розетки, главное условие – чтобы такая же схема использовалась для всех других устройств. Но поскольку интернет-кабель идёт от провайдера, самовольничать не получится. Правда, и провайдер использует не собственную, а общепринятую схему, в которой кабели идут в общепринятом порядке: сначала оранжево-белый, оранжевый, затем зелёно-белый, синий (обратите внимание!), сине-белый, зелёный, завершающая пара – коричнево-белый, коричневый. Это стандарт прямой схемы подключения. У кросс-кабеля меняются местами зелёный и оранжевый провода.
Правда, и провайдер использует не собственную, а общепринятую схему, в которой кабели идут в общепринятом порядке: сначала оранжево-белый, оранжевый, затем зелёно-белый, синий (обратите внимание!), сине-белый, зелёный, завершающая пара – коричнево-белый, коричневый. Это стандарт прямой схемы подключения. У кросс-кабеля меняются местами зелёный и оранжевый провода.
А теперь о том, как обжать интернет-розетку. Сначала необходимо освободить оконечную часть кабеля от внешней оплётки (это не изоляция, оболочка просто удерживает всё, а лежащая под ней фольга – это защитный экран, чтобы предохранить кабель от воздействия внешних электрических полей). Делается это с помощью того же обжимного инструмента: конец кабеля вставляется в специальное отверстие с лезвиями (обрезание нужно производить примерно в 2 см от конца), щипцы аккуратно поджимаются, и круговым движением кабель избавляется от оплётки, быстро и идеально ровно. Если лезвия затуплены, можно использовать канцелярский нож.
Теперь все четыре пары нужно раскрутить, чтобы каждый провод был сам по себе, и затем собираем провода в жгут согласно описанной выше цветовой схеме распиновки проводов для интернет-розетки. Концы жгута выравниваем и обрезаем, если они неровные, для этого у обжимного инструмента тоже имеется специальный паз. Теперь аккуратно «садим» жгут в клеммник розетки, следя за тем, чтобы под зажим клеммника попал провод с нетронутой оболочкой. Осталось зафиксировать клеммник, закрутив болтики и следя, чтобы провода не сдвинулись из гнёзд.
Осталось с небольшим усилием утопить на клеммнике прижимные коннекторы, после чего аккуратно каждую жилу завести в клеммную группу, закрепив её. Остатки проводов обрезаем.
Проверка сигналов проводки
Важный этап – убедиться в том, что все провода подключены правильно. Такую проверку выполняют с помощью обычного тестера. Нам потребуется пятиметровый патч-корд (оконцованный коннекторами с обоих концов по прямой схеме кабель). Подключаем кабель к розетке, тестер переводим в режим подачи звукового сигнала. Тестируем наличие соединения. Наличие звукового сигнала будет свидетельствовать о правильности подключения.
Тестируем наличие соединения. Наличие звукового сигнала будет свидетельствовать о правильности подключения.
Если у вас имеется модель тестера без возможности подачи звукового сигнала, используйте режим сопротивления, тогда при замыкании проводов на экране будут мигать цифры, говорящие о наличии контакта.
Но если есть возможность, лучше использовать специальный прибор – кабель-тестер. Для проверки нам потребуется другой патч-корд. Само тестирование проводится очень просто: два разъёма кабелей вставляем в розетку, другие два присоединяем к тестеру. Если схема подключения без ляпов и ошибок, кабель-тестер отзовётся звуковым сигналом.
Если звукового сигнала не будет, следует проверить, совпадает ли схема распиновки патч-кородов с той, какую вы использовали в розетке. Возможно, причина именно в этом. Если всё совпадает, проверьте качество самой розетки – у дешёвых изделий может оказаться плохая пайка.
Отметим, что кабель-тестеры умеют определять категория кабеля – это будет полезно, если вы хотите убедиться в том, что приобрели нужный кабель.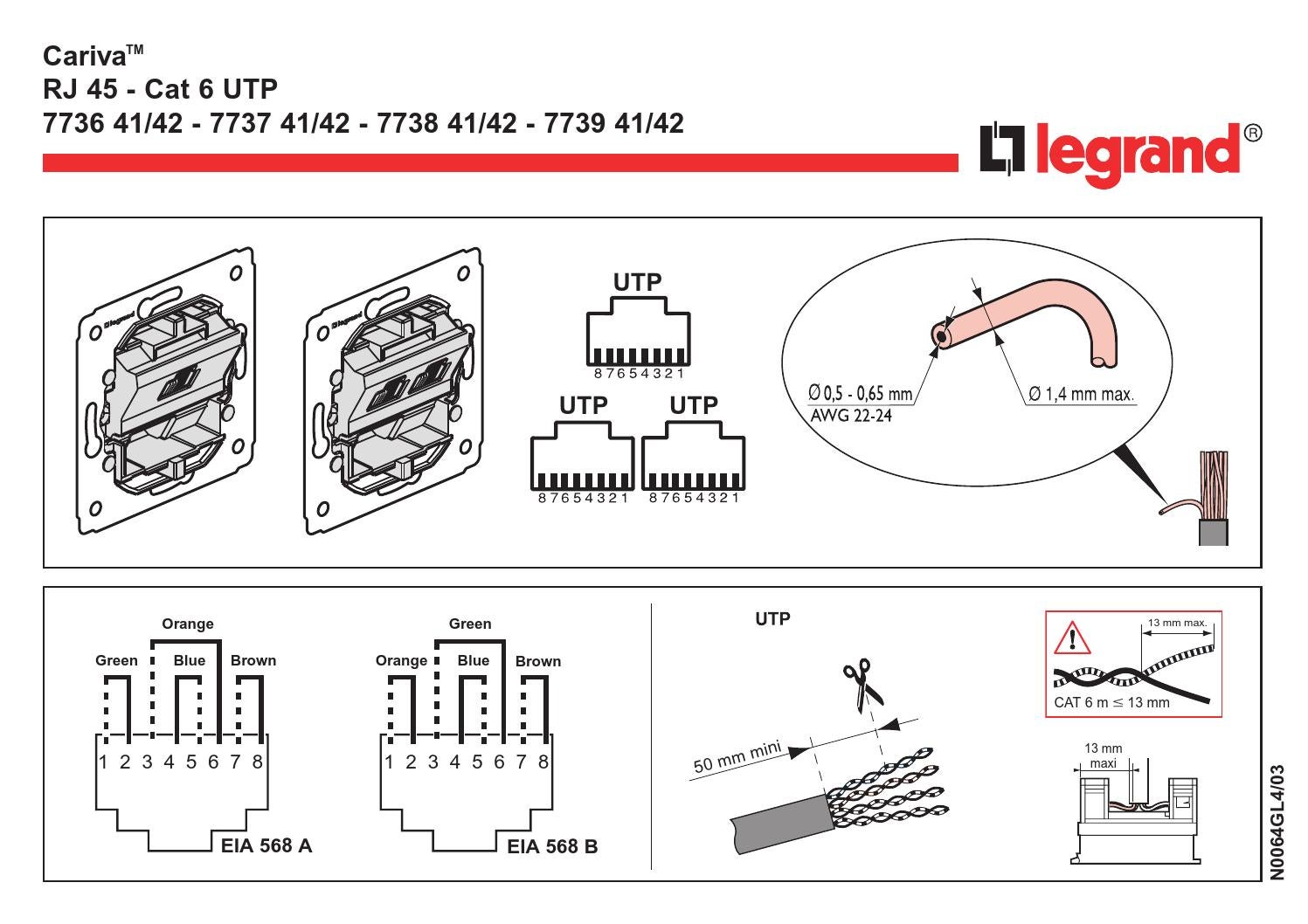
Как правильно подключить витую пару
Это заключительный этап нашей работы. Но сначала – снова немного теории. Розетки для интернета бывают двух видов:
- предназначенные для внутреннего монтажа, при котором коробка вставляется в стенную нишу, а уже в коробку монтируется контактная группа розетки. Снаружи коробка декорируется пластиковой панелью;
- внешний монтаж предполагает, что корпус интернет-розетки будет выступать из стены. Обычно такая розетка имеет форму параллелепипеда и состоит из основного корпуса, в котором монтируется контактная группа, и декоративной крышки.
Наибольшее распространение получили розетки с 1-2 разъёмами. Принцип их подключения одинаков: провода вставляются в специальные контакты, оснащённые микроножками, их оплётка при этом прорезается, обеспечивая надёжное соединение.
Рассмотрим особенности подключения настенной розетки. Обычно производители помещают в розетки готовую цветовую схему, подсказывающую, какой провод куда подключать, чтобы не напутать. Она соответствует прямой схеме, используемой при обжиме коннектора типа RJ-45.
Корпус монтируем на стене таким образом, чтобы выходные отверстия для кабеля располагались вверху, а разъёмы, идущие к компьютеру или другому потребителю, внизу.
Дальнейшая подробная инструкция, как подключить кабель к стандартной настенной компьютерной розетке:
- с оконечной части витой пары снимают оплетку, выполнять эту операцию нужно аккуратно, чтобы не пострадала изоляция;
- на монтажной плате находим специальный хомут, просовываем в него провод, убеждаемся, что после фиксации голый провод находится ниже хомута;
- теперь вставляем провода в микроножки, согласно цветовой схеме. Старайтесь протянуть провода до нижнего края контактной группы. Как только провод достигнет ножей, вы должны услышать характерный щелчок, означающий, что провод сел на место.
 Если щелчка нет – завершаете операцию обычной отвёрткой с плоским лезвием, проталкивая ею провод вниз. Вместо отвёртки можно использовать тыльную сторону лезвия ножа;
Если щелчка нет – завершаете операцию обычной отвёрткой с плоским лезвием, проталкивая ею провод вниз. Вместо отвёртки можно использовать тыльную сторону лезвия ножа; - после закрепления проводов обрезаем лишние куски;
- закрываем коробку сверху декоративной крышкой.
Рассмотрим вариант подключения внутренней интернет-розетки. Опустим процедуру монтажа самой коробки, нам важно понять, как подключаются провода. Здесь вы столкнётесь с проблемой, как разобрать интернет-розетку, чтобы иметь доступ к контактной группе, представляющей собой небольшую керамическую плату с интегрированными контактами-микроножами. Провода необходимо подключить к этой монтажной пластине, а после завершения операции останется собрать корпус обратно. Но сам процесс может сильно различаться в зависимости от компании-производителя и модели.
Подключение интернет-розетки производства компании Легранд (один из наиболее известных производителей таких изделий) начинается с демонтажа лицевой декоративной крышки. Внутри будет видна пластиковая крыльчатка белого цвета, которую необходимо провернуть в направлении стрелки. Это действие откроет доступ к контактной пластине, на которой будет нанесена цветовая схема подключения проводов. Останется только вставить их в гнёзда способом, описанным выше.
Подключение интернет-розетки, произведенной фирмой Schneider производится по-другому алгоритму:
- поскольку такие розетки двойные, снимаем с обоих проводов изоляцию на расстоянии порядка пяти сантиметров от концов;
- разъединяем 4 пары проводов, чтобы все восемь были расположены отдельно;
- поочерёдно подключаем провода к клеммнику в соответствии с цветовой схемой;
- зажимаем клеммы;
- монтируем розетку;
- осуществляем тестирование подключения интернет-кабеля.
Рассмотрим, как осуществить соединение интернет-розетки от бренда Lezard. У этих изделий декоративная панель и рамка фиксируются болтовыми соединениями, которые открутить легко. Что касается контактной пластины, то здесь используется крепёж на зажимах. При подсоединении проводов необходимо в соответствующих местах отвёрткой аккуратно отжать контакты. Для демонтажа контактной группы без фанатизма надавливаем на верхние защёлки и осторожно тащим контактную группу на себя. Теперь нужно демонтировать пластиковую крышку, служащую для прижима и изоляции проводов. Её снимают тоже отвёрткой, поддевая боковые отростки, но поскольку материал упругий, усилия здесь потребуются значительные. Главное – не сломать пластик. Он хоть и твёрдый, но хрупкий. Осталось завести провода согласно цветовой схеме и зажать их, а затем собрать коробку и установить на место.
Как видим, нюансов здесь предостаточно, но если вы отважитесь на самостоятельный монтаж, все проблемы окажутся решаемыми. Удачи вам! И не забывайте делиться опытом в комментариях.
Монтаж интернет-розетки своими руками: пошаговые правила крепления. Как самостоятельно установить и как подсоединит витую пару к розетке
Интернет-розетка предназначена для подключения различных приборов с разными разъемами к одной сети. Она отличается по типу подсоединения от других розеток, поскольку имеют витую пару – 8 отдельных проводок, соединенных между собой по 2, образуя 4 пары. Это позволяет приглушать помехи других сетей и обеспечить высокую скорость передачи данных. Для такой розетки устанавливается специальный разъем для сетевого подключения — RJ-45. Несмотря на то, что сетевая розетка — это что-то новое в электрооборудовании, подключить ее достаточно просто и можно даже своими руками. Для этого необходимо разобраться, что такое розетка 8P8C и, как осуществляется подключение провода витая пара к розетке.
Оглавление:
- Из чего состоит интернет-розетка?
- Виды и типы интернет-розеток
- Интернет-розетка: установка витой пары
- Распировкка витой пары
- Как установить интернет розетку?
- Пошаговая инструкция, как установить розетку под интернет
- Как делать розетку для интернета на 2 витые пары?
- Ошибки при установке интернет – розетки
Из чего состоит интернет-розетка?
Интернет-розетка – сетевое оборудование, выполняющее функцию пассивной коммутации приборов к локальной сети, посредству разъединителей. Розетки разъемов RJ-45 могут быть двух типов, как и стандартные розетки, то есть: наружными и врезными. Наружные устанавливаются поверх стены, а врезные монтируются в стену. Компьютерный разъем RJ-45 состоит из двух конструктивных элементов:
- лицевая часть – наружная панель с патч-кордами;
В розетку подключается витая пара, которая представляет собой 4 пары отдельных проводов. соединяющихся между собой по цвету. Схематически кабель витой пары выглядит следующим образом:
- наружная часть – внешняя оболочка;
- второй круг – экран-фольга;
- третий круг – дренажный провод;
- четвертый круг — цветовые пары помещены в защитную пленку;
- внутренняя часть – витая пара.
Каждый провод подключается в клеммы по определенной схеме. Этот тип подключения называется кроссировка. В зависимости от скорости сигнала, в интернет-розетках могут использоваться 2 пары и 4 пары проводов, которые используются для подключения к сетям с высокоскоростным интернетом и средней скорости.
Виды и типы интернет-розеток
Розетки под разъем RJ-45 бывают разных видов, несмотря на то, что RJ-45 – стандарт подключения витой пары разных сетевых коммуникаторов. С помощью витой пары можно построить любой канал для передачи данных для создания сетей локального и общего пользования. Интерфейс RJ-45 – унифицирован для подключения к интернету, но бывает несколько классификаций интернет-розеток по следующим параметрам:
- количеству разъемов. По этому принципу делят розетки на одинарный, двойной и терминальный тип на 4-8 разъемов. Есть также комбинированные розетки, которые имеют коммутаторы для подключения RJ-45 и разъемов USB, HDMI.
- скорости интернета. По этому критерию разделяют розетки на категории по скорости передачи данных: до 100 Мбит/с, 1000 Мбит/с и 10 Гбит/с на 50 метров.
- способу монтажа. По этому принципу розетки делятся внутренние и накладные. Внутренние розетки представляют собой клеммы с контактами, которые устанавливаются в стену, а наружные монтируются поверх стены.
Выпускаются также кейстоуны – это модульный порт, который универсально подходит под самые распространенные типы компьютерных разъемов и устанавливается в стандартный блок розетки.
Интернет-розетка: установка витой пары
Для подключения интернет-розетки нужно провести кабель витая пара, который и обеспечит подключение коммуникаций. Для этого необходимо провести ветвь от магистрального канала провайдера. Стандартные линии интернет-коммуникаций прокладываются снаружи, поэтому придется провести кабель в стене своими руками. Для этого используется гофрированная трубка, которая прокладывается в канале бетонной или гипсокартонной стены. Прокладывать кабель нужно там, где будет устанавливаться Wi-fi роутер, либо сама розетка. Лучше устанавливать витую пару скрытым способом, чтобы скрыть инженерные коммуникации. Если установка проводится открытым способом, то нужно, чтобы кабелю хватало длины, и он не был в натяжении.
Распировкка витой пары
Каждый провод кабеля RJ-45 устанавливается в определенное место. Если неверно распировать кабель, то витая пара не будет подключена корректно, а розетка – соответственно не будет работать. Существует два способа распировки: прямой и перекрестный. Прямой заключается в присоединении девайсов через маршрутизатор. Второй тип позволяет соединять коммуникации между собой. Также, эти методы распировки известны, как тип «А» и тип «Б». По типу «А» распировка осуществляется по парам:
1. Бело-оранжевый и оранжевый.
2. Бело-зеленый и синий.
3. Бело-синий и зеленый.
4. Бело-коричневый и коричневый.
По типу «Б» все провода подключаются идентично, только зеленая и оранжевая пара меняются местами на схеме. При подключении витой пары оставляется 10-15 см, а остаточная часть отрезается. Затем нужно освободить провода от оболочки (изоляции) и провести их зачистку. Для этого лучше использовать специальный инструмент – кримпер – клещи для обжима коннекторов. Затем нужно выпрямить все провода и подключить их по схеме, где каждому цвету соответствует определенное место. После того, как провода размещены в клеминик, остатки обрезаются. Распировка проводится перед тем, как смонтировать интернет-розетку или, когда она уже установлена для подключения.
Как установить интернет розетку?
Процесс монтажа интернет-розетки состоит из нескольких этапов:
- проведение разводки. На этом этапе проводится провод для интернете, который будет использоваться для кроссировки кабелей и присоединения розетки;
- установка подрозетника. Когда провод проведен, нужно установить подрозетник – внутреннюю часть розетки. Можно использовать даже подрозетник для стандартной электророзетки или купить специальный короб для интернет-розетки. На стене нужно очертить параметры подрозетника и вырезать соответствующее отверстие в стене. Затем нужно вставить в него подрозетник и прикрутить его саморезами к стене;
- подключение проводов. После того, как подрозетник установлен, в колодку нужно вставить провода. Для этого можно воспользоваться схемой двухпарной и четырехпарной распировки, в зависимости от типа подключения. Схема может быть нанесена на колодку, либо прилагаться в инструкции к розетке. Перед установкой витые пары не зачищаются. Провода устанавливаются в клеммник и крепятся в пазах;
- зачистка проводов. Для подключения необходимо устранить изоляцию. Для этого нужно воспользоваться стриппером – кроссировочным ножом, специально предназначенным для аккуратного удаления изоляции. Можно воспользоваться и подручными инструментами, например, ножом, но нужно постараться аккуратно удалить изоляцию, не повредив провод;
- разводка проводов. Необходимо правильно разместить провода, по определенной схеме. Маркировка указывается для каждой розетки. Провода выкладываются по очереди, по типу «А» или «Б».
- подключение клемм. Для этого нужно вставить провод в соответствующий паз, при этом держа его за изоляцию. Часть провода должна оставаться над клеммой. Чтобы в случае износа или повреждения провода можно было его заменить без повторного проведения проводки, нужно снять изоляцию на 10-15 см. Потом можно будет снять клеммы и обрезать старую часть. После того, как провода установлены, нужно их протолкнуть поглубже в пазы. Воспользуйтесь для этой цели ножом, но старайтесь не повредить оболочку.
- установка клеммника. После того, как провода подключены в клеммник, его нужно вставить в колодку. Торчащая часть провода обрезается, а клеммник зажимается винтом в колодке. Нужно туго прикрутить клеммник, чтобы обеспечить плотное прилегание контактов.
- установка верхней панели. Завершающей частью является присоединение наружной декоративной панели. Для этого нужно вкрутить винтами в подрозетник, при этом аккуратно придерживая конструкцию.
Затем, нужно проверить исправность розетки. Достаточно присоединить любой прибор, чтобы проверить есть подключение к сети или нет. Можно также воспользоваться приемником, который определяет наличие сетевого сигнала.
Пошаговая инструкция, как установить розетку под интернет
Вне зависимости от выбранного варианта розетки, проводится ее раскручивание и разделение для поэтапной установка. Все дальнейшие действия осуществляются следующим образом:
- разбирается корпус розетки, снимается лицевая часть. Для этого нужно повернуть крыльчатку по часовой стрелке и снять контактную пластину;
- останется только коннектор, на который нанесена схема подключения. В зависимости от выбранного типа, производится распировка витой пары по типу «А» или «Б»;
- затем обжимаются клеммы по типу схемы подключения;
- провода фиксируются зажимом и проверяется правильность подключения. Для этого можно присоединить любой прибор с соответствующим разъемом и убедиться, что установлено сетевое подключение;
- заключительным этапом является удаление лишней части проводов и присоединение лицевой части интернет-розетки.
Установка розеток для интернета, по сути, гораздо проще, чем монтаж обычной элетророзетки. Все, как нужно подключать витую пару уже схематически показано на самой розетке, поэтому особых сложностей с подключением возникнуть не должно. Таким способом подключается интернет-розетка на 4 витые пары. Целесообразна установка розетки с таким типов подключения витой пары для высокоскоростного интернет-подключения.
Как делать розетку для интернета на 2 витые пары?
Подключение кабеля витой пары и выбор розетки осуществляется точно так же, как и для предыдущего способа. Основное отличие в том, что коммутируются 4 провода, а не 8. Все контакты подключаются идентично, по типу «А» или типу «Б». Кроссировка проводом выглядит следующим образом: синий, белый, оранжевый, коричневый. Получается, что провода присоединяются только с одной стороны, а не кроссируются перекрестным способом. Такой тип подключения используется для интернет- соединения, не превышающего 1 Гб/сек. Перед тем, как подсоединит витую пару к розетке посмотрите, как схематически изображена кроссировка для данного типа розетки. Эта схема указывается в инструкции.
Ошибки при установке интернет – розетки
Если при проверке соединения, подключение отсутствует, возможно, в процессе монтажа или подсоединения витой пары, были допущены ошибки. К таким случаям относятся:
- при самостоятельной установке используется тип «Б», а коннектор и модем были куплены уже в собранном виде. Если не проверить тип подключения, то может получиться так, что розетка подключена по одному типу, а провод по типу «А». Из-за этого соединение не возникнет. Нужно посмотреть, как кроссирован коннектор, а затем уже делать распировки витой пары.
- во время установки витой пары в клеммы, ножом было деформировано оболочку при попытке зачистки. Для того, чтобы обеспечить коммутацию, необходимо вставить контакты в пазы и сделать правильный обжим.
- был оставлен слишком длинный провод. Для подключения интернет розетки нужно оставить не более 20 см. Если провод будет оставлен на 30-40 см, то розетка будет болтаться и придется ее укорачивать. А для этого, придется повторить всю процедуру установки заново.
- при установке, все этапы были соблюдены, но все равно розетка не работает. Это значит, что было приобретено устройство с поломкой. На рынке есть много известных производителей интернет-розеток, которые обеспечивают гарантию качества, поэтому лучше брать такие розетки.
Если вы не уверены. что сможете самостоятельно подключить интернет-розетку, то лучше оставьте это дело профессионалам. Многие провайдеры обеспечивают услугу подключения интернет-розеток при заключении контракта на сетевое обслуживание. Но, на самом деле, установка розетки для интернета своими руками, делается гораздо проще, чем кажется. Если остались вопросы, посмотрите руководство монтаж интернет розетки своими руками видео:
Как правильно установить и подключить розетку для интернета
Данная процедура характеризуется наличием этапов, что отсутствуют в ходе подключения аналогичных устройств, не связанных с сетью. Ключевой причиной этому является вариация сетевого кабеля, выполненного в виде витой пары и подключаемого штекера (8Р8С). Указанные факторы привели к потребности в розетках, конструкция которых совершенно отличается от устройств, предназначенных для подключения телевизора, холодильника, зарядного устройства и т.д. Дополнительно, помимо конструкционных расхождений, имеются и те, что связаны непосредственно с технологией подключения.
Производители розеток столкнулись с довольно сложной задачей. Требовалось разработать универсальное устройство, к которому можно подключить 8-жильный кабель, состоящий из 4-х пар проводов разного цвета. Дополнительно, предусматривалось наличие гнезда для штекера 8Р8С. Разработчики устройства приложили максимум усилий, чтобы процесс установки и подключения был лишен даже малейших сложностей, и в конечном итоге добились намеченной цели. Теперь каждому пользователю под силу самостоятельно выполнить все этапы работ, не обращаясь за помощью к специалистам. Такой ход позволит сэкономить время и деньги.
В данной статье и пойдет речь об особенностях компьютерной розетки на примере устройства «Werkel».
Розетка для компьютера
Универсальная конструкция данного прибора делает его подходящим под некоторые позиции и серии электроустановочных видов оборудования бренда «Веркель».
Этапы установки розетки
1.Первоначально необходимо проложить кабель. В том месте, где будет помещена розетка, надо сделать соответствующую ее размеру нишу. Поэтому, заранее стоит позаботиться о наличии перфоратора. Он понадобится и в процессе штробления стены. Затем выполняется прокладка кабеля, а его свободный конец выводится сквозь нишу.
2.Требуется повернуть по траектории движения часовой стрелки фиксатор и отсоединить крышку, что находится на тыльной стороне компьютерной розетки. По времени этот процесс занимает считанные минуты.
3.Нужно вставить кабель через центр крышки в направлении от фиксатора. Затем с кабеля удаляется наружная оболочка, и попарно соединяются провода.
На заметку!
Преимущественно, 8-жильный кабель содержит 4 белые с разноцветными вкраплениями жилы, а каждая из оставшихся имеет свой цвет. Необходимо комбинировать провода таким образом, чтобы цвет прожилки белой жилы совпадал с цветом второго провода.
4.Следует внимательно рассмотреть заднюю крышку, чтобы найти пазы на торцах, в которые после будут уложены провода. Наличие цветных наклеек на торцах поможет ориентироваться в вопросе, куда какую жилу провести.
Не стоит забывать о наличии двух стандартов схем подключения — «А» и «В». Большинство специалистов в данной области с целью подключения в интернет рекомендуют применять схему «В». На сегодняшний день в сетевых устройствах «Werkel» предусмотрено наличие функции распознавания схемы, что существенно облегчает и ускоряет рабочий процесс.
При установке задней крышки надо найти паз и шип, находящиеся по разные ее стороны. Аналогичные элементы имеются и на корпусе розетки. Поэтому необходимо подносить крышку зеркально относительно корпусу, чтобы исключить ошибку в процессе установки. После требуется повернуть против часовой стрелки фиксатор.
Особенности процесса подключения
Данный этап практически не имеет ничего общего с подключением розеток прочих типов. В первую очередь это связано с конструкцией интернетовской розетки, контакты которой выполнены в виде 2-х остроконечных пластин. Наименьшим расстоянием между ними является диаметр провода витой пары. Провод надежно фиксируется, а жила остается неповрежденной. После наблюдается надежный контакт.
Как только задняя крышка утапливается в розетку, в то же время пластины защемляют провода. Иными словами — наблюдается мгновенное подключение. Удостоверившись, что провода соединены правильно, необходимо аккуратно подрезать торчащие концы.
Когда все ранее указанные действия были выполнены безошибочно, то на финальном этапе требуется поместить устройство в готовую нишу либо подрозетник. Затем необходимо установить крышку с лицевой стороны.
На сегодняшний день существует довольно большой модельный ряд компьютерных розеток. Они могут отличаться между собой размером, строением, но схема подключения для всех экземпляров одинаковая.
Хотелось бы акцентировать внимание читателей этой статьи на момент, когда кабельная сеть для интернета уже проложенная, но провайдер при этом еще не подключен. В таком случае следует обязательно проинформировать провайдера относительно типа схемы, согласно которой выполнялось подключение розеток в доме пользователя. Такой ход позволит избежать разбирательств в дальнейшем.
Ознакомившись с содержанием данной статьи, каждый пользователь сможет без видимых затруднений подключить интернетовскую розетку. Вышеописанная технология является довольно практичной. Ее успешно можно задействовать не только к розеткам «Веркель», но и практически ко всем современным типам аналогичных устройств.
Как подключить телефон и компьютер или как правильно сделать слаботочную сеть в квартире.
- Хотя при постановке задачи мастера могут кивнуть головой, что сделают все без проблем. В результате телефон еще будет как-то работать, а вот компьютер, при подключении в сеть, не всегда. Поэтому этот вопрос необходимо очень четко контролировать. Или заказывать работу специальным компаниям, что может быть очень недешево по стоимости.
-
- А вся проблема в том, что подключение компьютера несколько отличается от того, как подключается телефон. Для работы телефона нужно 2 провода, а для компьютера 4. Если требуется установить несколько параллельных телефонов, то их все можно подключить к одному кабелю. Для подключения же нескольких компьютеров такой вариант не пройдет. К каждой розетке должен быть подведен свой кабель.
-
- Вы можете спросить, — «А зачем мне подключать несколько компьютеров?». И на сегодняшний день, возможно, вы будете правы, — зачем делать целую сеть, если у вас всего один ноутбук? Но давайте заглянем на несколько лет вперед. Уже сейчас выпускаются телевизоры с возможностью подключения в компьютерную сеть, медиа-плееры, которые могут загрузить фильм из Интернет, интернет-провайдеры вовсю предлагают услуги по просмотру телевизионных каналов через Интернет. Так что будьте готовы к тому, что через несколько лет у Вас в квартире, возможно, будет работать настоящая компьютерная сеть с несколькими устройствами.
-
- Перед тем, как ставить задачу мастерам по монтажу электропроводки (включая слаботочные сети), рекомендуется все тщательно спланировать.
- Как подобрать кабель?
-
- Для подключения компьютера используется кабель «витая пара». Кабель, который подходит для компьютерной сети, — это 8 проводов, которые формируют 4 пары (по 2 провода в паре). Провода в каждой паре скручены между собой, поэтому кабель и получил свое название «витая пара». Каждый провод имеет свой цвет, что минимизирует возможность ошибки при подключении его в розетках:
- В зависимости от максимальной скорости передачи данных, который может быть обеспечен кабелем, витая пара бывает разных категорий. Для компьютерных сетей используют категории 3 или выше. Чем выше категория, — тем выше скорость и расстояние, на которое может быть передан сигнал без искажения. Категория 3 и 5 подойдет для сети со скоростью передачи 100Мбит/с. Категории 5е, 6 и 7 могут применяться для сетей, работающих на скоростях 1000 Мбит/с и выше. Чем выше категория кабеля, — тем он будет дороже. Также кабель может быть выполнен в экранированном варианте, что обеспечивает ему большую устойчивость от помех. В квартире, как правило, очень дорогой кабель не нужен. Кабеля категории 5е (до 1000 Мбит/с) будет вполне достаточно. На всякий случай, чтобы защититься от возможных помех, можно приобрести экранированный кабель.
-
- Какие выбрать розетки для подключения компьютера и телефона?
-
- Розетки для подключения компьютеров по виду очень похожие на телефонные. Разница только в количество контактов. Для телефона используется розетка с 4-мя контактами (для разъемов стандарта RJ-11), а для подключения компьютера, — 8 (для разъемов стандарта RJ-45). Розетки бывают с одним гнездом или с несколькими. Бывают также розетки с разными гнездами, — для подключения телефона (4-х контакта) и компьютера (8 контактов). Для домашних целей можно все розетки установить для подключения компьютера (RJ-45). В связи с тем, что разъем для подключения телефона (RJ-11), очень похож на разъем для 4-х парного кабеля RJ-45, его можно будет без проблем включить в компьютерную розетку. А это значит, что Вы можете сделать универсальную разводку как для подключения телефона, так и для подключения компьютера.
- Как подключить розетку?
-
- Подключение кабеля к розетке делается очень просто. На клеммах розетки обычно указан цвет провода, который должен быть подключен к данной клемме. Цветовая маркировка, указанная на розетке, в точности соответствует цветам проводов в кабеле. Вам просто надо следовать инструкции и все розетки подключить одинаково. Зачастую кабель в розетке подключается без специальных приспособлений. Но иногда есть розетки, когда Вам необходимо использовать специальный инструмент. Пример розетки для разъема RJ-45 и цветовая подсказка для подключения витой пары:
-
- Контакты в компьютерной розетке используются следующим образом:
- Контакт — Предназначение
- 1 — передача сигнала
- 2 — передача сигнала
- 3 — прием сигнала
- 4 — не используется
- 5 — не используется
- 6 — прием сигнала
- 7 — не используется
- 8 — не используется
- Как видите, контакты 4 и 5 для работы компьютера не используются. Но именно эти контакты будут задействованы, когда Вы подключите провод от телефона (разъем RJ-11). Поэтому мы задействуем эти контакты для создания универсальной сети (ее еще называют СКС – структурированные кабельные системы). Итого, у нас получится следующая картина:
- Контакт — Предназначение
- 1 — Компьютер
- 2 — Компьютер
- 3 — Компьютер
- 4 — Телефон
- 5 — Телефон
- 6 — Компьютер
- 7 — Не используется
- 8 — Не используется
-
- Как сделать коммутационный щит?
-
- Как уже было сказано выше, к каждой розетке необходимо протянуть свой кабель. И здесь возникает резонный вопрос, — а что делать с другим концом кабеля?
-
- Все кабели от розеток должны быть подведены в шкаф/щит. В этот же шкаф желательно завести несколько кабелей витой пары из распределительного щита в коридоре, чтобы в дальнейшем, когда появится потребность подключении к какой-либо услуге, не пришлось штробить стены.
- В этом же шкафу можно установить небольшой коммутатор (роутер), который и соединит все установленные розетки в одну сеть. Коммутатор можно выбрать самый дешевый, поддерживающий скорость 100Мбит/с или 1000Мбит/с. Часто при подключении к Интернет, интернет-провайдер предоставляет модем (например, ADSL), который также может быть установлен в шкафу. Будьте внимательны, когда Ваш модем позволяет подключить ноутбук к сети посредством Wi-Fi, — размещение такого модема в металлическом щитке сделает невозможным работу радио-интерфейса. Если Вам нужен Wi-Fi, — модем лучше установить где-то в комнате, скоммутировав соответствующим образом кабели в шкафу. Также обратите внимание на то, что коммутатор или модем требует наличия питания 220В, поэтому в шкафу или рядом желательно предусмотреть розетку.
- Шкаф на фото — самый простой, — наподобие силового щитка. В данном случае шкаф вмонтирован в стену. Всю правую часть в нем занимает коммутационная панель, которую обычно используют телефонисты на телефонных станциях. Телефонисты часто ее называют кроссом, а контактные панели (белые, размещены вертикально), — плинтами. Купить такие плинты можно в интернет-магазине, поискав по слову «плинт». Одним из самых популярных производителей плинтов является компания Krone.
-
- Существуют, конечно, и специализированные патч-панели для витой пары для компьютерной сети, но они обычно большого размера, предназначенные для установки в большие шкафы. Таккой вариант приемлем для офиса, но не для квартиры, где потом этот шкаф надо будет прятать за картиной или за каким-то другим предметом, чтобы его не было видно. Размер в данном случае имеет значение, поэтом можно использовать вариант с плинтами, предназначеными для телефонных сетей.
-
- Все кабели, от розеток разведены на эту коммутационную панель. Сюда же заведены несколько кабелей с коридорного распределительного щита. В дальнейшем всю коммутацию кабелей по квартире Вы сможете делать в этом щитке. Например, если Вам нужно подключить телефон к определенной розетке или группе розеток, Вам достаточно будет установить нужную перемычку на коммутационной панели.
-
- С левой стороны в коммутационном щите установлен коммутатор Ethernet. Ethernet — это протокол передачи данных, который используется в компьютерных сетях. В данном случае с коммутатора сняли корпус, так как он не помещался в щит. Так что при выборе материалов обязательно следите за размерами.
- От коммутационной панели к коммутатору проведено несколько кабелей (та же витая пара), которые заканчиваются разъемом RJ-45. Разьемы, в свою очередь, подключены к портам коммутатора. Обычно такие простые коммутаторы не требуют настроек, — достаточно подключить устройство к сети 220В и он готов к работе. Купить коммутатор можно практически в любом магазине электроники.
- Как правильно подключить кабель к коммутатору?
-
- Как подключить кабель «витая пара» в розетке, — мы разобрались. Там есть цветовая маркировка, которая минимизирует вероятность ошибки. Теперь остановимся на вопросе подключения разъема RJ-45 к кабелю, который будет потом подключается в порт коммутатора.
-
- Существует несколько стандартов, которые в точности регламентируют, к каким контактам какой кабель подключается. Не будем вникать в названия стандартов, обозначим лишь, что есть 2 варианта:
- Контакт — Цвет провода (стандарт А) — Цвет провода (стандарт В)
- 1 — бело-зеленый — бело-оранжевый
- 2 — зеленый — оранжевый
- 3 — бело-оранжевый — бело-зеленый
- 4 — синий — синий
- 5 — бело-синий — бело-синий
- 6 — оранжевый — зеленый
- 7 — бело-коричневый — бело-коричневый
- 8 — коричневый — коричневый
- На фото указано, с какой стороны начинается нумерация контактов. Совершенно неважно, какой стандарт Вы будете использовать при подсоединении разъема. Обратите внимание на то, что со стороны компьютерной розетки нумерация контактов такая же. И правила подключения проводов в кабеле остается таким же. Главное, чтобы Вы использовали одинаковый стандарт и с одной стороны кабеля (возле розетки), и с другой (при подключении разъема).
-
- Также не забываем о том, что средняя пара (контакты 4 и 5) будут использоваться для подключения телефона, поэтому подключать их к коммутатору не рекомендуется. Телефон подключается перемычкой непосредственно на коммуникационной панели.
-
- Для подключения разъема к кабелю необходимо использовать специальный инструмент (мастера называют его «обжимка»).
- Что получается в результате?
-
- Общая схема коммутации, в зависимости от выбранного коммутатора, наличия модема и метода подключения к интернет-провайдеру для каждой квартиры может быть разной.
-
- Схема с одним коммутатором или маршрутизатором.
-
- На рисунке изображена схема, когда используется только один коммутатор. Иногда для работу ноутбука устанавливают точку доступа Wi-Fi. Ее можно включить в любую розетку в квартире, не изменяя схему коммутации. Напомним, что точку доступа Wi-Fi нельзя устанавливать в металлическом щите, так как металлэкранирует устройство и радиоволны далеекомутационного щита распространяться не будут.
-
- Схема с коммутатором и точкой доступа.
- Если подключение к интернет-провайдеру планируется с помощью технологии ADSL, в схему необходимо будет установить ADSL-модем. Он может быть совмещен с коммутатором (2 устройства в одном), или же отдельным устройством. Этот модем также можно разместить в коммутационном щите.
- Схема с коммутатором и ADSL-модемом.
-
- Обратите внимание на то, что в ряде случаев для монтажа необходимо использовать специализированные инструменты. Поэтому лучше, если работы по созданию домашней компьютерной сети будет выполнять специалист. Но надеемся данная статья даст Вам возможность более четко поставить задачу и проконтролировать выполнение работ.
Интернет-розетки и обжимка
Создание локальной сетиСоздание локальной сети своими силами это весьма трудоемкий процесс. Конечно, если вы не хотите лишних трудностей, то можно просто обратиться к профессионалам, но при наличии желания, времени и упорства это вполне возможно выполнить своими силами. Процесс создания сети делится на несколько этапов. В данной статье мы рассмотрим второй из них (первый этап – прокладка интернет кабеля уже выполнен), а именно как установить интернет розетки и подключить к ним необходимое оборудование.
Установка интернет розеткиРозетка для подключения интернет кабеля позволяет подключить все необходимое оборудование для создания локальной сети по проводному соединению и при этом не оставить на виду лишние провода, соответственно сохранить привлекательный вид помещения, не потеряв при этом стабильность соединения, как в случае с подключением через Wi-Fi.
Для того чтобы подключить ваше оборудование к линиям интернета вам потребуется выполнить следующие шаги:
- Спроектировать размещение интернет розеток в помещениях.
- Проложить интернет кабель к интернет розеткам.
- Установить интернет розетки.
- Подключить необходимое оборудование к интернет розеткам.
Пункт 1 и 2 мы рассматривать не будем (как указано выше — они уже выполнены) и приступим сразу к пункту 3.
Типы интернет розетокИнтернет розетки бывают двух типов: внешние и внутренние. Какой тип выбрать для установки остается за вами, так как у каждого человека свои предпочтения и требования. Далее мы опишем монтаж каждого из этих типов розеток.
Внешний тип интернет розеток
Внешняя розетка своим видом напоминает телефонную розетку. Однако внутри у телефонной розетки 4 контакта, а интернет розетки 8 контактов. Это различие очень важно, так как для скоростного подключения до 1000 Мбит/с необходимо подключить 8 контактов витой пары. Чтобы не спутать их при покупке запомните, что разъем интернет розетки называется RJ-45. Порядок действий для ее установки:
- Заводим подготовленный интернет кабель в розетку.
- Обрезаем жилы интернет кабеля так, чтобы они были одинаковой длинны. Зачищать жилы не нужно, так как механизм клеммника прорежет их сам.
- Подключаем жилы к клеммам, согласно цветовой схеме. Как правило, в каждой розетке указана схема подключения жил к клеммам. Нужно просто аккуратно завести каждую жилу, согласно цвету, в зажимное отверстие и закрыть клеммник до щелчка.
- Устанавливаем основание розетки с клеммником на необходимую поверхность.
- После закрываем розетку накладкой.
Внутренний тип интернет розеток
Внешне, внутренние интернет розетки выглядят абсолютно также, как и любые другие розетки. Просто на лицевой стороне у них разъем RJ-45. Соответственно принцип установки внутренней розетки также не отличается от монтажа любого другого типа розеток (электрических, телевизионных и т.д.). А коммутация внутри самой розетки выполняется по такому же принципу, как и во внешней интернет розетке. У разных производителей внутри розетки отличаются зажимными устройствами, но принцип остается тем же.
На этом раздел установки интернет розеток закончен, далее приступим к выполнению пункта 4.
Для этого нам понадобиться обжать подготовленный сетевой кабель. Для этого нам понадобиться: непосредственно сам сетевой кабель (витая пара), 2 разъема 8P8C (коннектор RJ-45), кримпер (профессиональный инструмент для обжимки сетевого кабеля).
Обжим сетевого кабеляРазъем 8P8C обычно называют коннектор RJ-45 (хоть это и не правильно, но не будем усложнять). Он предназначен для подключения любого сетевого оборудования. То есть это аналог вилки на известных нам устройствах электрочайник, пылесос и т.д. Вот с этой «вилкой» нам и нужно соединить наш сетевой кабель. Сам кабель состоит из 8 жил различного цвета, которые нужно завести в коннектор RJ-45 в строго определенном порядке и обжать.
Существует несколько способов обжимки сетевого кабеля. У каждого из них свое предназначение. Мы не будем описывать их все, коснемся только двух необходимых – прямой и кроссовый.
ВАЖНО: Провод в квартиру от щита заводит провайдер. Поэтому часто нельзя посмотреть, каким способом он там обжат. Если вы хотите обжать кабель самостоятельно, стоит позвонить в техническую поддержку провайдера и уточнить, как именно он обжат в щитке.
Схема подключения сетевого кабеля по цветам
На фото вы можете увидеть последовательность контактов в коннекторе RJ-45.
Как уже было упомянуто выше, понимая теперь правильную нумерацию контактов, нам необходимо завести жилы сетевого кабеля в коннектор, согласно цветовым схемам указанным далее.
Прямой способ обжима сетевого кабеля (568B)
Прямой способ применятся в том случае, если нам нужно подключить два различных устройства (компьютер с роутером, свитч с роутером, телевизор с роутером). Оба конца сетевого кабеля обжимаются по одной схеме:
Кроссовый способ применятся в том случае, если нам нужно подключить два одинаковых устройства (компьютер с компьютером, маршрутизатор с маршрутизатором). Для такого способа концы кабеля обжимаются по другой схеме:
Весь процесс проводится при помощи кримпера. Так правильно обжимается кабель. Существуют также способы обжима кабеля без специального инструмента с помощью подручных инструментов, но ими не рекомендуются пользоваться людям без определенного опыта работы, иначе, скорее всего патч-корд будет поврежден. Далее рекомендуется проверить изготовленный патч-корд.
Проверка соединения
Для проверки патч-корда есть три способа:
- Подключить патч-корд к сети и проверить скорость интернета. Это покажет нам его работоспособность.
- Проверить патч-корда на излом. Для этого нужно немного отогнуть коннектор от провода и покачать в разные стороны. Если все сделано правильно, то соединение не нарушится и все жилы кабеля останутся на месте (можно дополнительно установить изолирующий колпачок).
- Проверить мультиметром (при наличии). Самый надежный способ, однако, необходимо иметь хотя бы минимальные знания использования мультиметра.
Заключение
После того как мы полностью подготовили необходимые провода и смонтировали интернет розетки, останется только физически соединить между собой все необходимые устройства нашей сети с роутером и произвести настройку роутера. Настройку роутера и сети мы рассмотрим в 3 части.
Как подключить компьютерную розетку RJ45
Сложно представить современную жизнь без интернета. В большинстве домов, не говоря уже об офисах, одновременно используется несколько единиц с выходом в сеть. Как правило, подключение выполняется через беспроводное соединение Wi-Fi, но для его работы необходим основной провод, через который выполняется связь. В результате возникает вопрос: как подключить компьютерную розетку RJ45. Это устройство отличается от традиционной розетки, по этой причине требуется учитывать специфику подключения.
Виды интернет розеток RJ45
На рынке представлено два варианта исполнения интернет розеток RJ45:
- Наружная – устанавливается на стену, применяется в тех случаях, когда по стене проходит сетевой кабель;
- Внутренняя – монтируются в стену, отличается эстетичностью, поскольку витая пара спрятана в полости стены.
Подключение к кабелю
Необходимо обеспечить надежное соединение кабеля с контактами розетки, чтобы не произошло самопроизвольного выпадения проводника. Подключение выполняется с применением спец вилки.
Подключение кабеля выполняется в следующей последовательности:
- Слегка распускается каждая витая пара;
- По схеме заводятся провода в крепление;
- Вдавливаются внутрь зажима провод, для этого применяется вилка.
Зачистка проводов не требуется, поскольку в зажиме имеются ножи, прорезающие изолирующую оболочку.
Установка интернет розетки RJ45 на стену
Монтаж интернет розетки RJ45 выполняется двумя способами:
- Наружным;
- Скрытым.
Выбор способа зависит от личных предпочтений и целесообразности использования. Монтаж на стену рекомендован в помещениях с большим количеством компьютеров. Кабель устанавливается в разъем, после внутренняя часть розетки крепится к плоскости посредством двух дюбелей. Затем устанавливается декоративная часть модели.
Внутренняя установка более сложная и выполняется в следующей последовательности:
- Перфоратором с коронной насадкой в стене делается соответствующий по размеру вырез, внутренняя часть удаляется посредством молотка и зубила.
- В стене делается штроба от распределительной коробки к месту расположения розетки для прокладки кабеля.
- Подрозетник монтируется в подготовленное отверстие, монтаж выполняется посредством гипсового раствора.
- В заранее подготовленную штробу прокладывается кабель, подключается к розетке и выводится в установочную коробку.
- В подрозетник устанавливается интернет-розетка RJ45, фиксация осуществляется посредством винтов, идущих в комплекте.
- Монтируется декоративная пластмассовая накладка.
- Система тестируется, если проблем не выявлено, то заделывается штроба.
Скрытый способ установки интернет розетки RJ45 отличается сложностью выполнения и требует много времени на реализацию, однако достигается превосходные показатели эстетичности такого метода соединения. Если монтажные работы выполнены по всем правилам, то розетка прослужит долго, при этом исключены проблемы в работе.
Купить интернет розетку отличного качества можно в компании Electroff. Также вы можете заказать сборку шкафов (в том числе коммуникационных), выполняемую профессионалами. Работы проводятся быстро, аккуратно и с гарантией качества. С ценами на услуги и продукцию можете ознакомиться на сайте компании.
Как подключить второй разъем Ethernet в другой комнате | Руководства по дому
В большинстве домов есть одна центрально расположенная точка для подключения к Интернету, обычно в виде настенной панели. Вариант добавления второй точки подключения — это проложить кабель в другую комнату и завершить его аналогичной настенной пластиной. Кабель, необходимый для расширения сети Ethernet таким образом, также используется для телефонных соединений. Однако, в отличие от телефонных соединений, для которых требуется только одна пара проводов в кабеле, для соединений Ethernet требуются все они.Следовательно, подключение более сложное и соответствует заданному цветовому коду.
Спланируйте маршрут кабеля от центрального концентратора до новой точки доступа. Нарисуйте место стенной розетки, желательно рядом с электрической розеткой, и измерьте необходимое количество кабеля с помощью рулетки.
Вырежьте отверстие для лицевой панели трапецеидального камня в стене в новой точке доступа с помощью пилы для гипсокартона. Если вы заинтересованы только в расширении сети Ethernet, вам понадобится только однопортовая лицевая панель.Используйте пластину с несколькими отверстиями, если вы также удлиняете телефонные и кабельные линии.
Отрежьте от рулона сетевой кабель, достаточный для доступа к новой точке доступа с помощью кусачков проводов. Вы можете использовать кабель Cat-5, Cat-5e или Cat-6. Cat-5e — это усовершенствованная версия кабеля Cat-5, обеспечивающая более высокие скорости передачи. Cat-6 обеспечит еще более высокие скорости — до 10 гигабит, но все компоненты в сети также должны быть Cat-6. Для большинства целей лучшим выбором будет кабель Cat-5e.
Обрежьте оболочку с обоих концов кабеля с помощью триммера для кабеля, чтобы обнажить от 1/2 до 3/4 дюйма провода.Раскрутите все провода с обоих концов и расположите их рядом в цветовой комбинации, указанной на разъемах, которые вы собираетесь использовать. Существует два стандартных цветовых соглашения, и вы можете использовать любое из них при условии, что у вас одинаковое соглашение на обоих концах.
Выровняйте провода на одном конце и вставьте их в штекерный разъем RJ-45. Оболочка провода должна соприкасаться с концом домкрата. Прижмите гнездо к проводам с помощью обжимного инструмента.
Подключите провода на другом конце кабеля к гнезду RJ-45.Процедура немного отличается. Разделите провода и расположите их в правильном порядке на разъеме, следуя цветному коду, напечатанному сбоку. Как только все провода будут на месте, используйте инструмент для вырубки, чтобы закрепить их. Установите домкрат в лицевую панель, которую вы установили в стене. Обычно он просто встает на место.
Протяните кабель обратно к основному порту Ethernet, просверлив отверстия по мере необходимости, чтобы пропустить его через пол или стены, и при необходимости прикрепите его к стене или балкам пола с помощью проволочных скоб.Подключите штекерный конец кабеля к вашему интернет-модему или любому другому устройству, которое служит вашим главным концентратором.
Ссылки
Советы
- Вы можете избежать прокладки кабеля за стенами, приподняв плинтусы вдоль пути и вставив кабель между стеной и полом перед заменой плинтусов. Также можно просверлить два отверстия в полу и пропустить кабель через подвал.
- Два стандарта разводки для оконечной нагрузки кабеля Ethernet — T568A и T568B.Согласно T568B, который является наиболее часто используемым, провода расположены в следующем порядке: белый / оранжевый, оранжевый, белый / зеленый, синий, белый / синий, зеленый, белый / коричневый, коричневый.
Предупреждения
- Если вы не подключите провода в одинаковом порядке с обеих сторон кабеля, вы не получите сигнал.
Writer Bio
Крис Дезил имеет степень бакалавра физики и степень магистра гуманитарных наук. Помимо постоянного интереса к популярной науке, Дезиэль с 1975 года занимается строительством и дизайном домов.Как ландшафтный строитель, он помог основать две садоводческие компании.
Как подключить настенную розетку Ethernet
Независимо от того, насколько хорош Wi-Fi с точки зрения дальности и пропускной способности, вы не сможете превзойти старый добрый медный провод. Надежно и быстро. Итак, вы, вероятно, читаете это, потому что пытаетесь установить кабель Ethernet своими руками, подключив кабели к настенным розеткам RJ45. Просмотреть все обзоры сетей
Сложная часть возникает из-за того, что существует два стандарта проводки, T568A и T568B, и у вашего разъема Ethernet, вероятно, есть схемы подключения для обоих (или, возможно, нет).Здесь мы объясним, как подключить розетку.
Во-первых, на самом деле не имеет значения, какую схему вы используете, поскольку T568A и T568B являются «сквозными» конфигурациями. Это означает, что провода от контактов 1 до 8 подключаются к соответствующему контакту на другом конце. Если вы не пытаетесь создать перекрестный кабель (что маловероятно), вы можете использовать любую схему. Но лучше выбрать один и придерживаться его ради последовательности.
И вы должны использовать одну и ту же схему на обоих концах одного и того же кабеля.Очевидно.
В зависимости от приобретенной вами розетки вам может потребоваться ударный или пробивной инструмент (дешевые версии, такие как эта, стоят менее 5 фунтов стерлингов), чтобы вставить провода в разъемы.
Вот две электрические схемы:
Штифт | T568A Пара | T568B Пара |
|
| T568A Цвет | T568B Цвет |
|
1 | 3 | 2 | белая / зеленая полоса | белая / оранжевая полоса | |||
2 | 3 | 2 | зеленый сплошной | оранжевый сплошной | |||
3 | 2 | 3 | белая / оранжевая полоса | белая / зеленая полоса | |||
4 | 1 | 1 | синий сплошной | синий сплошной | |||
5 | 1 | 1 | белая / синяя полоса | белая / синяя полоса | |||
6 | 2 | 3 | оранжевый сплошной | зеленый сплошной | |||
7 | 4 | 4 | белая / коричневая полоса | бело-коричневая полоса | |||
8 | 4 | 4 | коричневый твердый | коричневый твердый |
Вот как расположены контакты на штекере RJ45 (выступ на штекере находится снизу на этой фотографии):
Фото: Википедия
Amazon.com: Комплект сетевого адаптера Powerline Netgear 85 Мбит / с
От производителя
От производителя Вы можете создать сетевое соединение в любом месте вашего дома с помощью комплекта сетевого адаптера NETGEAR Powerline 85 Мбит / с XETB1001. Он включает в себя все необходимое для создания сетевого подключения с использованием домашней электропроводки, поэтому вы можете подключить компьютер и сетевые аксессуары к домашней сети в любом месте, где есть розетка, будь то в подвале или на чердаке.
Создание сетевого подключения в любом месте вашего домаИспользуя электрическую проводку в вашем доме для передачи данных, Powerline позволяет создавать сетевые подключения практически в любом месте вашего дома, в местах, куда беспроводной сигнал не может достигнуть и где он Было бы сложно запустить шнур Ethernet. Этот комплект сетевого адаптера идеально подходит для подключения игровых консолей, сетевых запоминающих устройств, слингбоксов и многого другого.
Plug-and-Play — быстрое и легкое решение
Комплект сетевого адаптера Powerline легко настроить.В этот комплект входят два адаптера XET1001, поэтому у вас будет все необходимое для создания единого соединения. Просто подключите один адаптер к доступной электрической розетке рядом с маршрутизатором и подключите к нему свой маршрутизатор. Затем подключите второй адаптер к любой электрической розетке, расположенной рядом с устройством, которое вы хотите подключить к сети. Когда вы подключите свое устройство к адаптеру, оно будет подключено к вашей сети.
Это так просто. Не нужно устанавливать программное обеспечение, не нужно запоминать пароли и вообще никаких настроек.И вы можете легко создать больше сетевых подключений по всему дому, просто установив дополнительные адаптеры XET1001.
Адаптер совместим с HomePlug 1.0, что делает его совместимым с NETGEAR XE104, XEPS103, XE102, WGXB102 и другими устройствами HomePlug 1.0.
Быстрые и безопасные сетевые подключения
Адаптер Powerline XET1001 обеспечивает скорость до 85 Мбит / с, что достаточно для потоковой передачи мультимедиа, загрузки больших файлов и других приложений с высокой пропускной способностью.Данные зашифрованы, поэтому вы можете быть уверены, что ваши личные данные в безопасности.
Для дополнительного удобства на Powerline есть три светодиода, которые быстро отображают информацию о питании, состоянии сети и соединениях Ethernet.
Каждый адаптер NETGEAR XET1001 имеет размеры 1,6 x 2,8 x 3,9 (ШxВxГ). На комплект сетевого адаптера Powerline 85 Мбит / с NETGEAR XETB1001 предоставляется годовая гарантия.
Что в коробке
Два адаптера Powerline, два кабеля Ethernet, руководство по установке, установочный компакт-диск, гарантийный талон, поддержка и информационная карта.
Как подключиться к проводной сети — Вычислительные услуги — Офис CIO
Выполните следующие действия, чтобы подключиться к проводной сети CMU. Примечание : ИТ-персонал или студенческие организации, которые поддерживают сетевую регистрацию для своей группы, должны следовать альтернативному руководству по сетевой регистрации.
Шаг 1. Активируйте розетку
- Подключитесь к сети CMU через проводное или беспроводное соединение. Примечание: Если вы находитесь за пределами кампуса, вам необходимо сначала подключиться к VPN, прежде чем переходить к шагу 2.
- Посетите веб-сайт CANDO .
- Нажмите Войдите в приложение управления кабельным и сетевым распределением (слева).
- Введите свой Andrew userID и пароль , если будет предложено. Отобразится главный экран CANDO со списком ваших предыдущих активаций.
- На боковой панели дважды щелкните CANDO Navigation > Активации Активации> Новая активация .
- Нажмите Новая активация (слева). Откроется вкладка «Новая активация».
- Выберите Location , Building и Room из соответствующих раскрывающихся списков. Отобразится список доступных точек и их статусы активации.
- Щелкните розетку, которую хотите активировать, и щелкните Запросить активацию , чтобы отправить запрос. Примечание: активация торговой точки может занять до двух рабочих дней .
Примечание: На этом процесс активации учащегося завершен.
Настройка деталей конфигурации
Примечание. Следующие параметры могут быть недоступны для учащихся.
- Сведения о конфигурации должны заполняться автоматически в зависимости от вашего местоположения. Нажмите Сохранить , чтобы применить.
- Чтобы настроить детали конфигурации, щелкните раскрывающийся список Сеть и выберите имя вашего здания .
- Щелкните Шаблон и выберите соответствующий вариант. Если вы не уверены в шаблоне, выберите Single Host (User or Server) .
- Нажмите Сохранить . Отобразится сводка активации вашей розетки.
- Нажмите Истекает и при необходимости установите дату истечения срока действия активации.
- Нажмите Сохранить .
Шаг 2: Подключите кабель Ethernet
После активации розетки:
- Подключите сетевой кабель к Ethernet-порту на вашем компьютере .
- Подключите другой конец кабеля Ethernet к настенной розетке .
Шаг 3. Зарегистрируйте свой компьютер / устройство
Студенты
Для регистрации устройств в общежитиях:
- Посетите инструмент Device Registration .
- Войдите в систему с вашим Andrew userID и паролем .
- В разделе Проводной (жилой) щелкните Зарегистрировать .
- Введите имя хоста (например, JoeUser-Mac).
- Введите MAC-адрес вашего устройства.
- Щелкните раскрывающийся список Сеть и выберите здание, из которого вы подключаетесь.
- Нажмите Отправить .
Примечание. Устройства зарегистрированы с частным IP-адресом . Это обеспечивает дополнительную безопасность при доступе к Интернет-ресурсам. Обратитесь в справочный центр Computing Services, чтобы запросить общедоступный IP-адрес для устройства, если он вам нужен .
Преподаватели, сотрудники и все остальные
Для регистрации устройств, находящихся в учебных или административных корпусах, а также ведомственных компьютеров / устройств в общежитиях:
- Посетите https://netreg.net.cmu.edu .
- Щелкните Введите .
- Загрузите корневой сертификат , если будет предложено.
- Войдите в систему с вашим Andrew userID и паролем , если будет предложено.
- Нажмите Зарегистрировать новую машину .
- Щелкните раскрывающийся список Building и выберите свое местоположение, затем щелкните Продолжить .
- Щелкните раскрывающийся список Подсеть , затем щелкните Продолжить .
- Введите основную информацию:
- Имя хоста (необязательно) — введите имя для вашего компьютера.
- Доменное имя — выберите andrew.cmu.edu , если ваша группа не указана.
- Аппаратный адрес — введите MAC-адрес вашего компьютера .
- Принадлежность — выберите свою принадлежность.
- Щелкните Продолжить . Ваш зарегистрированный компьютер будет указан ниже.
Примечание: Подождите не менее 30 минут, чтобы ваше устройство подключилось к сети.
Как получить проводной Интернет наверху: пошаговое руководство
Можно с уверенностью сказать, что Интернет изменил мир.Также можно с уверенностью сказать, что Wi-Fi помог Интернету в этом достижении. Одно дело — объединять людей со всего мира. Другое дело, чтобы сделать эту связь удобной.
Несмотря на удобство Wi-Fi, это не обязательно лучший способ распределения интернет-соединений по дому. Во-первых, постоянный Wi-Fi имеет серьезные последствия для здоровья. Во-вторых, если вы поставите достаточно стен и препятствий между вами и вашим маршрутизатором Wi-Fi, вы получите серьезную потерю сигнала. Таким образом, вы в основном подвергаете себя неионизирующему излучению с ограниченной пользой.
По этим и другим причинам вы можете рассмотреть возможность использования проводных соединений по всему дому — даже если у вас более одного этажа. Это может показаться устрашающим предложением, но есть несколько методов, которые могут упростить задачу и оправдать ваше время и силы.
Все, что вам нужно для начала работы
Если вы собираетесь полностью избавиться от Wi-Fi и сохранить доступ в Интернет, вам понадобятся хорошие инструменты. Некоторые из них могут показаться знакомыми; другие — это специальные инструменты для определенных типов соединений.Мы рассмотрим каждый по очереди.
Во-первых, вам нужен модем. Если у вас уже есть интернет, значит, у вас уже есть модем. Многие модемы на самом деле являются универсальными устройствами модема / маршрутизатора. Это означает, что они транслируют Wi-Fi. Хорошая новость в том, что вы можете отключить Wi-Fi. Как только вы это сделаете, все ваши подключения в конечном итоге должны будут быть подключены к модему.
Если у модема недостаточно портов для вашего тарифного плана, вам также может понадобиться коммутатор. По сути, это похоже на роутер, но он работает только с проводными соединениями.В вашем коммутаторе должно быть достаточно портов для каждого устройства, которое вы хотите подключить к нему.
Это универсальные инструменты. Остальные вещи, которые вам понадобятся, будут зависеть от вашего плана подключения. Мы подробно рассмотрим каждый план через минуту, но это ваши шпаргалки для всего, что вам нужно.
Вариант 1
- Нож для гипсокартона
- Кабели Ethernet
- Комплект для обжима
- Распределительные коробки
- Разъемы Ethernet
- Рыболовная лента
Вариант 2
Вариант 3
Вы могли заметить, что Варианты 2 и 3 требуется меньше инструментов.Для этого есть веские причины.
Как получить проводной Интернет наверху
Вариант 1: Ethernet везде
Это наиболее простой способ. К тому же он самый трудоемкий. Проще говоря, вы собираетесь протянуть Ethernet наверху. Идея проста, но на практике это не всегда так просто. В идеале кабели следует проложить за гипсокартоном и, возможно, через чердак (однажды наверху). Для этого вам понадобится несколько сотен футов кабеля Ethernet.
Хорошая новость заключается в том, что вы можете приобрести большие рулоны Ethernet в крупных магазинах бытовой техники, и это на удивление доступно. Плохая новость в том, что вам придется научиться обжимать кабели самостоятельно. В тех же строительных магазинах можно приобрести простой набор для опрессовки. Поставляется с инструкциями. Это видео поможет вам настроить:
Выбор кабеля Ethernet
Вам также необходимо принять решение о том, какой тип кабеля вам нужен. Кабель Cat5 чертовски дешев, но он самый медленный.Он может работать только со скоростью 100 Гбит / с. Этого достаточно для потоковой передачи фильмов высокой четкости на пару устройств, но, вероятно, не более чем на трех или четырех одновременно. Кабель Cat6 в 10 раз быстрее, но стоит дороже.
Вы должны решить, стоит ли цена скорости, но имейте в виду, что в будущем вам может потребоваться более быстрый интернет. Пропустить все эти кабели дважды — неинтересно.
Чтобы проложить кабели в каждую комнату (и, возможно, в каждое устройство), вам понадобится хороший коммутатор Ethernet.Он должен быть в той же комнате (или туалете) с модемом. Таким образом, если возникнут проблемы с подключением, вы сможете устранить их вместе.
Достаточно легко проложить кабель Ethernet от коммутатора до каждой комнаты, которую вы хотите подключить.
Так как вы прокладываете кабели за гипсокартоном, вам понадобится только разъем и кабель на комнату. Хотя ловля кабеля может быть кропотливой, планирование самоочевидно. Конечно, если вам действительно не нравится делать эту работу, вы можете заплатить профессионалу, который проложит для вас кабели.
Преимущество заключается в том, что Ethernet обеспечивает наиболее стабильные интернет-соединения, которые вы можете получить практически внутри дома, и, если вы активно пользуетесь Интернетом, это того стоит. В противном случае вы можете сначала попробовать следующий вариант.
Вариант 2: адаптеры Powerline
Адаптеры Powerline — это полная инверсия работающего Ethernet. Они немного медленнее и менее стабильны, но их проще всего настроить.
Вот как они работают.В каждой комнате, где вам нужен доступ в Интернет, вы подключаете адаптер Powerline к одной из розеток в стене. Адаптер преобразует интернет-сигнал для прохода через существующие в доме кабели питания. Вам не нужно вырезать отверстия и прокладывать кабели.
Поскольку он запускает Интернет через силовые кабели, при этом не возникает дополнительных ЭДС. Это так же безопасно, как и использование Ethernet, и значительно снижает общее воздействие ЭМП.
Помимо комплектов адаптеров Powerline, вам понадобятся короткие кабели Ethernet.Они подключат ваши адаптеры к коммутатору или модему на одном конце и к устройствам, которые вы используете, на другом.
Многие адаптеры Powerline предназначены для работы с Wi-Fi, но это совершенно необязательно, и вы можете исключить Wi-Fi. Лучше всего то, что вы можете использовать столько адаптеров, сколько вам нужно. Это действительно простой способ.
Этот адаптер Powerline на Amazon — хороший вариант (здесь можно найти ответы на часто задаваемые вопросы по продукту). Эти кабели Ethernet бывают разной длины для вашей установки.
Вариант 3: MoCA
Третий вариант представляет собой нечто среднее между первыми двумя.
Он включает в себя кабели, которые уже проложены по дому, что значительно упрощает установку.
Сюда также входят кабели, разработанные специально для цифровой связи, что приводит к более сильным и надежным сигналам и более высокой скорости Интернета. Поскольку вы получаете лучшее из обоих миров, вы можете догадаться, в чем заключается загвоздка: это стоит дороже.
MoCA — это технический акроним, который означает «мультимедиа по коаксиальному кабелю». Если у вас уже есть кабельные линии (для кабельного или спутникового телевидения), то эти линии можно преобразовать для передачи вашего Интернета.Эти линии обеспечивают скорость до 1 Гбит / с, что быстрее, чем у адаптеров Powerline, и быстрее, чем у самых дешевых кабелей Ethernet.
Установка MoCA очень похожа на адаптеры Powerline. Вот как они выглядят:
Вы получаете набор адаптеров MoCA и вставляете их в коаксиальные порты на стене.
С одной стороны вы подключаете модем, с другой стороны, вы подключаете свои устройства. Опять же, MoCA поставляется с опциями Wi-Fi, но вы можете не использовать их.Адаптеры, которые проходят через коаксиальные кабели, не используют Wi-Fi, если они не имеют соответствующей маркировки.
А вот адаптер Motorola Moca из видео. А вот инструкции по настройке сети на сайте Motorola.
Имейте в виду, что если у вас еще нет коаксиального кабеля везде, где вы этого хотите, MoCA внезапно становится столь же сложной задачей, как Ethernet, и намного дороже.
Ditch Wifi для вашего здоровья
Все три этих метода достигают важной цели.
Они уменьшают общее электромагнитное излучение в вашем доме. Хотя они не могут снизить экспозицию до нуля (подвиг, который невозможен на этой планете), правило радиации гласит, что чем меньше, тем лучше.
Wi-Fi — невероятно удобная технология, но она работает, транслируя электромагнитное излучение. Если вас это беспокоит, важно отказаться от Wi-Fi.
Некоторым из вас может быть интересно, действительно ли Wi-Fi настолько плох. Цель этого — показать вам, как отказаться от Wi-Fi.Здесь нет никого, чтобы вас напугать.
Итак, мы не собираемся спускаться по кроличьей норе. Вместо этого мы сделаем это просто. Влияние Wi-Fi на здоровье изучается всего несколько лет, и предстоит еще много важных исследований. Тем не менее, Всемирная организация здравоохранения и несколько штатов США отметили Wi-Fi и радиосигналы как потенциальные канцерогены. Они признают, что существует неопределенный риск, связанный с технологией.
Итак, если вы хотите быть в безопасности, вы можете отключить Wi-Fi и не беспокоиться о том, что наука может открыть в будущем.Бонус в том, что проводные соединения в любом случае быстрее и стабильнее, чем Wi-Fi. Вы немного поработаете, но от этого можно будет получить только пользу.
Завершение
Wi-Fi, безусловно, удобен, но это не единственный способ обеспечить доступ в Интернет по всему дому. Приложив немного усилий и / или изобретательность, вы сможете получить еще лучший доступ в Интернет в каждой комнате. Лучше всего то, что после того, как работа будет сделана, вы сможете рассчитывать на эти связи еще долгие годы. Можно с уверенностью рассматривать это начинание как модернизацию вашего дома, и если это обновление приходит с некоторым спокойствием, то нет особых причин не делать этого.
Next : Узнайте больше о Wifi Router Guards для снижения радиочастотного излучения примерно на 90%
Подключите домашнюю сеть к проводной сети: 5 простых шагов
Возможно, вы уже заметили, что я большой поклонник использования кабелей — в отличие от Wi-Fi — в качестве способа расширения домашней сети. Подключение к домашней проводке — единственный способ получить наиболее производительную систему, в том числе систему с большим количеством клиентов Wi-Fi.
Прокладка кабелей — это определенно проблема, а иногда и по довольно необычной причине.Читатель по имени Мартин написал мне на днях, в частности:
.[…] Мне пришлось просверлить кучу маленьких отверстий, чтобы протолкнуть проволоку. Ничего особенного. Дело в том, что к тому времени, когда я добрался до нужного места, головка разъема была повреждена. Теперь у меня нерабочий кабель. […]
Что ж, Мартин, я тебя чувствую. Но использование готовых сетевых кабелей в вашем случае не идеально. Самое главное, этот кабель по-прежнему работает нормально, и вы очень близко.
Совершенно верно, реальная физическая работа по прокладке кабелей от одного места к другому (и установка монтажных коробок) — самая сложная часть домашней проводки.Если вы готовы это сделать или уже сделали, этот пост поможет вам разобраться с остальным. Это проще, чем ты думаешь.
Хотите лучшую сеть Wi-Fi для вашего большого дома? Пора запачкать руки!Электромонтаж в вашем доме: что вам нужно
Прежде всего, вам необходимо определить места, в которые нужно проложить кабели и от них. Сетевой кабель имеет два конца. Как правило, они оба одинаковые. Но ради этого поста назовем их A и B .
A — начало кабеля, а B — его конец. В частности, конец A входит в коммутатор (или маршрутизатор), а конец B — в проводное устройство (например, компьютер, вещатель Wi-Fi или другой коммутатор).
Определение местоположения
Во многих домах вам нужен только один или два кабеля, чтобы у вас могла быть ячеистая система с проводным обратным рейсом.
В этом случае вы прокладываете кабель (-и) от того места, где находится маршрутизатор, к месту, где вы хотите разместить спутниковое устройство (-а) Wi-Fi, которое должно быть на другом конце дома или, по крайней мере, в его середине.
В качестве альтернативы вы можете проложить кабель от модема (или любого источника Интернета) к месту, где вы хотите разместить маршрутизатор Wi-Fi. Все дело в правильном размещении оборудования, чтобы обеспечить наилучшее покрытие.
С другой стороны, если вы хотите сделать все возможное и подключить весь дом, вам понадобится место, где сходятся концы A всех кабелей. Лучше всего разместить их все в маленькой комнате или чулане, где ваша линия доступа в Интернет входит в дом.
Оттуда проведите концы кабелей B к разным частям дома, сколько хотите.Лично у меня в доме по две на каждую комнату. Место, которое я использую как свой офис, у меня есть пара на каждую стену.
Какой сетевой кабель взять
Если вам просто нужно проложить кабель на открытом пространстве, можно использовать готовый длинный кабель.
Однако есть вероятность, что вам придется прокладывать кабели за стеной, на чердаке, вне дома и т. Д. В этом случае лучше покупать их оптом. Теперь вы можете отрезать любую длину, какую захотите, а объемные кабели намного доступнее, чем готовые альтернативы.
КабеляCAT5e хватит практически для любого дома, но не помешает использовать CAT6 (или более высокие классы). Получите объем, достаточно длинный для всего дома. (Обратите внимание, что каждый кабель нуждается в некотором провисании.) Как правило, шпинделя длиной 1000 футов (330 м) достаточно для большого дома, и немного лишнего.
Кстати, если вы собираетесь прокладывать кабели на чердаке или за пределами дома, рекомендуется использовать водонепроницаемые кабели или кабелепровод, если вы живете в районах с суровой погодой или экстремальными температурами.
(В районе залива, где я живу, внутренние кабели могут прослужить десятилетия на открытом воздухе без проблем. Погода играет большую роль.)
Основное правило сетевой разводки
Прокладка сетевых кабелей отличается от домашней электропроводки. Вам понадобится кабель ne для каждого подключения n. Это потому, что вы не можете разделить сетевой кабель, как электрический провод или служебную линию (телефонную или коаксиальную), и ожидать, что он будет работать.
Единственный способ сделать одно сетевое соединение доступным для нескольких проводных устройств — через коммутатор.И для этого нужно несколько кабелей.
Тем не менее, давайте рассмотрим конкретный пример. Если линия обслуживания проходит в подвале, значит, там и будет роутер. Теперь, если вы хотите использовать проводное устройство в гостиной (например, Xbox), а другое — в офисе (настольный компьютер), вот два способа подключения:
Стандартный способ подключения к дому (рекомендуется)
- Один кабель, идущий из подвала в гостиную.
- Еще один кабель из подвала в офис.
- Подключите концы кабелей A к маршрутизатору, а концы B к проводным устройствам.
Подключение к дому методом гирляндной цепи (не идеально)
- Один кабель из подвала в гостиную.
- Выключатель в гостиной.
- Еще один кабель из гостиной в офис.
- Подключите конец A первого кабеля к маршрутизатору.
- Теперь подключите конец B первого кабеля и конец A второго кабеля к коммутатору.
- Затем подключите конец B второго кабеля к настольному компьютеру.
- Используйте третий короткий (готовый) кабель для подключения Xbox к коммутатору.
Любой метод подключения будет работать одинаково хорошо с точки зрения скорости — они отличаются только количеством проводов, запчастей и трудозатрат. А на самом деле вы, вероятно, используете и то, и другое. Это потому, что даже если вы используете стандартный способ, всегда есть вероятность, что вам потребуется подключить больше проводных устройств, чем количество сетевых портов, доступных в определенном месте.
И это подводит нас к следующей важной части: то, что вы прикрепляете к концам кабелей.
Какие запчасти получить
Комплектные кабели не включают в себя детали, которые заставляют их работать как сетевые. Другими словами, это обычные провода. Чтобы один из них работал как сетевой кабель, мы должны превратить каждый из их концов в сетевой разъем или порт.
Итак, нам нужно получить эти модульные биты и установить их на концах A и B каждого кабеля.
Разъем против порта (обжим против разъема)
Разъем — это конец, который входит в сетевой порт. Гнездо — это сетевой порт, к которому можно подключить коннектор.Это мужские и женские терминалы.
Сетевой разъем (вверху) и сетевой обжим. Делают порт или коннектор соответственно.Детали для этих концов обычно называются разъемами и портами , но вы также можете найти их как обжимные разъемы RJ45 и разъемы RJ45 соответственно. (Есть и другие названия, например, заглушки , , соединители , и т. Д.)
Если вы купите готовый сетевой кабель, то заметите, что оба его конца — обжатые разъемы.И это хорошо: по возможности всегда используйте готовые кабели, которые бывают разных подходящих ( коротких) длины , для подключения проводных устройств к вашей сети.
Да, вы можете сделать один (я сам сделал много), но для домашней проводки я бы рекомендовал вместо с использованием разъемов (обжимных) для концов кабелей. Лучше всего превратить их в сетевые порты. Я говорю из-за многолетнего опыта. Вот несколько причин:
- Меньше работы: Гораздо проще и быстрее подключить порт (разъем RJ45) к кабелю.
- Более высокие шансы на успех: Вероятность ошибки с домкратом намного на тоньше, чем с обжимом. Уделяйте немного внимания, и вы сможете сделать идеальный сетевой порт с первой попытки. Подробнее ниже.
- Стабильность: Сетевой порт остается неподвижным, что позволяет кабелю за ним оставаться неизменным.
- Гибкость: Если у вас есть сетевой порт, вы можете использовать кабель любой длины для подключения к нему.
Тем не менее, давайте все согласны с тем, что мы будем использовать разъемы RJ45. Теперь цель — создать сетевой порт на любом конце кабеля .
Также можно купить домкраты оптом. Вам нужно по два кабеля на каждый кабель, поэтому получите необходимое количество в соответствии с вашими потребностями, а затем еще пару в качестве запасных. Стоят они относительно недорого.
Подключение к дому: CAT5e против CAT6 (против CAT7 против CAT8)
Опять же, для домашних приложений нет заметной разницы между CAT5e и CAT6.Оба могут обеспечивать скорость до 10 Гбит / с — это ваш коммутатор (или маршрутизатор) и конечное устройство, которое определяет конечную скорость соединения.
(CAT7 аналогичен CAT6, только лучше с точки зрения непрерывной длины. CAT8 может обеспечивать скорость до 40 Гбит / с).
Но всегда рекомендуется использовать кабель и модульные биты того же класса . Если вам по какой-то причине придется их перепутать, имейте в виду:
Вы можете использовать гнезда CAT6 (или обжимы) на кабеле CAT5e, но наоборот — не лучшая идея.Итак, если вы решите использовать проводку CAT6, не используйте концевые биты CAT5e. Кроме того, убедитесь, что вы используете того же типа на обоих концах кабеля.
Патч-панель представляет собой набор разъемов RJ45 (сетевых портов), объединенных в массив для упрощения управления.
Если вы хотите проложить пять или более кабелей, рекомендуется приобрести панель для их концов А вместо нескольких отдельных сетевых портов. Каждый порт на панели пронумерован, что позволяет узнать, какой кабель к какому месту идет.(То есть, если вы также пронумеруете другой конец кабелей такими же цифрами.)
Кстати, вам нужно проложить больше кабелей, чем количество портов LAN на вашем маршрутизаторе, тогда также пора получить коммутатор, чтобы добавить больше портов к маршрутизатору.
Необходимые инструменты
Для работы, которую мы собираемся выполнить, а именно для превращения концов кабеля в сетевые порты, нам понадобятся два устройства. Оба относительно недорогие, стоят около 20 долларов каждый.
Мои верные инструменты для перфорации (красный) и обжима, я использую их много лет, и они до сих пор работают хорошо.Обратите внимание на 12-портовую патч-панель и одиночный разъем.Инструмент для перфорации
Это устройство, с помощью которого вы вставляете внутренние провода кабеля в гнездо. Пользоваться им очень просто и весело.
Обжимной инструмент (или ножницы)
Этот инструмент предназначен в первую очередь для обжима сетевого кабеля, превращая его концы в сетевые разъемы. Но он также отлично подходит для разрезания кабеля или снятия его экранирования, чтобы обнажить внутренние провода. Однако для того, что мы здесь делаем, вы можете обойтись ножницами.
Электромонтаж в вашем доме: внутри сетевого кабеля
Внутри каждого сетевого кабеля (категории CAT5e или выше) вы найдете восемь маленьких проводов в четырех витых парах. Каждая пара имеет свой собственный цвет, включая синий, оранжевый, зеленый и коричневый, причем один провод имеет сплошной цвет, а другой — в основном белый с цветной полосой.
Важно знать эти цвета, поскольку каждый провод должен совпадать с проводом на разъеме в определенном порядке.
Четыре витых пары проводов внутри сетевого кабеля.Обратите внимание на тягу.Кроме этого, вы также найдете натяжную веревку, тонкую, но очень прочную, которая работает как опора, когда вам нужно протянуть кабель из одного места в другое. Тем не менее, вы можете довольно сильно натянуть сетевой кабель, не повредив его, только не тяните слишком сильно .
Между прочим, при прокладке сетевого кабеля убедитесь, что вы немного провисаете, а затем оставляете много лишних на обоих концах. Вы всегда можете обрезать его короче или свернуть, но сделать наоборот очень сложно.
Схема подключения
Чтобы добавить порт (или разъем) к концу кабеля, вам необходимо знать схему подключения. Их два, в том числе Т-568А и Т-568Б . (Не беспокойтесь о деталях этих чисел. Считайте их собственными именами.)
Это популярные оконечные устройства или выводы для кабелей Ethernet категории CAT5e и выше. Это особый способ сочетания цветов проводов с контактами клемм (разъем или порт).
Т-568А против Т-568Б
Любой из этих шаблонов будет работать, пока вы используете один и тот же на на обоих концах . В данном случае у нас есть стандартный кабель Straight-Through Ethernet .
(Если вы используете T-568A на одном конце и T-568B на другом, вы сделаете Crossover Ethernet кабель. Этот кабель не будет работать как прямой, но он отлично подходит для подключения двух устройств. непосредственно без маршрутизатор между ними. Тем не менее, я помещаю эту часть в скобки, потому что это , а не — хорошая идея, чтобы перепутать два конца кабеля.Выберите один и продолжайте с ним работать. Последовательно!)
Стоит отметить, что в целом T-568B является предпочтительной схемой подключения, которую я использую для этой статьи, а также в реальной жизни. Если вы покупаете готовый кабель, скорее всего, он также использует эту схему подключения.
Между прочим, если вы используете неправильные шаблоны (даже если они одинаковы на обоих концах), кабель не будет работать вообще или работать на пониженной скорости (10 Мбит / с или 100 Мбит / с). Ничего хорошего.
Чтобы узнать, использует ли кабель какой шаблон, просто взгляните на его разъем.Сначала переверните его так, чтобы сторона с зажимом находилась подальше от вас. Итак, если первая булавка — зеленая полоса, то это T-568A; если полоса оранжевая, то это Т-568Б.
Две общие клеммы сетевых кабелей.А теперь посмотрите на другой конец, если он такой же, то это прямой кабель. Если нет, то это кроссовер. (По умолчанию все сетевые кабели прямые, вы должны указать, что вы хотите, чтобы кроссовер нашел его.)
Конечно, всегда можно отрезать кончик кабеля и заново его обжать.Однако, опять же, в этом посте мы этого не делаем.
Обжим кабеля, как вы понимаете, довольно болезненный и подверженный ошибкам.
Это потому, что вам сначала нужно расположить все восемь маленьких проводов в определенном порядке, как показано выше — удачи в этом! — затем отрежьте кончики проводов, чтобы все они были ровными. Теперь воткните их все в крошечный обжимной штекер, не испортив узор. После этого вставьте саму вилку с неплотно присоединенными проводами в отверстие обжимного устройства.А затем обожмите все это одной рукой, скрестив пальцы другой, в большой надежде, что порядок проводов не будет нарушен во время процесса.
Хорошо, это не , что больно, но идею вы поняли.
Подключение вашего дома: как сделать сетевой порт
Сделать сетевой порт (CAT5e или выше) на конце кабеля намного проще, чем превращать его в коннектор. Вам просто нужно иметь дело с одним проводом за раз.Если вы не страдаете дальтонизмом, вы не можете ошибиться. Следующие шаги помогут.
Кстати, для фотографий я использовал детали CAT5e, но все то же самое, если вы используете CAT6 и более высокие эквиваленты. Кроме того, фотографии служат только в качестве примеров, а не являются частью реального проекта — я был бы слишком занят, чтобы делать фотографии (и моя рука не была бы такой фотогеничной).
1. Определите схему подключения
Взгляните на разъем и определите, какую схему подключения вы будете использовать.Опять же, любой из них будет работать, но Т-568Б является наиболее распространенным. Обратите внимание на то, что каждая канавка имеет свой цвет, соответствующий цвету проводов кабеля, как указано выше.
Крупный план сетевого Keystone Jack: обратите внимание на узор T-568B, который представляет собой нижний ряд цветов: оранжевый, сплошной оранжевый, синий, сплошной синий. Остальные по ту сторону.2. Подготовьте провод
Обрежьте кончик кабеля, чтобы удалить части внутренних проводов, которые могли быть повреждены во время установки — это произошло в случае Martin, упомянутом выше.
Теперь используйте обжимной инструмент (или ножницы), чтобы удалить около 1 дюйма (2,5 см) экрана, чтобы обнажить медные провода. Разложите их витыми парами. (Вы можете отрезать шнурок или просто убрать его с дороги.)
3. Установите провода на домкрат
Держите пары как можно вместе. Теперь прижмите их по отдельности к пазам домкрата, чтобы они соответствовали цвету рисунка (в данном случае T-568B). Нет необходимости прижимать их слишком сильно, просто достаточно сильно, чтобы они не выпали.
Прижмите провод по отдельности к разъему в соответствии со схемой подключения (T-568B). Вот правая сторона.А вот и левая сторона.
А вот сверху.
4. Бей их!
А теперь самое интересное. Используйте инструмент для перфорации, чтобы протолкнуть провода в канавку — по одной.
Поместите инструмент Punch-down поверх канавки так, чтобы сторона с лезвием находилась снаружи.Для этого понадобится поверхность (подойдет стена). Убедитесь, что вы поместили острие инструмента на , а не на , это обрежет лишнюю проволоку.Теперь просто нажмите на нее быстрым действием. Вы услышите приятный звук щелчка.
Обратите внимание, как обрезается лишний провод.Повторите то же самое с остальными проводами, и вы получите сетевой порт, идеально подключенный к кабелю. (Крепление на самом деле очень тугое, намного прочнее, чем , чем соединительная головка с ручным обжимом.)
5. Присоедините порт к лицевой панели
Теперь, если у вас есть монтажная коробка, прикрепите порт к лицевой панели коробки, и миссия выполнена.В противном случае вы можете приобрести коробку для поверхностного монтажа. Даже если вы оставите кабель свободным, у вас все равно будет только сетевой порт.
Каждый домкрат Keystone имеет зажим, чтобы он плотно прилегал к лицевой панели.Как это.
Вот настоящий новый сетевой порт.
И все. Теперь повторите тот же процесс с другим концом кабеля и с остальными кабелями, и вы серьезно подключили свой дом.
Подключение коммутационной панели похоже на подключение кучи разъемов в одном месте.Принцип тот же: вы подбираете цвета проводов с желобками на панели.
Подключение коммутационной панели осуществляется по тому же принципу, что и для одиночного разъема.Под каждой панелью вы также увидите схемы распиновки для методов подключения T-568A и T-568B. Выберите один и последовательно придерживайтесь его. Обратите внимание, что в большинстве случаев на коммутационной панели все восемь проводов кабеля монтируются с одной стороны.
Патч-панель упрощает организацию сетевых кабелей и управление ими.Опять же, убедитесь, что у вас есть панель с достаточным количеством портов для всего количества проложенных вами кабелей.В этом примере я использовал панель с 12 портами, хотя у меня было всего шесть строк. Кстати, мне удалось закончить эту работу менее чем за 30 минут, включая время, потраченное на фотографии.
Электромонтаж в вашем доме: вынос
Опять же, то, что я описал выше, является самой простой частью домашнего электромонтажа, хотя это может показаться самым устрашающим. Будем надеяться, что последнее значение перед , чтобы вы прочитали этот пост.
Итак, вот трюк: попросите кого-нибудь долговязого сделать саму работу по прокладке кабелей.Как только концы кабелей будут торчать из стены (или пола), отправьте их домой! Пришло время развлечься и сэкономить деньги на работе.
Очень приятно видеть, насколько улучшилась ваша домашняя (Wi-Fi) сеть после этого, особенно когда вы можете утверждать, что сделали это (все) самостоятельно!
Установите жесткий провод, чтобы больше не было Wi-Fi! Подключите Интернет к ноутбукам и телефону — Tech Wellness
Вы можете жестко подключить Wi-Fi практически ко всем беспроводным устройствам.
Вот старое видео, в котором показано количество радиочастотного излучения при использовании Wi-Fi и когда я жестко подключен к Интернету:
Связь — это ключ к поддержанию нашей жизни и поддержанию связи с нашей работой, с нашими друзьями и семьей. В такие моменты вам нужно делать все возможное, чтобы получить максимальную, самую безопасную и быструю скорость Интернета.
И да, вы можете получить все это прямо сейчас. Более высокие скорости и без опасности us электромагнитные частоты. Я расскажу, как мы максимально использовали и то, и другое в нашем доме. Я провел много времени, работая с нашими экспертами на протяжении многих лет, чтобы правильно разобраться в этих компонентах, так что вы можете извлечь пользу из моего опыта.
ПОЧЕМУ проводное подключение к Интернету вместо использования беспроводного Wi-Fi?
- Подключение к Интернету через проводные кабели или кабели Ethernet позволяет подключаться к Интернету напрямую с вашего Wi-Fi или точки доступа к вашему компьютеру, телефону, ноутбуку или любому устройству.
- WiFi использует беспроводное соединение, работающее с электромагнитным излучением, для передачи данных между маршрутизатором и одним из ваших устройств.
- Проводные интернет-соединения обладают преимуществом более высокой скорости, более безопасного и стабильного соединения, а также отсутствия электромагнитного излучения.
- Беспроводные соединения позволяют вам перемещаться и получать сигнал где угодно, но сигнал может быть нестабильным, а ЭМП — обильным.
Это не всегда было легко, и, оглядываясь назад, я чувствую, что мог бы быть умнее сразу. Я попросил экспертов по аудио-видео смотреть на меня искоса, когда я сказал, что мне не нужны беспроводной динамик, телевизор или панель управления.Я читал, разговаривал с проверенными экспертами, купил все типы счетчиков и использовал их по всему дому. У меня были потрясающие биологи-строители, и лучшие инженеры-электрики объясняли грязное электричество, радиочастотное излучение и магнитную ЭДС, и больше всего на свете I чувствовал энергию , и я чувствовал, когда это было правильно.
И поэтому я хочу поделиться с вами простыми деталями.
Источник питания. Начнем с сока.Вы не поверите, но все электричество не одно и то же. Мы работали с биологом-строителем Шоном Кранишем, который берет высококачественный удлинитель Belkin, какой вы можете найти в компьютерной серверной ферме. Он разбирает ее, добавляет специальный заземленный кабель, чтобы убедиться, что мощность, выходящая из полосы, чистая, а не грязная. Это важно, особенно если у вас или у кого-то из членов вашей семьи есть EHS или гиперчувствительность к электромагнитным полям. Вы можете узнать больше в нашем Руководстве по ОСЗТ. У нас есть ограниченное количество этих суперсовременных удлинителей, и я думаю, что они действительно того стоят.
Коммутатор Ethernet. Коммутатор действительно разветвитель. Он принимает один интернет-сигнал и позволяет передавать этот сигнал на несколько устройств. На самом деле у нас в доме сейчас три таких роутера. Они доступны по цене, и их нужно просто подключить. В наши дни я понимаю, что у большинства людей дома есть Wi-Fi. Мы собираемся показать вам, как это сделать, так это использовать маршрутизатор для передачи нашего интернет-сигнала на наши компьютеры, даже на наши смартфоны, а также на ваш Wi-Fi, когда он вам абсолютно необходим.Наша цель — всегда выключать Wi-Fi. См. ниже.
Заземляющий электрический разъем Ethernet. Это еще что-то, что наш биолог-строительный специалист создает для нас, чтобы помочь нам получить этот сигнал чище и быстрее. По сути, вы помещаете его между сетью Ethernet, которая выходит из стены, которая затем идет к вашему маршрутизатору, чтобы гарантировать, что в вашу систему и ваши устройства не поступает случайный грязный сигнал. Это то, что нужно людям, которые действительно хотят получить лучшую возможную систему.Опять же, у нас есть ограниченное количество доступных оснований, изготовленных по индивидуальному заказу.
- Кабель Ethernet . Мы используем только заземленный кабель Ethernet категории «8» (с двойным экранированием). Это означает, что разъемы имеют покрытие для обеспечения скорости и безопасности. Они доступны по цене и бывают длиной до 100 футов. Известно, что мой муж в действительно хорошие дни выкатывает свой портативный стол на задний двор. ВАЖНОЕ ПРИМЕЧАНИЕ. Для каждого проводного устройства вам понадобится кабель достаточной длины, чтобы пройти от маршрутизатора к вашему устройству.Итак, на нашей иллюстрации вам действительно понадобится 5 или 6 кабелей.
- Ethernet-ключи. Это маленькое чудо покажет, насколько быстрыми могут быть ваш смартфон и планшет. Он принимает сигнал Ethernet и помещает его прямо в ваш телефон. Настолько быстро, что видео загружается мгновенно. У нас дома не очень хорошая сотовая связь, поэтому ключ практически необходим. Но поверьте, вам понравятся эти донглы!
- Wi-Fi аварийный выключатель. Мы знаем, что иногда Wi-Fi необходим.Но даже если у вас должен быть Wi-Fi, спать с ним не обязательно! Это оригинальное маленькое устройство — один из наших бестселлеров, потому что оно упрощает все. Вы просто подключаете Wi-Fi к переключателю, а затем, когда вы хотите отключить Wi-Fi, вы просто нажимаете переключатель на расстоянии до 100 футов, и вы мгновенно получаете Wi-Fi бесплатно. Ни один дом не должен быть без него. Или два-три!
- WiFi Shield. Опять же, если у вас ДОЛЖЕН быть Wi-Fi (мы разместили Ethernet по всему дому, поэтому он нам не нужен), вы должны сделать все, чтобы держать его на безопасном расстоянии от всех в вашем доме.Так что нет — ни под столом, ни рядом с детской спальней, ни с собачьей кроватью. Нам очень нравится иметь эту клетку Фарадея, в которую можно вставить наш Wi-Fi — она ограничивает излучение, когда вы на самом деле не используете Wi-Fi.
1) В наших целях мы предполагаем, что вы начинаете с того места, где Интернет входит в ваш дом. Это может быть вилка или кабельный модем, если ваш Интернет предоставляется вашей кабельной компанией. Должно получиться так:
2) Подключите один конец экранированного кабеля Ethernet к настенной пластине, а другой — к заземляющему электрическому кабелю Ethernet , если он у вас есть.(ПРИМЕЧАНИЕ. Если у вас есть шнур, вам понадобятся ДВА отдельных кабеля для подключения к маршрутизатору). Если нет, пройдите от настенной панели к задней части вашего интернет-маршрутизатора.
ИЛИ Если ваш единственный доступ к Интернету — это Wi-Fi: подключите заземленный кабель Ethernet к WiFi
3) Затем возьмите сетевой кабель и подключите его к коммутатору или разветвителю (в этом примере вы подключаете его к отверстию «1». Это означает, что теперь у вас есть 4, считайте их 4 новых возможности Интернета.(что означает, очевидно, другой кабель Ethernet для каждого выхода) Скажите, один для вашего ноутбука, один для ваших близких и по одному для каждого из ваших смартфонов.
Следующее, что вам нужно сделать, это отключить Wi-Fi на своих устройствах, чтобы они не искали постоянно сети. Это приведет к тому, что они будут излучать больше радиочастотного излучения, типа излучения ЭМП, в котором нет необходимости, поскольку мы жестко подключили устройство с помощью кабеля Ethernet.
Вы также можете подумать об отключении Bluetooth, я не буду вдаваться в подробности того, почему Bluetooth может быть опасен, вместо этого я просто предложу эту статью, которую я написал.
Также может быть разумным, когда это возможно, использовать внешнюю (проводную) клавиатуру и мышь. Это не только увеличит расстояние между вами и вашим устройством, но и проводные устройства не будут излучать излучение через соединение Bluetooth.
4) Далее, в зависимости от того, что вы подключаете, вам понадобится адаптер Ethernet для преобразования сигнала Ethernet в ваше устройство. Те, которые вам понадобятся, будут зависеть от вашего устройства. Это может быть USB, USB-C, Micro USB или Lighting.
Мы нашли лучшие адаптеры Ethernet для подключения к Интернету Вот один для iPhone и iPad.
Tech Wellness покупает, пробует и проверяет все противорадиационные продукты, чтобы найти лучшее для наших клиентов. Вот! Он не всегда идеален на 100%, но этот адаптер Ethernet работает лучше всех, что мы обнаружили, чтобы превратить ваш смартфон в супер-умный и блестящий телефон. Переведите телефон в режим полета, затем возьмите наш прекрасный проводной адаптер и подключите его к кабелю Ethernet.
Причина, по которой этот адаптер стоит 24,99 доллара США, заключается в том, что вы должны заплатить Apple лицензионный сбор, поэтому продукты с адаптером Lightning обычно стоят дороже, потому что Apple взимает лицензионный сбор — ЛЮБОПЫТНЫЕ ФАКТЫ, которые нужно знать и рассказывать, — так что мы идти.
Предлагаем этот адаптер для Macbook Pro, Android и Chrome Book:
Адаптер заземления MULTI просто великолепен:
Он заземлен для защиты от грязного электричества И позволяет использовать его в качестве адаптера USB ИЛИ адаптера USB-3 ПЛЮС, вы можете подключать другие ключи к дополнительным портам и одновременно использовать свой iPhone и ноутбук в сети!
Интернет-коммутатор или разветвитель
И вуаля! Теперь у вас дома настроен проводной интернет! Если у вас есть какие-либо вопросы по поводу этого процесса, не стесняйтесь обращаться ко мне, и я сделаю все возможное, чтобы помочь!
Используйте свою систему ВСЕГО, заземляя адаптеры и устройства с помощью этого замечательного заземляющего устройства:
5) Наконец, если у вас есть Wi-Fi, не забудьте про экран Wi-Fi.Просто вставьте в него весь вайфай.
6) И, конечно же, незаменимый для любого Wi-Fi, наш выключатель Wifi Kill Switch. Вы подключаете выключатель к стене, а ваш Wi-Fi — к выключателю. Тогда все, что вам нужно сделать, это использовать удобный пульт, чтобы выключить его, когда придет время отключиться от сети!
Итак … как я могу жестко подключить мой iphone к Интернету? Шаг 1
Ну, начнем с правильного кабеля. Мы протестировали этот кабель, и он доступен на сайте.Он называется экранированным кабелем, и что делает его таким замечательным, так это то, что золото вокруг наконечника делает его изолированным, а плоскостность провода упрощает его прятание или перемещение по любой поверхности.
Тем не менее, существует множество проводов Cat-5, 6, 7, большинство из них плохие, потому что излучение проходит по проводу в ваше устройство. Вы этого не хотите. Мы протестировали этот двойной экранированный провод категории 8 и знаем, что он работает!
Жесткое подключение iPhone к Ethernet / Интернету, шаг 2
Второе, чем мы хотели бы поделиться, — это подключение Ethernet к USB-C.Теперь USB-C — это то, что у вас есть на конце вашего телефона, которое позволяет подключаться ко всем вашим MacBook Pro и всем вашим новым ноутбукам, особенно если это Apple. Вы также можете получить это с любым другим типом Ethernet-соединения, которое идет на ваш компьютер, но ключевым моментом является наличие соединения с Ethernet-соединением на одной стороне и всем, что ваш компьютер использует на другой стороне.
Мы нашли лучший адаптер Ethernet для подключения к Интернету!
Tech Wellness покупает, пробует и проверяет все противорадиационные продукты, чтобы найти лучшее для наших клиентов.Вот! Он не всегда идеален на 100%, но этот адаптер Ethernet работает лучше всех, что мы обнаружили, чтобы превратить ваш смартфон в супер-умный и блестящий телефон. Переведите свой телефон в режим полета, затем возьмите наш прекрасный проводной адаптер и подключите его к кабелю Ethernet, а в конце — молния, которая подключается непосредственно к вашему USB-C.
Мы предлагаем этот адаптер для Macbook Pro, Android и Chrome Book:
И этот адаптер для продуктов Apple, таких как iPhone:
Причина в том, что этот адаптер стоит 24 доллара.99 — это тот факт, что вы должны платить Apple лицензионный сбор, поэтому продукты с адаптером Lightning обычно стоят дороже, потому что Apple взимает лицензионный сбор — ЛЮБОПЫТНЫЕ ФАКТЫ, которые нужно знать и рассказывать, — так что поехали.
В нашем видео вы увидите, как мы подключили его и фактически подключили к Интернету с помощью адаптера Ethernet.
Адаптер заземления MULTI для устройств просто великолепен: он не требует грязного электричества и позволяет использовать его в качестве USB-адаптера ИЛИ адаптера USB-3 ПЛЮС, вы можете подключать другие ключи к дополнительным портам и использовать свой iPhone и ноутбук в в то же время онлайн!
Вам больше не нужен беспроводной сигнал!
В нашем видео вы увидите, как мы подключили его и фактически подключили к Интернету с помощью адаптера Ethernet.
iPhone без ЭМП! Быстрый iPhone без радиации!
Вы можете посмотреть видео, чтобы увидеть, что iphone транслировал видео без беспроводного излучения! Ура! Но важное предостережение — если вы подключаете кабель к модему, маршрутизатору или коммутатору, они часто НЕ заземлены должным образом. В этом случае вы можете использовать удлинитель заземления с экранированным кабелем. Если у вас в стене встроено подключение к Интернету, вам действительно не нужно беспокоиться об этом грязном электричестве.
Но вернемся к iPhone, отличная новинка
То, что обычно загружается у меня бесконечно, теперь загружается очень быстро. А если вам нужна дополнительная защита, попробуйте использовать стилус, потому что магнитная энергия исходит непосредственно от наших экранов.
Если вы действительно, действительно хотите быть ПЕРВОЙ ЗАЩИТЫ от ЭМП, и если вы действительно хотите сделать это правильно — просто подписывайтесь на меня на techwellness.com — я пойду на край света, чтобы убедиться, что вы действительно проинформирован, когда речь идет об опасности ЭМП и радиочастотного излучения.
Как это работает, спросите вы? ССЫЛКИ следуют за этим резюме. Тогда пошаговое руководство.
- Сама камера построена как беспроводная камера, ЗА ИСКЛЮЧЕНИЕМ она имеет особую ФУНКЦИОНАЛЬНОСТЬ, которая позволяет ей стать ПРОВОДНОЙ путем подключения к длинному кабелю Ethernet, который работает через ПЕРЕХОДНИКИ, которые подключаются к обычным розеткам.
- Затем видеосигнал передается через эти АДАПТЕРЫ через линии электропередач в вашем доме или бытовую проводку на концентратор в другой комнате.
- Видеосигнал передает прямую видеотрансляцию на «МОНИТОР», которым является просто ваш компьютер, планшет или телефон через приложение камеры , которое вы загружаете.
Ребенок в безопасности, потому что она не спит рядом с камерой, излучающей опасную энергию. Посмотрите видео выше, чтобы увидеть проводную радионяню в действии!
Начните с этой камеры D-Link
Убедитесь, что вы выбрали правильную модель D-link. Компания сообщила нам, что DCS5030L (показанный здесь) — НО СЕЙЧАС ИСПОЛЬЗУЕТСЯ ТОЛЬКО ДОСТУПНЫ, и DCS 5222L автоматически отключает беспроводное соединение при подключении кабеля Ethernet.
Компания сообщила нам, что DCS-9330 не передает Wi-Fi, но к нему нельзя получить удаленный доступ. Это означает, что вы не можете увидеть его на телефонах или планшетах.Также — Мы ПРОСТО ПРИОБРЕЛИ ссылку на $ 69, чтобы ПОПРОБОВАТЬ! Он наступит 1 апреля, так что возвращайтесь !!
Вам понадобятся 2 адаптера D-Link Powerline
ПРИМЕЧАНИЕ. Не покупайте адаптеры линии питания, если у вас есть встроенные точки доступа к сети Ethernet или Интернет, как показано ниже.Вставьте один конец экранированного кабеля в стену, а другой конец подключите к камере D-link. Сделанный!
Возьмите экранированный кабель и подключите его к маршрутизатору
Подключите другой конец экранированного кабеля к первому адаптеру D-link и подключите адаптер к ближайшей электрической розетке.
Возьмите второй экранированный кабель и подключите его ко второму адаптеру D Link.
Затем вставьте адаптер в электрическую розетку рядом с местом расположения камеры в детской комнате.
Подключите другой конец экранированного кабеля к камере, и Wi-Fi автоматически отключится.
Загрузите приложение, чтобы легко управлять камерой.
Приложение бесплатное, и настройка очень проста. Мы использовали версию Mydlink Lite, но они только что придумали версию для радионяни. У нас обоих есть Связь внизу этой страницы! Вы можете использовать свой смартфон или планшет в качестве «монитора». Обязательно используйте наш адаптер освещения / фиксатор кабеля Ethernet, чтобы использовать свой мобильный телефон, ноутбук и планшет без беспроводной энергии !!
D-Link Lite для Mac
Приложение D-Link Lite для Android
Приложение D-Link для радионяни
Мы протестировали звук и электромагнитные поля Это видео в верхней части блога показывает, как это работает.Отсутствие радиочастотного излучения, беспроводное воздействие, камера и звук выглядели великолепно !!!
И слово о грязном электричестве.
Да, будет грязное электричество в результате передачи сигнала по проводам через адаптеры. С нашей точки зрения, это меньшее из двух зол ЭМП. Здесь объясняет Ларри Гаст, один из самых квалифицированных в мире экспертов по снижению ЭМП:
«Человек должен выбрать свой яд или решить покончить с искусственным электричеством — потому что все это оказало очень значительное влияние на здоровье человечества (Невидимая радуга А.Фирстенберг)
Вы хотите, чтобы семью ударил огромный молоток (беспроводное соединение с телевизором и ПК, беспроводной телефон, ваш смартфон) или пропустите слабый сигнал по проводам — Ethernet по линии электропередачи). Сигнал по проводам можно считать грязным электричеством, но в основном он идет по проводам и не выходит в комнату очень далеко, а плотность мощности мала. Эта ситуация по сравнению с преднамеренным наполнением воздуха беспроводной энергией — не сравнение. Если вам нужен современный материал, вы не сможете покончить с искусственной электрической энергией.
Можно также установить провода Ethernet по всему дому и использовать их вместо того, чтобы пропускать Интернет-сигнал по проводке электропитания дома. Кстати, есть и крошечный сигнал DE от Ethernet. Наверное, меньше, чем от Ethernet по ЛЭП. «
ВАЖНАЯ ИНФОРМАЦИЯ: Убедитесь, что вы выбрали правильную модель D-link. Он автоматически отключает беспроводное соединение, когда вы подключаете кабель Ethernet. Компания сообщила нам, что DCS-9330 не передает Wi-Fi, но к нему нельзя получить удаленный доступ.Это означает, что вы не можете увидеть его на телефонах или планшетах.
Когда вы используете адаптеры D-link для передачи сигнала Wi-Fi по электрическим проводам в вашем доме, это приведет к загрязнению электричества. Ларри Гаст объясняет, что наличие грязного электричества в вашей проводке намного выгоднее, чем воздействие электромагнитного излучения на ребенка и семью от беспроводных радионяней.
Когда дело доходит до ваших видеоматериалов, а также о том, как и где они хранятся, лучше всего использовать приложение dLink или mydlink.com веб-сайт. Это обе зашифрованные системы доставки.
Помните, злоумышленники и хакеры могут получить доступ к вашим данным через ваше соединение Wi-Fi. Почаще меняйте пароли и назовите свой WiFi-роутер каким-нибудь умным словом. Избегайте использования вашего адреса или имени.
Вы также можете получить доступ к видеозаписи через браузер с паролем, но мы не рекомендуем этот метод, поскольку он не зашифрован и уязвим для хакеров.
См. Обзор беспроводных камер из Consumer Reports:
«.. . Напротив, D-Link не хранит видео с DCS-2630L в облаке. Вместо этого у камеры есть собственный встроенный веб-сервер, который может по-разному доставлять видео пользователю.
Пользователи могут просматривать видео с помощью приложения mydlink Lite. Видео зашифровано и передается с камеры через корпоративные серверы D-Link и, в конечном итоге, на телефон пользователя. Пользователи также могут получить доступ к одному и тому же зашифрованному видеопотоку через веб-страницу компании mydlink.com. Оба эти метода представляют собой безопасные методы доступа к видео.
Но камера D-Link также позволяет обходить корпоративные серверы D-Link и получать доступ к видео напрямую через веб-браузер на ноутбуке или другом устройстве. Если вы сделаете это, веб-сервер камеры не зашифрует видео.
Поскольку мы погружаемся в IOT (Интернет вещей) с появлением все большего количества умных устройств в наших домах и на предприятиях, важно осознавать, что хакерство — это реальный побочный продукт. Что ты можешь сделать? Часто меняйте эти пароли.Последний совет по защите от взлома паролей от эксперта Tech Wellness Cyber Брайана Ноймайстера — используйте предложения или фразы, начинающиеся с цифр.
Мы постоянно ищем на рынке варианты беспроводных радионяней и ожидаем, что скоро на рынке появятся и другие. Когда-то был BabyMoov, который мы купили и протестировали, видео все еще есть на YouTube, но компания прекратила его производство.
Мы нашли в сети камеру Matop Camera, в которой утверждается, что у нее есть опция Ethernet / WiFi.Но отзывы плохие. Мы рекомендуем и проводим демонстрационные программы по обнаружению ЭМП только для продуктов, которые потребители считают достойными.
Кроме того, сбивает с толку рынок проводных радионяней. Когда вы ищете их на Amazon, появляются такие продукты, как Angel Care и Nanit. Мы протестировали их обоих — смотрите видео ниже — Спойлер:
У них нет низкого ЭДС, что печально, что по какой-то странной причине Amazon или неосведомленные мамы и папы думают, что это так.
.

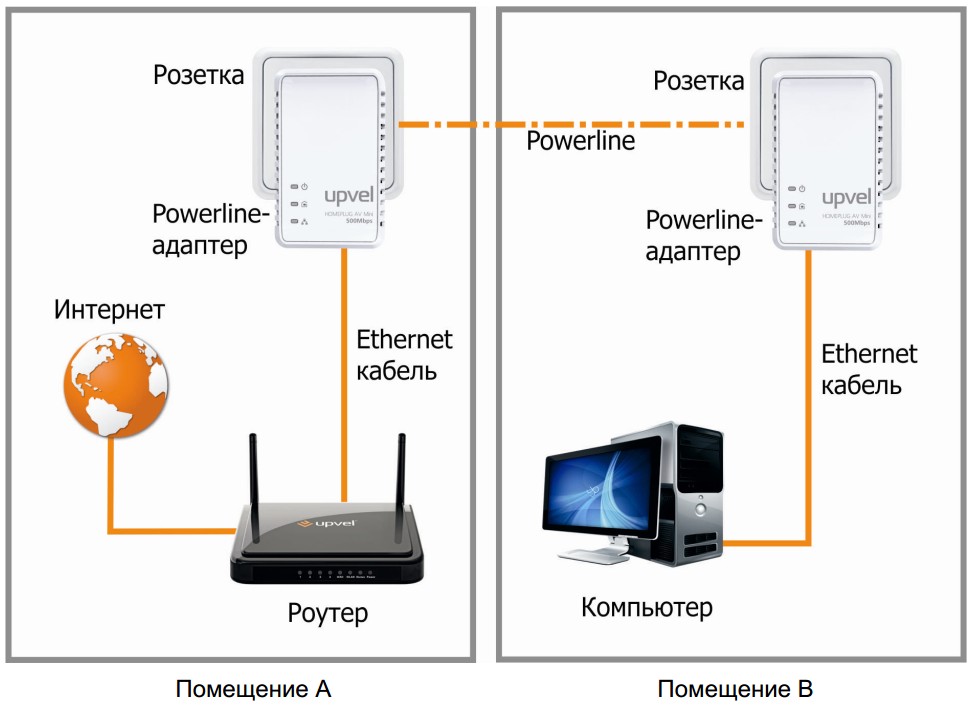

 Так, витая пара третьей категории, самая распространённая, обеспечивает скорость порядка 100 Мб/сек, у 5е она достигает 1000 МБ/сек, а кабель 6-й категории «вытягивает» 10 ГБ/сек при предельном расстоянии 50-55 метров;
Так, витая пара третьей категории, самая распространённая, обеспечивает скорость порядка 100 Мб/сек, у 5е она достигает 1000 МБ/сек, а кабель 6-й категории «вытягивает» 10 ГБ/сек при предельном расстоянии 50-55 метров; Если щелчка нет – завершаете операцию обычной отвёрткой с плоским лезвием, проталкивая ею провод вниз. Вместо отвёртки можно использовать тыльную сторону лезвия ножа;
Если щелчка нет – завершаете операцию обычной отвёрткой с плоским лезвием, проталкивая ею провод вниз. Вместо отвёртки можно использовать тыльную сторону лезвия ножа;