Как подключить роутер к телевизору через кабель и по Wi-Fi
Мы знаем, что роутер это устройство, обеспечивающее доступ к интернету компьютерам и мобильным устройствам. Так было довольно долго, но теперь сфера применения роутеров расширилась. С некоторых пор к ним подключают ещё и телевизоры. Зачем? Об этом мы расскажем в данной статье.
Что такое Smart TV
Смарт ТВ — это умное телевидение. Которое на самом деле и не телевидение вовсе. Это набор дополнительных возможностей, расширяющих функции вашего телевизора:
- Полноценная замена эфирному телевидению. Подключив телевизор к интернету, можно в любое время смотреть фильмы и передачи с любых ресурсов, коих в сети множество.
- Можно просматривать видео с YouTube и социальных сетей прямо на нем.
- Беспроводная мышка, клавиатура и веб-камера превратят его в аналог ПК.
Открывайте Facebook и Вконтакте прямо с телевизора! Общайтесь в Skype на большом экране! Всё это — Smart TV.
Выбор роутера
Функцией Смарт ТВ оснащено большинство современных телевизоров. Но вот чтобы воспользоваться её возможностями потребуется подключить телевизор к интернету. А для этого понадобится роутер. Некоторые пользователи думают, что для Смарт ТВ нужен роутер какой-то особенный, с дополнительными наворотами, без которых умное телевидение работать не будет. Это не так.
Телевизор подключается к сети точно так же, как и любое другое устройство — по кабелю или через Wi-Fi. И ему всё равно каким образом и посредством каких устройств устанавливать связь с интернетом. Поэтому если у вас дома уже есть роутер и вы задумались над покупкой телевизора с функцией Smart TV, никаких дополнительных устройств не понадобится. Подключайте телевизор к вашему устройству и наслаждайтесь.
Если же роутера у вас нет, приобрести можно любой.
Одно «но» — если вы используете дома одновременно несколько устройств, например, ноутбук, смартфон и телевизор, не покупайте бюджетные модели. Бюджетный маршрутизатор может не справиться с нагрузкой и онлайн-видео будет тормозить.
Бюджетный маршрутизатор может не справиться с нагрузкой и онлайн-видео будет тормозить.
Подключение
По кабелю
Можно подключить интернет к телевизору по кабелю напрямую, однако работать это будет только в том случае, если ваш провайдер не использует подключение типа PPPoE или L2TP
Для подключения к роутеру нам понадобится кабель. Патч-корд, идущий в комплекте с роутером, как правило, короткий и подойдёт лишь в том случае, если они стоят рядом. Кабель нужной длины можно приобрести в любом компьютерном магазине.
Схема подключения
Один конец кабеля включаем в любой свободный порт LAN на маршрутизаторе, а второй подключаем к сетевому разъёму на телевизоре.
Настройка
Теперь на телевизоре открываем меню и ищем там пункт «Настройки сети» (на большинстве моделей путь выглядит так: «Настройки» — «Сеть» — «Открыть настройки сети»). В случае подключения по кабелю появится сообщение, что кабель подключен. Нужно только нажать в открывшемся подменю «Пуск». Всё, можно пользоваться Smart TV.
Возможно в вашей модели телевизора понадобится сначала выбрать способ подключения. В данном случае — «Кабель». И нажать «Далее». Если вы используете статический IP-адрес, на этом этапе его нужно ввести с помощью экранной клавиатуры. Если адреса ваш роутер раздаёт автоматически, телевизор тут же подключится к интернету.
По Wi-Fi
Беспроводное подключение имеет главное преимущество — не нужно опутывать квартиру паутиной проводов, чтобы подключить несколько устройств. Если вы хотите использовать именно этот способ, выбирайте телевизор, оснащённый Wi-Fi модулем. Если же таковой отсутствует, можно приобрести отдельно внешний USB-адаптер. Только уточните совместим ли он с вашей моделью телевизора.
Если же таковой отсутствует, можно приобрести отдельно внешний USB-адаптер. Только уточните совместим ли он с вашей моделью телевизора.
Из этого списка выбираем свою и с помощью экранной клавиатуры вводим пароль. Если у вас настроен DHCP, телевизор подключится к интернету. Если же вы используете статические IP-адреса, придётся указать адрес вручную.
Так же есть возможность на некоторых устройствах подключения по WPS.
Через приставку
Зачем такие сложности? — спросите вы. Ведь приставка — это лишнее устройство в связке «Телевизор — роутер — интернет». Да, всё верно. Но только в том случае, если ваш телевизор имеет встроенную функцию Smart TV. А если у вас старая модель, а умное телевидение попробовать хочется? Или функционал вашего вас не устраивает? Ведь, как правило, бюджетные модели имеют минимальный набор функций, да и работают не всегда хорошо.
Да, всё верно. Но только в том случае, если ваш телевизор имеет встроенную функцию Smart TV. А если у вас старая модель, а умное телевидение попробовать хочется? Или функционал вашего вас не устраивает? Ведь, как правило, бюджетные модели имеют минимальный набор функций, да и работают не всегда хорошо.
Превратить обычный телевизор в умный можно с помощью Смарт-приставки. Главное чтобы была возможность для её подключения. Приставка подключается к телевизору через HDMI-порт
Схема подключения
Ниже приведена схема, при которой роутер с ТВ приставкой связан по кабелю Ehternet. Возможно так же это подключение организовать через Wi-Fi.
После того как вы присоединили приставку к телевизору, на экране должно появиться изображение. Приставки работают под управлением операционной системы Android со специальной оболочкой, оптимизированной под телевизоры.
Настройка подключения к интернету здесь осуществляется точно так же как и на любом смартфоне или планшете. Сделать это можно с помощью пульта или подключив беспроводную мышку и клавиатуру.
Теперь вы можете пользоваться Smart TV даже в том случае, если на вашем телевизоре эта функция отсутствует.
Подключение телевизора к компьютеру или телефону через роутер
Телевизоры со Смарт ТВ или с поддержкой функции DLNA могут проигрывать видеофайлы с жёсткого диска вашего компьютера. Однако для этого необходимо подключить телевизор к компьютеру через роутер по лан кабелю или Wi-Fi и выполнить некоторые настройки. Подключение телевизора к сети мы рассматривали в предыдущих пунктах. С подключением ПК наверняка у вас проблем не возникнет. Теперь осталось только открыть доступ к нужным папкам на компьютере. Список медиафайлов отобразится на телевизоре в соответствующем разделе меню.
С активной функцией DLNA можно кликнуть на файл на компьютере и выбрать «Воспроизвести на…» (будет указана модель вашего телевизора). Видеофайл начнёт проигрываться на экране телевизора.
Видеофайл начнёт проигрываться на экране телевизора.
Точно так же можно подключить к телевизору смартфон или планшет на Android с помощью роутера. Оба устройства должны быть подключены к одной сети. Вы сможете проигрывать медиафайлы со смартфона на телевизоре.
Заключение
Напоследок небольшое замечание. Мы рассмотрели различные способы подключения телевизора к интернету через роутер. Все они работают, однако не всегда одинаково хорошо.
При просмотре фильмов в высоком качестве через Wi-Fi могут наблюдаться подвисания, проблемы с качеством изображения и другие сложности.
В этом случае лучше использовать соединение по кабелю — оно обеспечит стабильную передачу данных.
Как подключить телевизор Samsung к интернету по кабелю (проводу)
Содержание
1. Какие телевизоры можно подключить к интернету
Только Smart-телевизоры.
Если необходима информация про конкретную модель, обратитесь в службу поддержки.
2. Какие способы подключения бывают
- Прямое подключение — кабель от провайдера сразу вставляется в телевизор. Такой способ не будет работать, если для подключения к интернету требуется логин, пароль или адрес сервера.
- Подключение через роутер (рекомендуется) — кабель от провайдера вставляется в роутер, а затем телевизор подключается к роутеру. Способ работает при любом типе подключения к интернету.
3. Как подключить телевизор по проводу
Ниже вы найдете инструкции для различных серий телевизоров Samsung.
-
Для подключения телевизора сначала настройте интернет на роутере. Как это сделать, вы можете узнать у вашего интернет-провайдера.
Подключите кабель к разъему LAN телевизора.
 Если подключаетесь через роутер, вставьте кабель от
провайдера в разъем WAN
роутера, а затем еще один кабель в разъем LAN на телевизоре и роутере.
Если подключаетесь через роутер, вставьте кабель от
провайдера в разъем WAN
роутера, а затем еще один кабель в разъем LAN на телевизоре и роутере. -
Войдите в меню телевизора: нажмите кнопку Home и выберите пункт Настройки на экране телевизора.
-
Выберите пункт Общие.
-
Выберите пункт Сеть.
-
Выберите пункт Открыть настройки сети.
-
Выберите тип сети — Кабель.
-
Подождите, пока телевизор поключится к интернету.
-
Нажмите OK, чтобы закончить настройку.
-
Для подключения телевизора сначала настройте интернет на роутере.
 Как это сделать, вы можете узнать у
вашего
интернет-провайдера.
Как это сделать, вы можете узнать у
вашего
интернет-провайдера.Подключите кабель к разъему LAN телевизора. Если подключаетесь через роутер, вставьте кабель от провайдера в разъем WAN роутера, а затем еще один кабель в разъем LAN на телевизоре и роутере.
-
Войдите в меню телевизора: нажмите кнопку Home и выберите пункт Настройки на экране телевизора.
-
Выберите пункт Общие.
-
Выберите пункт Сеть.
-
Выберите пункт Открыть настройки сети.
-
Выберите тип сети — Кабель.
-
Подождите, пока телевизор поключится к интернету.

-
Нажмите OK, чтобы закончить настройку.
-
Для подключения телевизора сначала настройте интернет на роутере. Как это сделать, вы можете узнать у вашего интернет-провайдера.
Подключите кабель к разъему LAN телевизора. Если подключаетесь через роутер, вставьте кабель от провайдера в разъем WAN роутера, а затем еще один кабель в разъем LAN на телевизоре и роутере.
-
Войдите в меню телевизора. В зависимости от модели пульта:
нажмите кнопку Menuили нажмите кнопку Home и выберите пункт Настройки на экране телевизора.
-
Выберите пункт Сеть.

-
Выберите пункт Открыть настройки сети.
-
Выберите тип сети — Кабель.
-
Подождите, пока телевизор поключится к интернету.
-
Нажмите OK, чтобы закончить настройку.
-
Для подключения телевизора сначала настройте интернет на роутере. Как это сделать, вы можете узнать у вашего интернет-провайдера.
Подключите кабель к разъему LAN телевизора. Если подключаетесь через роутер, вставьте кабель от провайдера в разъем WAN роутера, а затем еще один кабель в разъем LAN на телевизоре и роутере.

-
Войдите в меню телевизора. В зависимости от модели пульта:
нажмите кнопку Menuили нажмите кнопку Menu/123 и выберите пункт Меню на экране телевизора.
-
Выберите пункт Сеть.
-
Выберите пункт Настройки сети.
-
Выберите тип сети — Кабель.
-
Подождите, пока телевизор поключится к интернету.
-
Нажмите Закрыть, чтобы закончить настройку.
-
Для подключения телевизора сначала настройте интернет на роутере.
 Как это сделать, вы можете узнать у
вашего
интернет-провайдера.
Как это сделать, вы можете узнать у
вашего
интернет-провайдера.Подключите кабель к разъему LAN телевизора. Если подключаетесь через роутер, вставьте кабель от провайдера в разъем WAN роутера, а затем еще один кабель в разъем LAN на телевизоре и роутере.
-
Войдите в меню телевизора. В зависимости от модели пульта:
нажмите кнопку Menuили нажмите кнопку Keypad и выберите пункт Меню на экране телевизора.
-
Выберите пункт Сеть.
-
Выберите пункт Настройки сети.
-
Выберите тип сети — Кабель.
-
Нажмите Подключить.

-
Подождите, пока телевизор поключится к интернету.
-
Нажмите ОК, чтобы закончить настройку.
-
Для подключения телевизора сначала настройте интернет на роутере. Как это сделать, вы можете узнать у вашего интернет-провайдера.
Подключите кабель к разъему LAN телевизора. Если подключаетесь через роутер, вставьте кабель от провайдера в разъем WAN роутера, а затем еще один кабель в разъем LAN на телевизоре и роутере.
-
Войдите в меню телевизора. В зависимости от модели пульта:
нажмите кнопку Menuили нажмите кнопку More и выберите пункт Меню на экране телевизора.

-
Выберите пункт Сеть.
-
Выберите пункт Настройки сети.
-
Выберите тип сети — Кабель.
-
Нажмите Подключить.
-
Подождите, пока телевизор поключится к интернету.
-
Нажмите ОК, чтобы закончить настройку.
-
Для подключения телевизора сначала настройте интернет на роутере. Как это сделать, вы можете узнать у вашего интернет-провайдера.
Подключите кабель к разъему LAN телевизора.
 Если подключаетесь через роутер, вставьте кабель от
провайдера в
разъем WAN роутера, а затем еще один кабель в разъем LAN на телевизоре и роутере.
Если подключаетесь через роутер, вставьте кабель от
провайдера в
разъем WAN роутера, а затем еще один кабель в разъем LAN на телевизоре и роутере. -
Войдите в меню телевизора — нажмите кнопку Menu.
-
Выберите пункт Сеть.
-
Выберите пункт Настройки сети.
-
Телевизор должен определить кабель, для подключения нажмите Пуск.
-
Подождите, пока телевизор поключится к интернету.
-
Нажмите ОК, чтобы закончить настройку.
4. Что делать, если телевизор не подключается к интернету
- Отключите роутер от розетки и включите обратно.
 Попробуйте подключиться еще раз.
Попробуйте подключиться еще раз.
- Вытащите кабель от провайдера и телевизора из роутера и вставьте обратно. Попробуйте подключиться еще раз.
- Попробуйте тем кабелем, которым вы пытаетесь подключить телевизор, подключить какое-то другое устройство, например, компьютер.
- Если на другом устройстве интернет не работает, проблема в кабеле или роутере. Обратитесь к своему
интернет-провайдеру.
Если на другом устройстве интернет работает, сделайте сброс настроек на телевизоре. - Попробуйте подключиться после сброса настроек. Если телевизор не подключается, обратитесь в сервисный центр.
Подключаем телевизор к интернету по сетевому кабелю (LAN)
Несколько дней назад, была опубликована инструкция по подключение телевизора к интернету по Wi-Fi, можете почитать ее https://f1comp.ru/televizory-smart-tv/kak-podklyuchit-televizor-so-smart-tv-k-internetu-po-wi-fi-na-primere-lg-32ln575u/. Сегодня я хочу подготовить статью и рассказать о том, как подключить телевизор к сети по сетевому кабелю.
Сегодня я хочу подготовить статью и рассказать о том, как подключить телевизор к сети по сетевому кабелю.
Подключение по кабелю может пригодится в двух случаях: когда в Вашем телевизоре нет встроенного (или внешнего) Wi-Fi модуля, и когда у Вас нет Wi-Fi роутера (или просто нет возможности подключиться к беспроводной сети).
Мы рассмотрим два способа подключения:
- Соединение напрямую, с помощью LAN кабеля, который скорее всего есть у Вас дома (кабель, который проложил провайдер).
- И подключение через роутер.
В обоих случаях нет ничего сложного.
Показывать я буду на примере телевизора LG 32LN575U.
Подключение через роутер
Например, у Вас стоит маршрутизатор, а в телевизоре нет Wi-Fi. Мы можем просто от роутера проложить сетевой кабель к телевизору.
Роутер у нас должен быть подключен к интернету и настроен.
Так же, нам понадобится сетевой кабель. Небольшой кабель идет в комплекте с маршрутизатором, или с телевизором. Но, если Вам нужен более длинный кабель, то можете сделать его сами, как написано тут https://f1comp.ru/sovety/kak-sdelat-obzhat-krossover/, или зайти в какой-то компьютерный магазин и попросить обжать кабель нужной длины.
Но, если Вам нужен более длинный кабель, то можете сделать его сами, как написано тут https://f1comp.ru/sovety/kak-sdelat-obzhat-krossover/, или зайти в какой-то компьютерный магазин и попросить обжать кабель нужной длины.
Один конец кабеля мы подключаем к роутеру, в желтый разъем (прошу прощения за качество фото).
На телевизоре второй конец кабеля подключаем в сетевой разъем (RJ-45). Лучше, что бы телевизор был включен.
Должно получиться как-то так:
Если все хорошо, то сразу после подключения кабеля на телевизоре должно появится окно с сообщением о том, что установлено соединение с проводной сетью (оно быстро пропадает).
Все, интернет на телевизоре уже работает! Можете пользоваться всеми функциями Smart TV.
Подключение напрямую, сетевым кабелем от провайдера
Тут практически все так же, как и в предыдущем способе. Если Ваш провайдер использует технологию соединения “Динамический IP” (можете уточнить у поддержки), то просто подключаем кабель к TV и все работает.
Но, если технология PPPoE, то здесь уже немного сложнее. Например на моем LG 32LN575U нет возможности настроить такое соединение. Тут уже только один вариант, установить роутер и поднять соединение на нем. И уже кабелем, или по Wi-Fi подключить телевизор.
Но, насколько я знаю, то например некоторые телевизоры Samsung умеют поднимать PPPoE соединение. Смотрите характеристики, уточняйте у производителя.
Задаем статический IP и DNS на телевизоре
Возможно, при подключении по LAN понадобится задать статический IP и DNS (провайдер так же может использовать эту технологию), это можно сделать. Показываю как 🙂
Перейдите в Smart TV и выберите иконку сети (можно и через настройки).
Нажмите кнопку Настроить подключение.
Выбираем кнопку Настройка вручную.
Кабель уже должен быть подключен!
Выбираем кнопку “Проводная”.
Дальше, задаем нужные IP и DNS, вручную. Нажимаем Ok.
Нажимаем Ok.
Телевизор построит карту сети и выдаст результат соединения с интернетом. Вот так (у Вас эта карта может отличаться, это нормально):
Нажмите Готово. Все, проводная сеть со статическим IP настроена.
Провайдер делает привязку по MAC адресу. Где посмотреть MAC в телевизоре?
Если Ваш провайдер делает привязку по MAC адресу, и интернет уже привязан например к компьютеру, то подключить его к телевизору скорее всего не получиться. Нужно, что бы провайдер сменил привязку на MAC адрес телевизора.
В таком случае, нам нужно узнать MAC адрес нашего телевизор. Сделать это можно как правило в настройках.
В LG 32LN575U на вкладке Поддержка – Инф. о продукте/услуге.
На этом все. Если возникнут вопросы, то задайте их в комментариях! Всего хорошего!
Как подключить антенну к телевизору LG — журнал LG MAGAZINE Россия
Первый вопрос, который возникает при покупке нового телевизора LG – как подключить антенну и настроить телеканалы? Сделать это довольно просто самостоятельно, не прибегая к услугам специалистов.
На задней панели вашего телевизора расположен специальный кабельный вход для антенны. В зависимости от модели он может быть помечен аббревиатурой ANT IN. Но даже если никаких обозначений нет, перепутать с другими входами (к примеру, HDMI или USB) его невозможно, так как он имеет узнаваемый внешний вид, одинаковый для телевизоров всех марок и моделей: это резьбовой цилиндр с отверстием в центре. Исключение составляют очень старые модели телевизоров с электронно-лучевыми трубками (кинескопами), в них коаксильный разъем выглядит как плоский цилиндр с меньшим цилиндром в центре.
Подключение антенны к телевизору LG: пошаговая инструкция
- Убедитесь, что ваш телевизор LG выключен из розетки. Это необходимо для того, чтобы избежать случайной поломки телевизора или антенны во время подключения.
- Найдите на задней панели кабельный вход и подключите антенну. В ряде моделей может понадобиться прикрутить кабель. Для этого совершайте вращательные действия по часовой стрелке до тех пор, пока кабель не будет тщательно зафиксирован.

- Включите телевизор в сеть, после чего нужно провести настройку каналов.
После того, как антенна к вашему телевизору LG подключена, проведите настройку каналов.
Если это первое включение вашего нового телевизора LG, то перед тем, как настраивать каналы, вам понадобится настроить язык и местоположение. Это важные шаги, которые лучше не пропускать и не откладывать на потом. Тем более это займет всего несколько минут.
Для того, чтобы настроить язык на телевизоре LG, нужно:
- При помощи пульта дистанционного управления нажать кнопку «Настройки» (Settings).
- Выбрать раздел «Общие».
- При помощи джойстика на пульте ДУ выбрать нужный вам язык.
- Сохранить сделанные изменения.
Для того, чтобы настроить местоположение на телевизоре LG, нужно:
- При помощи пульта дистанционного управления нажать кнопку «Настройки» (Settings).
- Выбрать пункт меню «Опции».
- В разделе «Страна» выбрать вашу страну местоположения.

- Сохранить сделанные изменения.
В телевизорах Smart TV также нужно зарегистрировать учетную запись (как зарегистрировать телевизор LG в Smart TV, читайте здесь)
Как настроить каналы на телевизоре LG: пошаговая инcтрукция
Самый простой и удобный способ настроить каналы на вашем телевизоре LG – воспользоваться функцией Автопоиска, доступной на всех моделях. С ее помощью можно настроить не только цифровые каналы, но и аналоговые.
Если ваш телевизор LG поддерживает стандарт DVB-T2, европейский стандарт эфирного цифрового телевидения второго поколения, то спутниковую антенну можно смело присоединять к разъему LNB без ресивера. Для того, чтобы телевизор принимал сигнал, в настройках вам понадобится лишь указать верный источник сигнала «Антенна» или «Спутниковое телевидение» (в зависимости от модели телевизора). Подавляющее большинство современных моделей телевизоров LG поддерживают этот формат. Более точную информацию о своей модели телевизора вы можете найти в «Руководстве пользователя» или на официальном сайте LG, введя номер модели (комбинацию из цифр и букв), указанный на задней панели устройства.
Также можно узнать модель и серийный номер в самом телевизоре. При помощи пульта дистанционного управления нажмите «Настройки» (Settings) / Smart (в зависимости от модели), выберите раздел «Справка», а в нем – пункт «Информация о продукте».
Если ваша модель телевизора не поддерживает цифровой стандарт, то для того, чтобы смотреть цифровые каналы, понадобится дополнительно приобрести приставку DVB-T2 и подключить ее к вашему телевизору LG.
Как активировать Автопоиск каналов на телевизоре LG Smart TV:
- При помощи пульта дистанционного управления нажмите кнопку «Настройки» (Settings).
- Выберите раздел меню (Пиктограмма «Шестеренка») в верхнем правом углу экрана вашего телевизора.
- Найдите раздел «Все настройки».
- В нем выберите пункт «Каналы», после чего нажмите «Поиск каналов и настройки».
- Нажмите на «Автопоиск».
Важно: Для подключения цифрового телевидения в графе «Режим приема» должен быть указан источник DVB-T/T2. Для подключения спутникового или кабельного – соответствующие источники.
Для подключения спутникового или кабельного – соответствующие источники.
- Выберите необходимый источник, нажмите кнопку «Далее».
- Поиск и настройка каналов займет несколько минут. Не выключайте телевизор в процессе. После окончания нажмите на кнопку «Готово» или ОК (в зависимости от модели).
Как настроить каналы на телевизоре LG, не поддерживающем функцию Smart TV: пошаговая инструкция
Настройка каналов на старых моделях телевизоров LG немного отличается, но также не представляет никакой сложности для владельца. Вот, что для этого нужно сделать:
- При помощи пульта дистанционного управления нажмите кнопку «Настройки» (Settings).
- В меню настроек, выведенном на экран телевизора, войдите в раздел «Каналы».
- На пульте дистанционного управления нажмите кнопку «Вправо», вы окажетесь в пункте «Автопоиск». Подтвердите действие, нажав кнопку ОК.
- Выберите источник входящего сигнала для настройки программ.
 Это может быть «Антенна», «Спутник» или «Кабельное ТВ». Для настройки цифровых каналов выберите пункт «Антенна».
Это может быть «Антенна», «Спутник» или «Кабельное ТВ». Для настройки цифровых каналов выберите пункт «Антенна». - Нажмите на экране кнопку «Выполнить».
- Поиск и настройка каналов займет несколько минут. Не выключайте телевизор в процессе. После окончания нажмите на кнопку «Готово» или ОК (в зависимости от модели).
Проблемы, которые могут возникнуть при подключении антенны к телевизору LG и настройке каналов:
- Телевизор не видит ни одного канала.
Что делать? Проверить, правильно ли подключена антенна, верно ли прописан источник сигнала в «Настройках».
- Нет сигнала цифрового телевидения.
Что делать? Изменить местоположение в «Настройках».
- Неверный формат сигнала.
Что делать? Может помочь изменение диапазона частот и разрешения экрана телевизора. Для этого нужно поменять формат экрана в «Настройках» на «Оригинальный / Авто.» (в зависимости от модели) или «Во весь экран».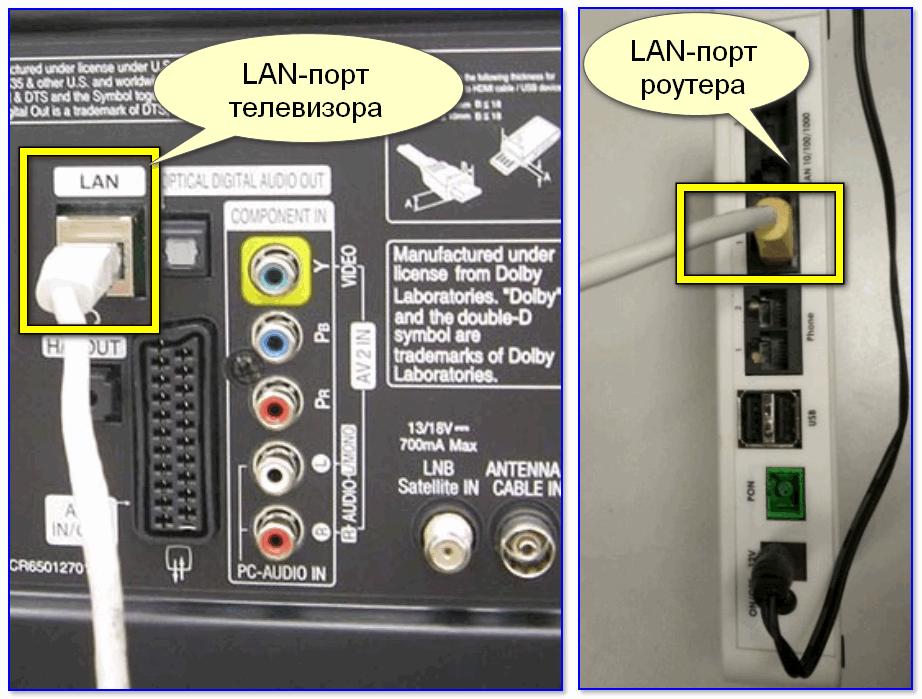
Как подключить телевизор к компьютеру через HDMI
Решил подготовить отдельную статью, в которой подробно рассказать и показать на примере, как подключить телевизор к обычному стационарному компьютеру с помощью HDMI кабеля. Тема актуальная, и меня часто об этом спрашивают. На самом деле – ничего сложно. Но есть некоторые нюансы, в которых мы постараемся разобраться в рамках этой статьи.
Практически в каждом, даже не самом новом телевизоре есть как минимум один HDMI вход. А в компьютере, на задней панели системного блока есть HDMI выход. Это значит, что мы без проблем можем соединить ПК с телевизором с помощью обычного HDMI кабеля, который можно купить наверное в каждом магазине цифровой техники.
Для чего их подключать? Все очень просто. Телевизор может работать как монитор. То есть, можно выводить изображение с компьютера на экран телевизора. Телевизор можно использовать как основной, или как второй монитор. Это значит, что изображение с ПК будет отображаться на экране обычного монитора и телевизора одновременно. Или только на ТВ. Это уже зависит от ваших задач. Нужно отметить, что по HDMI выводится не только изображение, но и звук.
Или только на ТВ. Это уже зависит от ваших задач. Нужно отметить, что по HDMI выводится не только изображение, но и звук.
Я сам, да и другие пользователи чаще всего соединят ПК с ТВ для просмотра фильмов на большом экране, или для игры. Можно еще подключить к компьютеру геймпад и играть на большом экране. Некоторые используют телевизоры вместо мониторов. Работают с документами, сидят в интернете и т. д. Но как мне кажется, это не очень удобно. Да и глаза устают быстрее. Для постоянной работы за компьютером лучше использовать монитор. А телевизор подключать для просмотра фильмов, фото, игры и т. д.
Процесс подключения будет одинаковым для телевизоров разных производителей: LG, Samsung, Sony, Philips, Panasonic, Ergo, Hitachi и т. д. Точно так же, как и не будет сильных отличий в настройках Windows. Да, настройки в Windows 10, Windows 8, Windows 7 немного отличаются, но не критично. Я все покажу.
Если у вас ноутбук, то можете все сделать по этой статье: как подключить ноутбук к телевизору через HDMI.
Подготовка: проверяем HDMI порты на телевизоре и компьютере, выбираем кабель
Сначала нужно проверить, есть ли на наших устройствах необходимые порты. Так же для подключения нам понадобится HDMI кабель. Давайте рассмотрим все более подробно. Если у вас все есть, то можете переходить непосредственно к подключению и настройке.
- HDMI вход на телевизоре находится обычно на боковой грани, или на задней панели (иногда, там и там). Они должны быть подписаны и пронумерованы. Выглядят вот так (слева Philips, справа LG):
Если на вашем телевизоре есть хотя бы один такой порт, значит все получится. - Дальше взгляните на заднюю панель своего компьютера (я имею введу системный блок). Там нам нужно найти HDMI выход. HDMI может быть как на материнской плате (встроенная графика на новых платах), так и на видоекарте. Но, если даже у вас есть этот порт на материнской плате (как у меня на фото ниже), и есть отдельная дискретная видеокарта с HDMI выходом, то телевизор нужно подключать к видеокарте.
Фото системного блока я сделал в горизонтальном положении. В моем случае, телевизор можно подключить к HDMI выходу на видеокарте.Если в вашем компьютере нет HDMI выхода, но есть DVI, то можно купить переходник DVI-HDMI. А если есть только старый VGA, то так же можно использовать переходник VGA-HDMI, но тогда уже звук на телевизор выводится не будет, так как VGA не цифровой выход. Если вы хотите одновременно подключить к компьютеру телевизор и монитор, то понадобится либо два HDMI, либо HDMI и DVI. Так же нам понадобятся соответствующие кабеля. - HDMI кабель должен быть необходимой нам длины. Если не ошибаюсь, то они есть до 20 метров. Если у вас нет отдельного кабеля, то можно использовать тот, которым подключен монитор. Если он у вас по HDMI подключен. У меня вот такой кабель:
Самый обычный, недорогой кабель.
Если у вас есть порты на обоих устройствах и есть кабель, то можно подключать.
Соединяем телевизор с компьютером с помощью HDMI кабеля
Достаточно просто взять кабель, подключить его в HDMI выход на компьютере и в HDMI вход на телевизоре.
Важно! Устройства нужно соединять, когда они выключены и отключено питание. Есть риск спалить порты. Бывают такие случаи.
Если вы подключаете телевизор как монитор, то есть единственный экран, то схема будет выглядеть примерно так:
Так же давайте рассмотрим еще один случай, когда одновременно будет подключен телевизор и монитор.
Телевизор как второй монитор для ПК
Монитор может быть подключен так же по HDMI (как у меня на фото ниже), по DVI, или даже по VGA. В итоге к ПК будет подключено два экрана.
С подключением разобрались. Скорее всего, в вашем случае уже будет системный блок с подключенным к нему монитором. И все что необходимо сделать, это подключить еще к нему телевизор.
Выбираем HDMI вход как источник сигнала в настройках ТВ
Чаще всего, после подключения и включения устройств, изображения на телевизоре нет. Появится надпись типа «Нет сигнала», «Не выбран источник сигнала» или что-то в этом роде. На телевизоре нужно выбрать источник сигнала. Порт, в который мы подключили кабель.
Для этого, на пульте вашего телевизора должна быть отдельная кнопка «SOURCES», или «INPUT».
После нажатия на нее, должно открыться меню, в котором можно выбрать источник сигнала. Можете посмотреть, в какой порт на телевизоре вы подключили кабель (каждый порт имеет свой номер). Или просто выберите активный источник. Сам процесс может отличатся в зависимости от телевизора. У меня старый LG.
На телевизоре должно появится изображение с компьютера. Это будет либо копия того что отображается на мониторе (если он есть), либо чистый рабочий стол (расширить).
Главное, что картинка с компьютера появилась на экране телевизора. Дальше, в настройках Windows мы уже сможем сменить режим вывода изображения. Там их есть несколько.
Настройка подключенного по HDMI телевизора в Windows
Разрешение экрана в большинстве случаев подстраивается автоматически. Так что в настройках Windows мы сможем сменить только режим работы с несколькими дисплеями. Это актуально только в том случае, когда к ПК подключен монитор и телевизор. Если только один дисплей, то эти настройки не нужны.
Самый простой способ сменить режим в Windows 10, Windows 8 и Windows 7 – сочетание клавиш Win + P.
После нажатия на них появится меню «Проецировать». В десятке оно выглядит вот так:
В Windows 7 так:
Давайте рассмотрим каждый режим более подробно.
- Только экран компьютера (отключить проектор) – в этом режиме изображение будет только на мониторе.
- Повторяющийся (дублировать) – будет одинаковое изображение на экране монитора и телевизора. В этом режиме есть один нюанс. Это разрешение экрана. Например, если у вас как и в моем случае разрешение монитора 1920×1080, а телевизора 1366×768, то на мониторе будет выставлено 1366×768 и картинка будет не очень. А если на мониторе 1920×1080 и на ТВ тоже 1920×1080, то тогда картинка будет четкая на обоих экранах.
- Расширить – рабочий стол будет расширен на второй экран. В нашем случае это телевизор.
- Только второй экран (только проектор) – это когда изображение с компьютера будет выводится только на телевизор. Монитор отключен.
В большинстве случаев, этих настроек вполне достаточно.
Дополнительные параметры экрана
Чтобы открыть их, достаточно нажать правой кнопкой мыши на пустую область рабочего стола. В Windows 10 необходимо выбрать пункт «Параметры экрана», а в Windows 7 – «Разрешение экрана».
Откроется окно с настройками, где можно увидеть сколько экранов подключено к компьютеру.
Так же можно определить их (нажав на кнопку «Определить»), сменить разрешение каждого экрана и режим работы (о которых я рассказывал выше).
В Windows 7 настройки телевизора подключенного по HDMI выглядят вот так:
С настройкой изображения на компьютере разобрались.
Что делать, если звук с компьютера не идет на телевизор?
Такое бывает очень часто. Изображение на телевизоре появилось, а звука нет. Его совсем нет, или он звучит с подключенной к компьютеру акустической системы. Если вы хотите, чтобы звук шел через телевизор, то первым делом проверьте, не отключен ли звук на ТВ и не скручен ли он.
Дальше нужно зайти в «Устройства воспроизведения».
В списке устройств должен быть ваш телевизор. Необходимо нажать на него правой кнопкой мыши и установить «Использовать по умолчанию».
Если телевизора нет в списке, то нажмите правой кнопкой мыши на пустую область и поставьте галочки возле двух пунктов: «Показывать отключенные устройств» и «Показать отсоединенные устройства».
Если это не помогло, и по прежнему на телевизоре нет звука с ПК, то попробуйте переустановить драйвер видеокарты. Просто скачайте его и запустите установку. HDMI кабель в этот момент пускай будет подключен к компьютеру.
Как проверить эти настройки в Windows 7, я показывал в статье Почему нет звука через HDMI на телевизоре, при подключении ноутбука (ПК). Обязательно посмотрите ее и почитайте комментарии. Там есть много полезной информации.
Я еще ни разу не сталкивался с проблемой вывода звука по HDMI. Сколько подключал, все сразу работало после подключения. Но проблема такая есть.
Подключение 4k телевизора к компьютеру. Ultra HD по HDMI
Если у вас Ultra HD телевизор (он же 4k) и видеокарта поддерживает это разрешение, то есть шанс получить красивое и четкое изображение. Я проверил, все работает. У меня 4k телевизор от Филипс. А в компьютере видекарта GeForce GTX 750Ti, которая поддерживает разрешение до 4096×2160.
Там очень много нюансов. Я не геймер, поэтому постараюсь пояснить как могу. Дело в том, что вывести 4k изображение по HDMI можно, и у меня этот получилось. Но скорее всего мы получим частоту обновления кадров 30 Гц. Что очень мало. Чтобы получить 60 Гц, нам нужна видеокарта с HDMI 2.0 и такой же кабель. Именно поэтому для подключения к 4k мониторам используют DVI кабеля. А в телевизорах DVI я что-то не встречал.
Я все подключил, запустил компьютер, и увидел что изображение на телевизоре какое-то странное, неправильные цвета. Возможно, это только в моем случае.
Все решается очень просто. Сначала я попробовал в настройках телевизора отключить UHD (Ultra HD) для HDMI порта к которому подключен ПК. Изображение стало нормальным, но разрешение получилось обычное, 1920×1080. Поэтому, это способ нам не очень подходит.
Чтобы получить настоящее 4k изображение с натуральными цветами необходимо просто в свойствах дисплея в Windows 10 сменить разрешение экрана на максимальные 3840×2160.
Изображение сразу стало нормальным. Так же автоматически был выставлен масштаб в 300%. Иначе все было бы очень маленьким. Его при необходимости можно поменять. Играть при таком разрешении я не пробовал. Но думаю, что это не реально. Тем более, что видеокарта на моем компьютере не самая новая и не самая мощная.
Жду ваших комментариев. Задавайте вопросы и не забывайте делится советами. Всего хорошего!
Как соединить штекером телевизор кабель и антенну
Для того, чтобы телевизор показывал, к нему надо подсоединить антенну. Для этого на телевизоре предусмотрен разъем для подключения, так называемое, антенное гнездо. Другая часть соединения, штекер, монтируется на антенный кабель, который собственно и соединяется либо с антенной, даже спутниковой, либо с коробкой распределения кабельной телевизионной сети, если владелец подключён к ней.…
Вконтакте
Google+
Мой мир
Штекер для телевизора
Раньше для того, чтобы подсоединить штекер к кабелю его приходилось припаивать. Затем стали использовать антенные разъёмы, которые монтируются баз пайки. В первых моделях этой детали центральная жила антенного провода прикручивалась к контакту винтом. И, наконец, сейчас используют штекера международного стандарта типа F. Собственно говоря, разъём этот просто втулка, которая состоит из двух частей и накручивается на антенный провод.
Чтобы на тв была качественная картинка, и сигнал не терялся, необходимо сделать так, чтобы в месте соединения был хороший контакт. При неправильном решении этой, казалось бы, простой задачи, телевизор будет работать с помехами как в изображении, так и в звуке.
Чтобы правильно сделать соединение антенного провода с тв, совсем необязательно звать специалиста. Все манипуляции возможно произвести своими руками при помощи простых инструментов, которые есть у каждого.Для решения этой задачи потребуется:
- антенный кабель (по-другому коаксиальный).
- штекер типа F.
- нож или канцелярский резак.
Это интересно! Как повесить телевизор на стену при помощи кронштейна
Цены на штекер для антенны
штекер для антенны
Что такое кабель?
Антенный кабель представляет собой многослойный провод, который благодаря своим экранирующим способностям может передавать стабильный сигнал. Состоит из центральной жилы, медного провода, плотной пластиковой изоляции, алюминиевой фольги (второго проводящего элемента), экранирующей оплётки, которая гасит помехи и окончательной внешней изоляции, и защищает от погодных и механических воздействий.
На рынке сейчас представлено большое разнообразие данной продукции как отечественного производства, так и импортного.
- При выборе провода необходимо обратить внимание в маркировке на цифру 75. Она обозначает частоту волн сопротивления данного кабеля, именно на такое рассчитаны коммутационное оборудование и телевизоры. Маркировка обязательно присутствует на проводе через каждый метр по всей длине, рядом с цифровой отметкой о метраже.
- Следующее это разъем – штекер F -типа. Разъёмы такого вида подходят и для аналогового, и цифрового телевизионных сигналов. Так как такие штекера выпускают различных размеров по диаметру, надо обращать на это внимание. Чтобы штекер соответствовал антенному проводу для телевизора. Для тех случаев, когда телевизор крепится вплотную к стене, можно воспользоваться F штекером угловой конструкции.
Это интересно! Куда сдать старый телевизор за деньги
Цены на антенный кабель
антенный кабель
Как подготовить кабель
Имея все необходимое, можно приступить к подключению антенны к телевизору. Присоединить штекер к антенному кабелю спутниковой или другой антенны, возможно двумя способами: завернув экранирующую оплётку и не заворачивая её. Лучше и надёжнее для контакта будет завернуть экранирующую оплётку, но если это не удаётся можно не заворачивать.
Для того, чтобы разделать кабель, берём нож или резак и, отступив 1–1,5 сантиметра от конца кабеля, аккуратно по кругу разрезаем внешнюю изоляцию.
Главное, при этом не повредить оплётку и алюминиевую фольгу. Удаляем отрезанную изоляцию. Теперь открывшуюся часть оплётки и фольги надо завернуть назад на сам провод. Тут есть один нюанс. Чтобы фольга была прочнее, её с внутренней стороны покрывают полиэтиленом. Зачистить слой пластика, не повредив фольги нереально. Если просто насадить штекер на отвёрнутую часть фольги контакт будет неважный или, вообще, плохой.Для того, чтобы этого избежать, надо половину фольги загнуть обратно и токопроводящая часть будет сверху. Затем освобождаем от изоляции центральную жилу, отступив 0,5–1 сантиметра опять же стараемся не повредить сам провод. Теперь наворачиваем на фольгу первую половину штекера. Следим, чтобы центральный провод попал в сердцевину штекера. После, кусачками «откусывается» часть центральной жилы, таким образом, чтобы от накидной гайки она выступала на 4–6 миллиметров. В заключение прикручивается вторая часть штекера до упора. И наша вилка для подключения антенны готова к эксплуатации. Использовать можно и для спутниковых антенн, и для аналогового тв.
В случае если фольгу не заворачивать, то просто срезается верхняя изоляция, удаляется оплётка и на открытый участок кабеля накручивается штекер.
Если же в руках оказался штекер предшествующей модификации, который также не требовал пайки. Его соединить с тв кабелем надо следующим образом. Штекер разобрать, отсоединив пластиковую половину. Эту пластмассовую часть надеть на провод в первую очередь.
Это интересно! Как в зависимости от диагонали, определить размер телевизора
Как подключить телевизор к антенному кабелю
Для подсоединения телевизора к кабельному телевидению, необходим кабель. На его конце нужно вмонтировать F штекер, специально предназначенные для телевизионной антенны. Если пользователь не очень хорошо разбирается в данном вопросе, то лучше обратиться за помощью к специалистам. Потому что если неправильно сделать эту работу, то и аналоговый, и цифровой сигналы будут работать некорректно, из-за чего будет теряться качество изображения на тв.Выбор кабеля имеет огромное значение. Даже телевизор последней марки и правильно надетые на концы кабеля F штекеры не могут дать отличного изображения, если будет использован некачественный кабель. А какой же лучший кабель, и как его можно узнать среди многих, предложенных на рынке?
Для этого нужно иметь представление, каким образом высокой частоты ток телесигнала протекает по кабелю. И чем выше этот показатель тока, тем ближе он проходит к поверхности проводника. Из-за небольшой высоты телевизионного сигнала в антенном кабеле и его высоко частоты, без специальных приборов определить невозможно. Определить есть сигнал или нет, можно подключив антенну к телевизору.
Это интересно! Что такое смарт ТВ, основные функции в Смарт телевизорах
Самыми покупаемыми и широко известными на рынке являются кабели с волновым сопротивлением 75 Ом, которые великолепно используются для приёма и передачи телевизионных сигналов. Маркировка производится в зависимости от возрастания качества. Её, как правило, наносят на верхний слой антенного кабеля по всей его длине, через каждый погонный метр рядом с цифровой отметкой метража.
Если потребитель владеет навыками работы с проводом и определёнными знаниями, то он вполне может провести самостоятельное подключение телевизора к антенне. Главное, следовать инструкции и не отступать от правил.
Важно помнить, что напряжение тока телевизионного сигнала в антенном проводе — это миллионные доли вольта. Поэтому такой кабель не представляет опасности для жизни человека.
Бывает, после того, как вставлен антенный штекер в гнездо телевизора, подвинуть его ближе к стене становится невозможно, потому что кабель мешает. Для того, чтобы избавиться от этой проблемы, следует использовать специальное F -гнездо, то есть штекер угловой конструкции.
Эти два штекера, по сути, одно и то же, и установка их производится одинаково. Разница у них лишь в форме.
А вот до их появления использовались другие штекеры, технология подсоединения у которых была совершенно иная.
Это интересно! Стоит ли покупать 4к телевизоры
Можно ли обойтись без штекера
Бывают моменты, когда необходимо срочно подключить кабель к телевизору, а паяльника нет. Оказывается, можно обойтись и без его помощи. Для этого потребуется просто снять верхний слой оболочки и убрать оплётку. Затем снять изоляционный слой с центральной проволочной жилы кабеля. Саму проволоку необходимо свернуть в петельку, ширина которой чуть больше отверстия в гнезде разъёма телевизора.
Какой антенный штекер предпочтительнее?
Однозначно – лучшим штекером для телевизионного кабеля является F штекер. Его преимуществами является осуществление великолепного качества телевизионного сигнала, а также простота монтажа. Что, несомненно, больше нравится домашним мастерам.
как подключить антенный провод? Как разветвить? Как зачистить? Как выбрать?
Для того чтобы подключить антенну к ТВ, необходимо использовать специальный кабель, его основная функция — доставлять сигналы, поступающие от антенны, и выводить аудиоряд на экран. Однако практически у всех телевизионных проводов имеется значимый недостаток — понижение качества сигнала. Именно поэтому к вопросу выбора кабеля нужно отнестись как можно более ответственно.
В нашей статье мы расскажем об особенностях телевизионных кабелей, их разновидностях и познакомим с тонкостями выбора оптимальной модели.
Особенности и устройство
Телевизионный кабель отличается от стандартных сетевых проводов более сложной структурой, поэтому каждый его элемент следует рассмотреть отдельно.
Жила
Она представляет собой центральный провод, который при визуальном осмотре напоминает сердцевину. Ее изготавливают из сплавов стали либо меди, второй вариант практичнее с точки зрения безопасности, так как медь в большей степени подвергается нагреванию и имеет завышенный параметр теплопроводности.
Соответственно, при прохождении через провода сверхтоков либо во время короткого замыкания может произойти довольно стремительный разогрев и повышение импеданса, на что тут же реагирует предохранитель ТВ. Стальные сплавы в такой ситуации будут менее эффективными.
Кроме того, предпочтительнее провода, в которых жила утолщенная, примерно 1 мм, поскольку с увеличением диаметра уменьшается коэффициент затухания.
Экран
Представляет собой наружный проводник, который не позволяет поступающему сигналу ослабиться при попадании за пределы провода. Его функции сопоставимы с рефлектором спутниковых антенн. На сегодняшний день представлены экраны в трех вариантах исполнения: это проволочная оплетка, а также алюминиевая пленка либо фольга. Первый вариант считается наименее затратным, поэтому такие кабели являются самыми дешёвыми. Однако в этом случае внешний кабель несплошной, соответственно, показатель затухания сильно увеличивается.
Подобные провода можно использовать только тогда, когда телевизор работает от комнатной антенны, существенная утрата сигнала буквально гарантируется в том случае, если удаление приемника от телевизора будет составлять больше 1 м. Фольга и алюминиевая пленка относятся к экранам сплошного типа, благодаря чему затухание можно минимизировать и даже свести к нулю.
При подведении спутникового и эфирного TV от уличной антенны рекомендуются именно такие модели, при этом фольга предпочтительнее, хотя следует иметь в виду, что это не очень гибкий материал, склонный к разрушениям при большом изгибе.
Если вы устанавливаете на крыше МКД антенну, то вам потребуется более длинный провод для того, чтобы провести его до квартиры. В данном случае не исключены сильные изгибы, поэтому лучше обратить внимание на кабель для TV самого дорогостоящего исполнения. Такие модели включают в себя слой фольги и усиливаются поверхностной оплеткой. Металлизированная фольга здесь способствует улучшению качества сигнала, а оплётка защищает экран от механических повреждений в участках сгиба.
Оболочка
Состоит из изолирующего слоя, её изготавливают из ПВХ либо полиэтилена. Она бывает чёрного или белого колера, чуть реже встречаются серые модели. Подобрать кабель можно без учета особенностей оболочки, поскольку на рабочие параметры кабеля она никак не влияет. Впрочем, стоит сделать выбор в пользу более прочного материала, поскольку он в меньшей степени подвержен перегреву и износу.
Штекер
Современный рынок предлагает штекеры в двух исполнениях: в виде единой конструкции или в варианте с гайкой. Во втором случае для того, чтобы подключить телевизор, достаточно просто зачистить кабель, оголить его и вставить внутрь штекера, затем крепко закрутить. Этот способ оптимален для тех людей, которые не имеют навыков работы с электрикой и хотят самостоятельно быстро и просто подвести антенный провод.
Если же вы имеете хотя бы минимальный опыт «общения» с паяльником, то предпочтение лучше отдать штекеру слитной конструкции и подключить оборудование при помощи пайки проводов.
Обзор видов
Если провод антенны представлен в магазинах только в одном исполнении, то телевизионных кабелей существует намного больше, при этом каждый из них характеризуется своими особенностями выведения информации и дизайном. Остановимся подробнее на наиболее распространенных разновидностях телевизионных проводов.
Коаксиальные
Самый популярный тип TV- кабелей. Следует отметить, что к коаксиальным относят не только одни антенные провода, но и всякие другие электрические кабели, предполагающие в своей структуре центральную жилу (она может быть одна или несколько), а также экран (он служит в качестве наружного проводника) и изолирующий материал.
Коаксиальный кабель подходит для вещания эфирного телевидения, также он популярен у ТВ-провайдеров для осуществления подключения к кабельным каналам.
Композитные
К этому виду относятся кабели, имеющие разветвитель, от них может отходить 2 и больше разъемов, потому наименование полностью отражает многозадачность детали, — он отвечает за передачу сразу нескольких рабочих форматов. Если речь идет о ТВ, то здесь он берёт на себя ответственность за отдельное выведение аудиоряда и звучания на экран после декодировки.
Характерные представители моделей этого типа – RCA- и AV- кабели для TV. Кроме того, они нашли широкое применение в подключении к экрану телевизора акустических систем, аудиоустройств и видеопроигрывателя.
Компонентные
Визуально подобные провода напоминают композитные, но принцип их работы совершенно иной. Так, все имеющиеся входы могут выводить изображение, но лишь один из них с картинкой передаёт одновременно и звук. Пропускная способность компонентных кабелей намного выше, чем у композитных аналогов. Подобные провода актуальны для подключения с сильным выведением звукового и видеоконтента, то есть они не подходят для цифрового вещания.
Их стоит приобретать в том случае, если вы планируете просматривать мультимедиа с электронного накопителя либо через интерактивное ТВ
HDMI
С повсеместным внедрением широкоформатного ТВ в цифровом вещании стала возможной трансляция в формате 4K. Невзирая на предварительное сжатие, для эффективности вещания, включающего трансляцию аудиоряда повышенной четкости, нужно передавать довольно внушительные объемы данных. У всех используемых ранее изделий пропускной способности для этого не хватало. Именно поэтому был создан принципиально новый кабель HDMI.
Если у телевизора имеется разъём под провод такого типа, то устройство сможет поддерживать выведение картинки сверхвысокой четкости. Такие провода широко используются в современных Smart-телевизорах и по своим функциональным возможностям в полной мере сопоставимы с компьютером, поскольку в них предусмотрен сильный видеоадаптер от 1 Гб.
Если вы планируете использовать графические приложения или видеоигры, то подключения лучше делать от видеокарты, в которой предусмотрен разъем типа VGA, для таких конструкций оптимален DVI-кабель.
Определить, какой из этих кабелей стоит взять для подключения такой приставки, можно исходя из параметров максимального разрешения телевизионного оборудования, поскольку при подведении проводов с максимальной пропускной способностью не только увеличивается чёткость вещания, но и многократно возрастает энергопотребление ресивера.
Лучшие марки
Все существующие разновидности кабелей имеют общую архитектуру, которая позволяет обеспечивать необходимый формат вывода аудио- и видеоинформации. Однако физические параметры, которые отвечают за период эксплуатации и порядок использования провода, могут варьироваться.
RG- 6U
Это универсальная марка проводов с позиции цена – качество. Такой кабель имеет медную жилу и надежную двойную изоляцию, благодаря чему сохраняется возможность изгиба и поддерживается пониженный показатель затухания. Однако у этого изделия имеется свой минус — слабый уровень износостойкости, поскольку оплётка в нем изготавливается из полиэтилена самой низкой плотности.
Такой кабель можно использовать только внутри закрытого помещения и подключения домашней антенны.
SAT- 50
Одна из самых востребованных моделей телевизионного кабеля в нашей стране. Жила в нём медная, а экран сделан из алюминиевой плёнки с дополнительной медной оплеткой. Изоляционный материал представлен пластиком повышенной плотности, это позволяет эксплуатировать кабель в течение 15–20 лет. Телевизионный провод данной марки хорошо воспринимает сигналы, поступающие с ретранслятора и спутника за счет жилы диаметром в 1 мм.
DG-113
Такой кабель отличается довольно высокой ценой. Изоляционный материал, а также жила в нём имеют технико-эксплуатационные параметры, сходные с SAT-50.
Единственным отличием данного продукта является усиленный экран с параметрами повышения сигнала до 90 дБ. Подобный кабель незаменим в тех ситуациях, если от антенны до ТВ значительное расстояние, к примеру, когда антенна устанавливается на крыше многоквартирного дома, а провод нужно протянуть до квартиры. При прокладке подобного кабеля на удалении до 40 мм искажения картинки и прочие дефекты не проявляются.
SAT- 703
Этот кабель представляет собой практически полный аналог изделия SAT-50, однако он предназначен для использования в более сложных погодных условиях.
Отличительной его чертой является жила, сделанная из стали. Этот материал медленнее прогревается и отличается большей стойкостью к колебаниям температуры. Цена такой модели сопоставима с SAT-50, поэтому провод не имеет смысла приобретать для комнаты — это вызовет только лишние, причём бессмысленные, расходы.
Какой выбрать?
Перед тем как принять решение о покупке телевизионного кабеля, необходимо определиться со следующими данными:
- какой формат принимает ваше телевизионное оборудование: аналоговый или цифровой;
- какое количество оборудования вы планируете подключать;
- особенности телевизионного выхода, переходника и розетки;
- схема проведения кабеля;
- длина трассы от антенны к телевизору;
- наличие участков за пределами жилой площади с указанием, находятся они в подъезде многоквартирного дома или на улице частного строения;
- число поворотов;
- необходимость монтажа проводки закрытого либо открытого типа.
Исходя из собранных данных, необходимо определиться с технико-эксплуатационными параметрами кабеля. Все представленные телевизионные провода делятся на черные и белые: чёрные покрыты полихлорвиниловой пленкой, белые — полиэтиленом. От плотности этого слоя во многом зависит практичность и долговечность изделия. Хотя с этим параметрам лучше не перестараться, так как если кабель будет иметь слишком толстое внешнее покрытие, то он практически не будет гнуться, и это может вызвать серьезные сложности при его проведении от антенны.
Что касается экрана, то предпочтение лучше отдавать фольге или алюминиевой плёнке с оплеткой. Для «транспортировки» качественного сигнала годится и тот и другой вариант. Обратите особое внимание на присутствие диэлектрической прослойки. Она необходима для максимальной фиксации проводников, а кроме того, служит надежной изоляцией.
Лучше всего с этой задачей справляется вспененный поливинилхлорид, также встречаются модели, в которых прослойка выполняется из полиэтилена или фторопласта.
Уточните, из чего выполняется сердцевина. Самые высококачественные изделия содержат медную жилу, в более дешевых образцах она выполняется из сплавов и покрывается тончайшим медным слоем. Центральная жила бывает толщиной от 0,3 мм до 1 мм, чем она толще — тем лучше. Имеет значение и сечение самого кабеля. Если оно меньше 3,5 мм, то предоставляет доступ только к дециметровым каналам. Чтобы к этому списку добавить цифровые каналы, необходимо будет использовать дополнительное оборудование. В этом случае расходы попросту не оправдают итогового результата, поэтому изначально лучше приобретать кабель толщиной 3,5 мм и более.
Не последнее значение имеет и стоимость, поскольку она зависит от многих важных параметров. В данном случае поговорка «скупой платит дважды» оправдывает себя на все 100%. Более дорогие варианты провода являются одновременно и более предпочтительными.
Несколько советов
Если антенна располагается недалеко, то есть на самом телевизоре, балконе, то провода диаметром 6 мм будет вполне достаточно. Для того чтобы выводить её на последний этаж многоквартирного жилого дома либо на крышу частного — стоит выбирать провода, соответствующий параметр которых превышает 7 мм. Не забывайте об электромагнитном фоне.
Признаком низкокачественной продукции является отсутствие экрана, подключившись к подобному изделию через спутник, вы увидите только искажения, помехи и прочие сбои.
Эксплуатация
Очень важно правильно подключить кабель к ТВ. Существует два типа креплений: это обжимные пробки, а также винтовые заглушки. Проще всего подключить при помощи углового либо прямого F штекера, а для самой проводки можно использовать самый обычный нож. Работа включает в себя несколько шагов.
- Разрежьте внешний слой кабеля на длину примерно 1,5 см и снимите его, после этого экран и фольгу необходимо завернуть, снять изоляционный слой, освободить сердцевину и накрутить её на штекер.
- Затем нужно обрезать выступающую часть главной жилы до необходимой длины.
- Обжимочное кольцо следует осторожно намотать на край, отрезать изоляционную поверхность на длину около 6 мм и снять. Очищенную часть нужно освободить от всех слоёв до медной трубки — сделать это нужно как можно более аккуратно, так как в случае повреждения качество сигнала значительно ухудшится.
- Сдвигайте оболочку по длине до того момента, пока внутреннее волокно не начнет выступать из центра. После этого останется только подсоединить разъем в конец провода, зажать приготовленным обжимным кольцом, прозвонить оборудование и убедиться в его работоспособности.
- Далее нужно отрезать все торчащие провода, включить телевизор и наслаждаться просмотром любимых телепередач.
О том, как подсоединить антенный кабель к штекеру, смотрите в следующем видео.
Как подключить Digital Box к телевизору
Оборудование, необходимое для подключения цифровой приставки к телевизору
Чтобы подключить Digital Box к телевизору, вам понадобятся три кабеля:
- Кабель питания для Digital Box
- Коаксиальный кабель для подключения Digital Box к розетке
- Видеокабель для подключения Digital Box к телевизору
кабель питания | коаксиальный кабель | видеокабель |
Какой видеокабель использовать
Используемый видеокабель зависит от модели цифрового блока и входов на задней панели телевизора. Посмотрите на заднюю или боковую панель телевизора, чтобы узнать, какие входы доступны (например, HDMI, компонентный, RCA). Пожалуйста, обратитесь к разделу Видео в Глоссарии кабелей и подключений для получения дополнительной информации о каждом кабеле.
- Компонент или HDMI : для HD-видео . Для просмотра каналов в HD требуются цифровая приставка HD и телевизор высокой четкости.
- Коаксиальный или Композитный : для видео стандартной четкости . Если у вас есть цифровая приставка стандартной четкости и / или телевизор стандартной четкости, вы будете использовать эти кабели. Или, если у вас есть HD Digital Box, но вы подключаетесь к телевизору стандартной четкости (т. Е. HDMI или компонентный режим недоступны), вы также можете подключить Digital Box к телевизору с помощью композитного или коаксиального подключения; эта конфигурация выводит на ваш телевизор изображение стандартной четкости.
Как подключить цифровую приставку к телевизору
Следуйте этим инструкциям, чтобы подключить цифровую приставку к телевизору.
- Вкрутите один конец прилагаемого коаксиального кабеля в настенную розетку, а другой конец — в порт ввода кабеля или RF на задней панели Digital Box.
- Подключите видео / аудиокабели к телевизору и цифровому блоку. У вас может быть несколько вариантов использования кабелей в зависимости от того, какую цифровую приставку вы приобрели.Чаще всего используются кабели HDMI (изображение высокой четкости) или композитный (изображение стандартной четкости).
Примечание : запомните порт, к которому вы подключаете видеокабель на телевизоре (пример: HDMI2, компонент 1 и т. Д.)
- Подключите адаптер питания от сетевой розетки к Digital Box
- Включение Digital Box
- Нажмите кнопку INPUT или SOURCE на пульте дистанционного управления телевизора, чтобы переключиться на правильный вход, который вы определили на шаге 2.
- Если вы использовали коаксиальный кабель для подключения Digital Box к телевизору, вручную переключитесь на канал 3 (4 в некоторых областях), используя кнопки, расположенные непосредственно на телевизоре или на пульте дистанционного управления, который изначально поставлялся с телевизором (не Shaw Пульт)
- Теперь вы должны увидеть картинку. Вашему гиду потребуется примерно час, чтобы заполнить списки
Как определить правильный ввод
Выполните следующие действия, чтобы определить правильный входной порт на телевизоре.
- Определите входной порт на вашем телевизоре, куда вы вставили видеокабель (идущий от Digital Box), и обратите внимание на этикетку над или вокруг порта (например, HDMI1, Component3, AV1 и т. Д.). Эта метка указывает на тип используемого вами видеосоединения между цифровой приставкой и телевизором.
- Убедитесь, что Digital Box включен.
- Нажимайте кнопку INPUT (или SOURCE , ANT ) непосредственно на телевизоре (или на пульте дистанционного управления, который прилагается к телевизору, а не на пульте Shaw Remote), пока метка для входа, который вы определили, не появится. выбрано на экране, и вы увидите изображение на экране телевизора.
В таблице ниже приведены общие обозначения ТВ-входов для перечисленных видеокабелей.
| Тип кабеля | ТВ вход |
| Коаксиальный | ТВ / CATV / кабельное / 3 канала |
| Композитный | Видео1 / Видео2 / AV1 / AV2 |
| Компонент | Компонент / YrPbBr |
| HDMI | HDMI1 / HDMI2 |
Как настроить новый телевизор
Приобрели на праздники новый телевизор? Поздравляю! Теперь вам может быть интересно, как лучше его настроить.Расслабьтесь, несмотря на весь жаргон, такой как HDR, Ultra HD 4K, 8K, OLED, QLED, 120 Гц и HDMI 2.1, настроить новый телевизор несложно, и если все сделано правильно, вы получите наилучшее изображение. Может потребоваться много кабелей для подключения и регулировки, но после того, как вы потратили все время на поиск подходящего телевизора, а также вождение / переноску / перетаскивание его домой, стоит немного дополнительного времени, чтобы убедиться, что он настроен правильно.
После того, как вы выполните инструкции по установке телевизора на подставку или установке на стене (если это еще не сделано), начнется настоящая установка.Изобилие настроек изображения, а также другие параметры и потенциальные проблемы между коробкой и красивой картинкой.
Это практическое руководство должно помочь вам ориентироваться в мире телевизионных технологий.
Кабели HDMI
Практически все, что вы хотите подключить к телевизору в наши дни, использует одно и то же соединение: HDMI.
Кабель HDMI.
HDMI.org Кабели HDMIпередают изображение и звук высокого разрешения по одному небольшому кабелю.Если вы купили телевизор в магазине, возможно, вас подтолкнули к покупке дорогих кабелей HDMI в комплекте с телевизором.
Дорогие кабели HDMI не приносят пользы среднему потребителю. Если вы заплатили более 1 доллара за фут за кабели HDMI, вам следует подумать о их возврате. Если вы купили кабели HDMI в последние несколько лет, скорее всего, они все еще будут работать. В противном случае вы можете дешево приобрести новые кабели.
Практически все видеоисточники, от игровых консолей до проигрывателей Blu-ray и мультимедийных стримеров, используют кабели HDMI.Если у вас есть старое оборудование, такое как DVD-плеер, Nintendo Wii или VHS-дека, вам следует подумать о некоторых старых кабелях. Но поскольку многие новые телевизоры вообще не могут подключаться к этим старым устройствам, мы не будем рассматривать их здесь. Если у вашего оборудования есть HDMI, используйте его, это лучше и проще.
Если у вас новый телевизор 4K, вам, вероятно, не понадобятся новые кабели HDMI, несмотря на то, что продавец мог вам сказать. Важно понимать, что речь идет не о самих кабелях HDMI 2.0 и HDCP 2.2, а о соединении (т.е.е. в вашем телевизоре или медиа-стримере). Последняя версия подключения — HDMI 2.1, но вам пока не о чем беспокоиться.
Если вы приобретаете PlayStation 5 или Xbox Series X, возможно, вам все равно не понадобятся новые кабели. Исключением является то, что вы хотите запустить их на 4K120, с чем могут справиться только несколько телевизоров. В этом случае стоит узнать о сертифицированных кабелях премиум-класса, которые стоят не намного дороже, чем несертифицированные кабели.
Сара Тью / CNETИсточники
Если вы купили проигрыватель 4K или обычный Blu-ray в комплекте с новым телевизором, он, вероятно, автоматически определит то, что нужно вашему телевизору (1080p или 2160p), и отправит его в зависимости от того, что подходит.То же самое верно и для более новой приставки для потоковой передачи или игровой консоли. Для старых устройств или приставки кабельного или спутникового телевидения убедитесь, что он настроен на видео 16: 9 и настроен на вывод HD.
То, что кабельная приставка поддерживает HD, не означает, что вы получаете HD. Вам нужно платить своему провайдеру за HD-каналы (если они не включены в ваш текущий пакет), и иногда вам нужно настроиться на определенные HD-каналы. Например, у моего провайдера канал 2 — это SD, а канал 1002 — HD. Это также верно для Netflix и других потоковых сервисов.Например, с Netflix вы можете получить 4K только в том случае, если вы платите за самый дорогой уровень потоковой передачи.
Стикеры и боксы для потоковой передачи легко подключаются к телевизору и обычно устанавливают разрешение и другие параметры автоматически.
Сара Тью / CNETВы также можете получить бесплатное телевидение высокой четкости с антенной, а 4K по воздуху уже распространяется во многих городах.
Если вы пытаетесь передать звук с телевизора на звуковую панель или ресивер, вам необходимо предпринять некоторые конкретные шаги.Это связано с возвратным аудиоканалом (ARC), который, пожалуй, является наиболее частым вопросом, который я задаю о современных телевизорах и домашних кинотеатрах. В любом случае, если вы купили телевизор 4K, вам может потребоваться , чтобы получить новый ресивер.
Если вы хотите подключить телевизор 4K к компьютеру, подумайте вот о чем. Вы также можете подключить ноутбук к телевизору по беспроводной сети.
Настройки изображения
После того, как вы все подключили, найдите время, чтобы проверить настройки вашего телевизора.Большинство современных телевизоров при первом запуске спрашивают, используется ли телевизор дома или в магазине. Выберите наиболее подходящий для вашего окружения (надеюсь, «домашний»; я не уверен, почему вы будете жить в районе Best Buy).
После выполнения процедуры настройки телевизора вы захотите выбрать лучший режим изображения для повседневного просмотра. Даже если вы не хотите ничего настраивать, выбор правильного режима изображения поможет вашему телевизору выглядеть наилучшим образом. Версия CliffsNotes? Телевизор будет наиболее точным (другими словами, наиболее реалистичным) в режиме изображения «Кино» или «Кино».Он будет ярче в спортивном или ярком режиме.
Сара Тью / CNETЕсли вам нужны более тонкие настройки, вы можете погрузиться в настройки телевизора. Элементы управления «Подсветка» и «Контрастность» обычно регулируют яркость изображения, а «Яркость» регулируют степень темноты темных участков изображения. При уменьшении на регулятор резкости вашего телевизора фактически улучшает его изображение. Аналогичное простое решение — отрегулировать нерабочую область экрана телевизора, чтобы вы могли видеть все изображение.Да, у вашего телевизора края могут обрезаться!
Если вы хотите погрузиться еще глубже, ознакомьтесь с нашими статьями о том, как настроить телевизор на глаз и с помощью установочного диска Blu-ray. И если вы хотите получить максимальную отдачу от своего телевизора более высокого класса, подумайте о его калибровке.
Телевизорытакже подвержены отражениям, поэтому, если у вас возникли проблемы с размытием изображения светом, узнайте, как избавить экран телевизора от отражений. Наконец, если вы ставите телевизор на подставку, узнайте, как защитить телевизор от падения.
Ваш новый телевизор, вероятно, имеет еще больше настроек и регулировок, которые мы здесь не рассматриваем, но это должно помочь вам начать работу. А если вы хотите что-нибудь посмотреть, загляните на сайт CNET Streaming TV Insider. Наслаждаться!
Подключение DVR Box
- Подключите коаксиальный кабель от стенной розетки к CABLE IN на DVR Box.
- Подключите кабель HDMI от DVR Box к входу HDMI * на вашем HDTV.
- Подключите шнур питания от DVR Box к розетке.
- Включите телевизор и настройтесь на соответствующий вход HDMI.
* Обратите внимание на вход HDMI, используемый на телевизоре, так как вам нужно будет настроить телевизор на этот вход после его включения.
ДОПОЛНИТЕЛЬНО: Если у вас нет порта HDMI на задней панели телевизора, подключите второй коаксиальный кабель от задней панели телевизора к порту на новой коробке с надписью To TV.
Поиск и устранение неисправностей
| Нет изображения |
|
| Плитка (стоп-кадр) |
|
| Нет звука |
|
| Цифровой блок не включается (нет питания) |
|
| Пульт дистанционного управления не работает |
|
Если у вас все еще возникают трудности с настройкой вашего DVR, пожалуйста, СВЯЗАТЬСЯ С НАМИ.
Руководство по самостоятельной установке цифрового видеорегистратора — НАЖМИТЕ ЗДЕСЬ
Может ли Roku TV подключаться к кабелю?
TLC Roku TV — это отмеченный наградами телевизор, который предлагает безупречное качество видео и звука и все преимущества потоковой платформы Roku.Хотя у этого есть ряд преимуществ, люди не уверены, смогут ли они подключить кабельную приставку к этому современному телевизору.
Если вы один из тех, кто еще не перерезал шнур, не беспокойтесь. Телевизоры Roku ничем не отличаются от обычных телевизоров в том, что касается подключения. Если у вас есть абонемент на кабельное телевидение и кабельная приставка (или просто коаксиальный шнур) дома, вы можете легко подключить ее к телевизору. В этой статье объясняется, как их соединить.
Первое: подключение кабельной приставки к Roku TV
Чтобы подключить Roku TV к кабельной приставке, вам нужно обратить внимание на аудио и видео вход обоих устройств.Ваш Roku TV имеет различные входные порты, расположенные на левой или правой стороне (в зависимости от серии), и он включает в себя несколько портов HDMI (включая Arc), порт USB, коаксиальный порт и вход AV-IN с адаптером.
Сначала вам нужно проверить кабельную коробку и посмотреть, какой вход требуется. Если у вас старое устройство, вам, вероятно, понадобится вход AV-IN с адаптером. С другой стороны, новые устройства используют либо коаксиальный кабель, либо вход HDMI. Ни один из этих шнуров не входит в комплект поставки телевизора, и если вы не получили их в комплекте с кабельной приставкой, вам необходимо их приобрести.
Если у вас есть возможность выбрать между HDMI и коаксиальным кабелем, вам следует выбрать HDMI. Это самый простой способ соединить два устройства. Кроме того, он обеспечивает высочайшее качество звука и видео.
Убедитесь, что у вас есть пульт Roku TV, и используйте его для выключения телевизора. Затем подключите два устройства соответствующим кабелем. Когда закончите, вы должны перейти к следующему шагу.
Кабельный доступ к Roku TV — HDMI
Когда вы соединяете два устройства с помощью кабеля HDMI, доступ к кабельному телевидению должен быть чрезвычайно простым.Включите кабельное телевидение, а затем с помощью пульта дистанционного управления включите Roku TV. После этого выполните следующие действия:
- Нажмите кнопку «Домой» на пульте дистанционного управления, чтобы получить доступ к главному экрану Roku.
- Перейдите в меню быстрого доступа справа с помощью клавиш со стрелками на пульте дистанционного управления.
- Выделите карту «HDMI 1».
- Нажмите кнопку «ОК» на пульте дистанционного управления. Это должно отображать контент из кабельной приставки, и вы можете использовать пульт Roku TV для просмотра каналов, как на обычном телевизоре.
Если ваша кабельная коробка включена и кабели подключены, все должно работать правильно. Если вы не видите изображение, включите оба устройства и проверьте, правильно ли подключены кабели. Затем включите их и попробуйте еще раз.
Доступ к кабелю с Roku TV — коаксиальный кабель
Если ваша кабельная приставка требует коаксиального кабеля для подключения к Roku TV, метод немного отличается от описанного выше. Выполните следующие действия:
- Подключите коаксиальный кабель к кабельной приставке и телевизору Roku.
- Включите Roku TV.
- Нажмите кнопку «Домой» на пульте дистанционного управления Roku.
- Используйте клавиши со стрелками на пульте дистанционного управления, чтобы перейти к карточке «Антенна».
- Нажмите «ОК» для подтверждения.
- Выберите «Начать поиск каналов», чтобы настроить кабельную антенну и найти все доступные каналы.
- Выберите «Нет, каналы 3 и 4 не требуются» на следующем экране.
- Подождите, пока телевизор просканирует все доступные каналы.
После завершения сканирования телевизор сообщит вам, сколько каналов он нашел, предупредив, что приставка кабельного телевидения успешно настроена.Пока ваша кабельная приставка подключена к Roku TV, вы сможете получить к ней доступ через карту «Антенна».
Кабельный доступ к Roku TV — аудио / видео вход
Сегодня большинство ресиверов и кабельных приставок не используют вход AV-IN для передачи мультимедиа с устройства на экран телевизора. Однако, если у вас есть старая кабельная приставка, вам, вероятно, придется использовать эти кабели вместо HDMI или коаксиального кабеля. К счастью, все телевизоры Roku имеют порты AV-IN на задней панели устройства.
Для подключения устройств через входы AV вам потребуются композитные кабели AV.Эти кабели имеют по три разных гнезда на каждом конце. Каждый разъем окрашен по-разному и представляет собой отдельный вход:
- Желтый — для видео.
- Белый или черный для левого канала звука.
- Красный для правого канала звука.
Для подключения устройств выполните следующие действия:
- Выключите Roku TV.
- Вставьте разъемы в порты соответствующего цвета (желтый разъем в желтый порт и т. Д.).
- Включите телевизор.
- Нажмите кнопку «Домой» на пульте дистанционного управления, чтобы получить доступ к главному экрану.
Если вы все подключили правильно и телевизор распознал кабельную приставку, ваша AV-карта отобразит небольшой предварительный просмотр того, что в данный момент отображается на экране кабельного телевидения. - Используйте клавиши со стрелками на пульте дистанционного управления Roku для перехода к AV.
- Нажмите кнопку «ОК» на пульте дистанционного управления.
Идеальное качество — несколько устройств
Как вы теперь понимаете, любой может легко подключить Roku TV к кабельной приставке, используя один из доступных кабельных портов.Этот процесс не отличается от подключения любого другого телевизора к кабельному или спутниковому ресиверу, и в то же время он обеспечивает четкое изображение и гораздо лучший звук (особенно если вы подключаете его к порту HDMI).
Благодаря множеству доступных портов вы можете подключить несколько устройств к вашему Roku TV. Например, вы можете подключить кабельную приставку коаксиальным кабелем, а Chromecast или другую потоковую платформу подключить к USB-порту. Каждый из них предоставляет вам бесчисленное количество контента высокой четкости.
Удалось ли вам подключить ваш Roku TV к кабелю? Вы довольны качеством? Поделитесь своим опытом в разделе комментариев внизу страницы.
Как подключить телевизор к ресиверу без HDMI
Если вы хотите подключить телевизор к ресиверу, обычно лучше всего подходит кабель HDMI. Если у вас нет разъема HDMI на телевизоре, ресивере или на обоих устройствах, возможно, вы ищете альтернативные способы подключения этих двух устройств. К счастью, есть и другие варианты, кроме HDMI.
Как подключить телевизор к ресиверу без HDMI? Вы можете использовать любые аудиокабели RCA, композитный видеокабель, 5-кабельный компонентный видеокабель RCA или преобразователь HDMI, соответствующий доступному входу.
Будь то ваш телевизор, ресивер или оба устройства, у которых нет доступных HDMI-соединений, вы можете использовать кабель RCA и / или преобразователь для их соединения. Вы всегда будете на расстоянии нескольких кабелей от вашего телевизора и звуковой системы.
Опциис использованием кабелей RCA
Существует множество различных кабелей RCA, которые содержат ряд разъемов: классический красно-белый кабель RCA, композитные кабели RCA, которые включают видеоканал, и компонентные кабели RCA, которые имеют три разных кабеля для видеоканала.
Возможно, вы видели нашу связанную статью о том, как подключить звуковую панель к телевизору без HDMI или оптического кабеля, и, как в этом случае, кабели RCA станут вашим вариантом, особенно со старым оборудованием.
Базовые аудиокабели RCA
Базовый аудиокабель RCA включает в себя два разъема: красный кабель и белый кабель. Этот тип кабеля RCA передает только звук, поэтому он подходит для подключения вашего телевизора и ресивера через разъемы RCA. Вам просто нужно сопоставить красный и белый кабели с красным и белым разъемами.
Базовый аудиокабель RCA можно купить менее чем за 10 долларов в любом магазине, торгующем техническими товарами.
Кабели для композитного видео
До того, как кабели HDMI пришли на смену, композитные кабели RCA обычно использовались для той же цели — для подключения аудио и видео от компонента к компоненту.У них есть классические соединительные кабели красного, белого и желтого цветов.
Композитный видеокабель имеет желтый разъем RCA, а также белый и красный аналоговый аудиоразъем RCA. Он называется композитным видеокабелем, потому что для подключения видео нужен только один кабель: желтый кабель. Композитные видеокабели также легко доступны в любом магазине, торгующем техническими товарами. Такие кабели, как композитные видеокабели Cmple, доступны на Amazon разной длины.
Кабели для компонентного видео
В компонентном видеокабеле для передачи видеосигнала используется несколько каналов разъемов / кабелей, а не только один, как в композитном видеокабеле.Для передачи видео используются три кабеля: зеленый, синий и красный.
Вы можете купить компонентный видеокабель только с этими тремя кабелями в комплекте, или вы можете купить кабель с 5 компонентами RCA, включая два аудиоразъема: красный и белый кабели. Для передачи звука с телевизора на ресивер вам понадобится компонентный видеокабель 5 RCA.
Использование преобразователя HDMI
Использование преобразователя — еще один способ соединения двух ваших компонентов.С помощью преобразователя вы можете подключить кабель HDMI к HDMI с одной стороны и кабель RCA к RCA с другой стороны.
Правильный преобразователь позволит вам успешно преобразовать цифровой сигнал в аналоговый, если у вас есть подходящие кабели для их соединения. Конвертеры, такие как LiNKFOR 1080P HDMI to Component Converter (на Amazon), тоже не ломают деньги.
Как подключить телевизор к ресиверу без HDMI
Чтобы подключить телевизор к ресиверу без HDMI, важно выяснить, какие кабели вам нужны, в зависимости от портов, доступных на ваших устройствах.Когда у вас есть кабель (-ы) и / или преобразователь, можно приступать к работе.
1. Включите телевизор и приемникСначала включите телевизор и ресивер.
2. Подключите кабель (и) и / или преобразовательУбедитесь, что они подключены к соответствующим входам. Их часто называют «Аудио», «Компонент» или «Композитный». Обязательно используйте цвета в качестве ориентира, чтобы решить, куда подключить какой кабель.
3.Измените динамик телевизора по умолчанию на подключенные вами внешние динамикиТочный процесс для этого будет зависеть от вашего телевизора, но, как правило, он находится в разделе звука основных настроек вашего телевизора. Вы измените динамик вашего телевизора по умолчанию с внутреннего динамика на внешний, который вы только что настроили.
4. Проверьте свою настройкуТеперь, когда все подключено, увеличьте громкость и посмотрите, слышите ли вы что-нибудь. Если сейчас вы слышите музыку и / или диалоги из проигрываемого видео, значит, соединение установлено, и все готово.Если вы когда-нибудь захотите использовать другой ресивер или другой телевизор, просто отсоедините кабели, чтобы разорвать соединение.
Заключение
Не расстраивайтесь, если вы не можете использовать классический кабель HDMI-HDMI для подключения телевизора и ресивера (подробнее о кабелях HDMI в нашем руководстве). Используя один из вышеперечисленных вариантов, вы сможете успешно подключить телевизор к ресиверу для получения более качественного домашнего звука.
Как подключить Spectrum Cable Box к TV
Получение пакета Spectrum TV — это только первый шаг к безграничным развлечениям; однако второй и более важный — наконец-то подключить его к телевизору.Это не такая сложная задача, как может показаться. Вы можете подключить свою кабельную приставку Spectrum к телевизору через два канала: кабель HDMI и компонентные кабели.
Что входит в ваш комплект?
Убедитесь, что вы ищете следующее оборудование в вашем комплекте, который идет с подпиской на кабельное телевидение:
- Стандартный видеорегистратор, ТВ-приставка HD или видеорегистратор
- Кабель HDMI
- A Пульт дистанционного управления
- 2 коаксиальных кабеля
- Композитные кабели (только со стандартным DVR)
- Кабели для компонентов
- Шнур питания
- Руководство пользователя Easy Connect
Приступим:
- Стандартный видеорегистратор, телеприставка HD или видеорегистратор
- Возьмите шнур питания и подключите один конец к HD-приемнику, а другой — к розетке электросети.
- Теперь возьмите коаксиальный кабель (тот, который со штырем наверху) и вставьте один конец в гнездо кабеля в стене, а другой конец — в ваше устройство HDMI.
Теперь определитесь, как вы хотите подключить кабельную приставку к телевизору. Есть несколько вариантов, таких как HDMI или компонентные кабели. Мы рекомендуем использовать кабель HDMI, чтобы получить наилучшие впечатления от просмотра на вашем Spectrum TV.
Использование кабеля HDMI
- Возьмите шнур питания и подключите один конец к HD-приемнику, а другой — к розетке электросети.
- Теперь возьмите коаксиальный кабель (тот, который со штырем наверху) и вставьте его в гнездо кабеля в стене, а другой конец — в устройство HDMI.
- Теперь возьмите кабель HDMI и подключите один конец к DVR, а другой к телевизору, чтобы ваше соединение выглядело примерно так.
Нет порта HDMI:
Если вы не можете найти порт HDMI на своем телевизоре, вы можете переключиться на альтернативный метод подключения с использованием компонентных кабелей.Они созданы для замены кабелей HDMI на случай, если в вашем телевизоре нет порта для этого. Однако, прежде чем делать какие-то выводы, обязательно проверьте руководство пользователя, прилагаемое к телевизору, чтобы узнать, есть ли у него порт, если да, то где.
Если на вашем телевизоре нет этого порта, вам придется использовать компонентный кабель, входящий в комплект поставки кабельной приставки.
- Все, что вам нужно сделать, это подключить кабели, один конец к HDTV-ресиверу, а другой к телевизору.
- Убедитесь, что цвета кабелей совпадают с цветами входных портов для оптимальной установки.
Настройте телевизор
После завершения подключений включите телевизор и найдите на пульте телевизора такие кнопки, как «Вход», «AUX», «Источник», «Компонент» или «Источник видео».
Теперь выберите источник. Вам следует искать любой из следующих вариантов:
- HDMI 1
- HDMI 2
- Видео 1 и 2
- Компоненты 1 и 2
- Кабельный бокс или DVD
Если вы застряли в какой-либо точке, вы всегда можете позвонить в службу поддержки Spectrum, и один из прилежных представителей будет рад помочь вам в устранении неполадок.
Как подключить разветвитель для использования с кабельным и высокоскоростным Интернетом | Small Business
Стивен Мелендез Обновлено 22 января 2019 г.
Если ваша компания получает кабельное телевидение и высокоскоростной доступ в Интернет от одной и той же компании, использующей ту же линию, вы можете использовать коаксиальный разветвитель для подключения вашего интернет-маршрутизатора и одного или нескольких кабельные коробки в Интернет. Сплиттеры недороги и просты в установке, их можно приобрести в Интернете, в магазинах электроники или даже в аптеке.Если вы заметили проблемы с телевизионными сигналами или скоростью подключения к Интернету после установки разветвителя кабельного телевидения, обратитесь за помощью в свою кабельную компанию, и она может предложить более надежное решение. Вы также можете рассмотреть возможность использования беспроводных цифровых альтернатив традиционному кабельному телевидению, чтобы сократить количество проводов.
Использование разветвителя Интернет-кабеля
Традиционно кабельные компании передают сигналы для телефонных, телевизионных и Интернет-услуг через коаксиальные кабели. Ваша кабельная компания может установить несколько розеток в вашем офисе или доме для вашего интернет-маршрутизатора и одной или нескольких кабельных коробок, но если у вас недостаточно кабельных розеток, вы можете использовать коаксиальный разветвитель и отрезки кабеля для установки дополнительных портов.
Разветвители и коаксиальный кабель можно легко найти в магазинах электроники, магазинах товаров для дома и других магазинах. Прочтите онлайн-обзоры различных разветвителей, чтобы получить высококачественный, который вносит небольшой шум в вашу линию, чтобы не влиять на ваш Интернет и телевизионные сигналы.
Подготовка к установке
Планируйте установить разветвитель где-нибудь рядом с тем местом, где кабельная линия входит в ваше пространство. Измерьте, чтобы определить правильную длину коаксиального кабеля для подключения к тому месту, где у вас есть разветвитель, и где у вас есть устройства, которые вам нужно подключить, например кабельные коробки и маршрутизаторы.Более короткие кабели обычно лучше, потому что они занимают меньше места и создают меньше шума в линии. Некоторые разветвители имеют более двух выходов, но лучше покупать один с как можно меньшим количеством, чтобы избежать проблем с сигналом.
Установка разветвителя
Когда вы будете готовы установить разветвитель, отсоедините кабельную линию от всех устройств, к которым он в данный момент подключен. Координируйте свои действия с другими пользователями вашей кабельной службы, чтобы найти время, которое не мешает. Затем отсоедините кабельную линию и присоедините ее к входному концу разветвителя.Подключите новые коаксиальные кабельные линии к выходным концам разветвителя и устройствам, которые вы подключаете.
Затяните соединения на кабеле руками и, при необходимости, плоскогубцами или гаечным ключом, стараясь не повредить кабель, разветвитель или устройства. Перезагрузите устройства и убедитесь, что они принимают телевизионные и интернет-сигналы. Если после установки разветвителя вы обнаружите слабые сигналы или медленное соединение, обратитесь за помощью в свою кабельную компанию.
Вы также можете установить еще одну кабельную розетку, если вам мешает путаница шнуров и разветвители.Также может быть полезно установить розетку для вашего беспроводного маршрутизатора ближе всего к тому месту, где вы чаще всего используете компьютеры и другие цифровые устройства, поскольку таким образом они получают лучший сигнал. Доступны усилители беспроводного сигнала, которые помогают посылать сигналы вокруг стен и на большие расстояния.
Поиск альтернативных разветвителей
Вы можете использовать современные беспроводные технологии, чтобы избежать необходимости в разветвителях. Некоторые кабельные компании и другие поставщики услуг телевидения предоставляют приставки, которые могут передавать телепрограммы по беспроводной сети через ваш интернет-маршрутизатор.

 Если подключаетесь через роутер, вставьте кабель от
провайдера в разъем WAN
роутера, а затем еще один кабель в разъем LAN на телевизоре и роутере.
Если подключаетесь через роутер, вставьте кабель от
провайдера в разъем WAN
роутера, а затем еще один кабель в разъем LAN на телевизоре и роутере. Как это сделать, вы можете узнать у
вашего
интернет-провайдера.
Как это сделать, вы можете узнать у
вашего
интернет-провайдера.


 Как это сделать, вы можете узнать у
вашего
интернет-провайдера.
Как это сделать, вы можете узнать у
вашего
интернет-провайдера.

 Если подключаетесь через роутер, вставьте кабель от
провайдера в
разъем WAN роутера, а затем еще один кабель в разъем LAN на телевизоре и роутере.
Если подключаетесь через роутер, вставьте кабель от
провайдера в
разъем WAN роутера, а затем еще один кабель в разъем LAN на телевизоре и роутере. Попробуйте подключиться еще раз.
Попробуйте подключиться еще раз.


 Это может быть «Антенна», «Спутник» или «Кабельное ТВ». Для настройки цифровых каналов выберите пункт «Антенна».
Это может быть «Антенна», «Спутник» или «Кабельное ТВ». Для настройки цифровых каналов выберите пункт «Антенна».