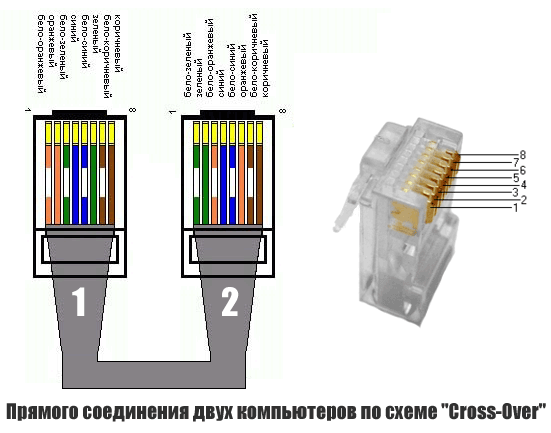Как обжать сетевой кабель интернета (RJ-45): отверткой, клещами
Всем доброго времени суток!
В этой статье пойдет речь о сетевом кабеле (Ethernet-кабель, или витая пара, как многие ее называют), благодаря которому компьютер подключается к интернету, создается домашняя локальная сеть, осуществляется интернет-телефония и т.д.
Вообще, подобный сетевой кабель в магазинах продается метрами и на его концах нет никаких коннекторов (вилок и разъемов RJ-45, которые и подключаются к сетевой карте компьютера, роутера, модема и прочих устройств. Подобный разъем показан на картинке-превью слева). В этой статье хочу рассказать, как можно обжать такой кабель, если вы хотите самостоятельно создать у себя дома локальную сеть (ну или, например, перенести компьютер, подключенный к интернету, из одной комнаты в другую). Так же, если у вас пропадает сеть и поправив кабель — она появляется, рекомендую найти время и переобжать сетевой кабель.
Заметка! Кстати, в магазинах есть уже обжатые кабели со всеми разъемами.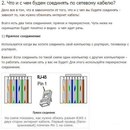
Что нужно для работы?
1. Сетевой кабель (называют так же витой парой, Ethernet-кабелем и пр.). Продается в метрах, купить можно практически любой метраж (по крайней мере для домашних нужд найдете без проблем в любом компьютерном магазине). Ниже на скриншоте показано, как выглядит такой кабель.
Витая пара
2. Так же будут нужны коннекторы RJ45 (это такое разъемчики, которые вставляются в сетевую карту ПК или модема). Стоят они копейки, поэтому, покупайте сразу с запасом (тем более, если раньше не имели с ними дела).
Коннекторы RJ45
3.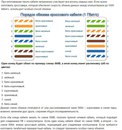 Кримпер. Это специальные обжимные клещи, с помощью которых коннекторы RJ45 за считанные секунды можно обжимать к кабелю. В принципе, если вы не планируете часто тянуть интернет-кабели, то кримпер можно взять у знакомых, либо обойтись вообще без оного.
Кримпер. Это специальные обжимные клещи, с помощью которых коннекторы RJ45 за считанные секунды можно обжимать к кабелю. В принципе, если вы не планируете часто тянуть интернет-кабели, то кримпер можно взять у знакомых, либо обойтись вообще без оного.
Кримпер
4. Нож и обычная прямая отвертка. Это если у вас нет кримпера (в котором, кстати, есть удобные «приспособления» для быстрой подрезки кабеля). Думаю, их фото здесь не нужно?!
Вопрос перед обжатием — что и с чем будем соединять по сетевому кабелю?
Многие не обращают внимание не одну важную деталь. Помимо механического обжатия, есть еще в этом деле и немного теории. Дело все в том, что в зависимости от того, что и с чем вы будете соединять — зависит то, как нужно обжимать интернет кабель!
Всего есть два типа соединения: прямое и перекрестное. Чуть ниже на скриншотах будет понятно и видно о чем идет речь.
Используется когда вы хотите соединить свой компьютер с роутером, телевизор с роутером.
Важно! Если соединить по такой схеме один компьютер с другим компьютером — то работать локальная сеть у вас не будет! Для этого используйте перекрестное соединение.
На схеме показано, как нужно обжать разъем RJ45 с двух сторон интернет кабеля. Первый провод (бело-оранжевый) помечен Pin 1 на схеме.
2) Перекрестное соединение
Эта схема используется для обжатия сетевого кабеля, который будет применяться для соединения двух компьютеров, компьютера и телевизора, двух роутеров между собой.
То есть сначала определяетесь, что с чем соединять, смотрите схему (на 2-х скриншотах ниже в этом разобраться не так сложно даже начинающим), и только потом начинаете работу (о ней, собственно, ниже)…
Обжатие сетевого кабеля с помощью клещей (кримпера)
Этот вариант проще и быстрее, поэтому начну с него. Затем, скажу пару слов о том, как это можно сделать с помощью обычной отвертки.
1) Подрезка оболочки
Сетевой кабель представляет из себя: твердую оболочку, за которой спрятаны 4 пары тонких проводков, которые окружены еще одной изоляцией (разноцветной, которая была показана в прошлом шаге статьи).
Так вот, первым делом нужно подрезать оболочку (защитную оплетку), можно сразу на 3-4 см. Так вам будет легче распределить проводки в нужном порядке. Кстати, делать это удобно клещами (кримпером), хотя некоторые предпочитают использовать обычный нож или ножницы. В принципе, здесь ни на чем не настаивают, кому как удобнее — важно только не повредить тонкие проводки, спрятанные за оболочкой.
Оболочка снята с сетевого кабеля на 3-4 см.
2) Защитный колпачок
Далее вставьте защитный колпачок в сетевой кабель, сделать это потом — будет крайне неудобно. Кстати, многие пренебрегают этими колпачками (и я кстати тоже). Он помогает избегать лишних перегибов кабеля, создает дополнительный «амортизатор» (если можно так выразиться).
Защитный колпачок
3) Распределение проводков и выбор схемы
Далее распределяете проводки в том порядке, в каком вам требуется, в зависимости от выбранной схемы (об этом рассказано выше в статье). После распределения проводков по нужной схеме, подрежьте их клещами примерно до 1 см. (подрезать можно и ножницами, если не боитесь их испортить :)).
4) Вставка проводков в коннектор
Далее нужно вставить сетевой кабель аккуратно в разъем RJ45. На скриншоте ниже показано как это нужно сделать.
Важно отметить, что если провода не достаточно подрезаны — они будут торчать из разъема RJ45, что крайне не желательно — любое легкое движение, которым вы заденете кабель может вывести из строя вашу сеть и прервет связь.
Как соединить кабель с RJ45: правильный и не правильный варианты.
5) Обжим
После экого аккуратно вставляем разъем в клещи (кримпер) и сжимаем их. После этого наш сетевой кабель обжат и готов к работе. Сам процесс очень простой и быстрый, здесь и комментировать особо нечего…
Сам процесс очень простой и быстрый, здесь и комментировать особо нечего…
Процесс обжатия кабеля в кримпере.
Как обжать сетевой кабель с помощью отвертки
Это, так сказать, чисто домашний ручной способ, который пригодится тем, кто хочет соединить побыстрее компьютеры, а не искать клещи. Кстати, такова особенность русского характера, на западе этим люди без специального инструмента не занимаются :).
1) Подрезка кабеля
Здесь все аналогично (в помощь обычный нож или ножницы).
2) Выбор схемы
Здесь так же руководствуетесь схемами, приведенными выше.
3) Вставка кабеля в коннектор RJ45
Аналогично (так же, как в случае и с обжимом кримпером (клещами)).
4) Фиксация кабеля и обжатие отверткой
А вот здесь самое интересное. После того, как кабель вставлен в коннектор RJ45, положите его на стол и прижмите одной рукой и его и вставленный в него кабель. Второй рукой возьмите отвертку и аккуратно начните прижимать контакты (рисунок ниже: красные стрелки показывают обжатый и не обжатые контакты).
Здесь важно чтобы толщина конца отвертки не была слишком толстой и вы могли до конца прижать контакт, надежно зафиксировав провод. Обратите внимание, зафиксировать нужно все 8 проводков (на скрине ниже зафиксированы только 2).
Обжатие отверткой
После фиксации 8 проводков, необходимо зафиксировать сам кабель (оплетку, защищающую эти 8 «жилок»). Это нужно для того, чтобы когда кабель случайно дернут (например, заденут когда будут тянуть) — не случилось потери связи, чтобы не вылетели эти 8 жил из своих гнезд.
Делается это просто: фиксируете на столе коннектор RJ45, а сверху надавливаете той же отверткой.
обжатие-оплетки
Таким образом вы получили надежное и зафиксированное соединение. Можете подключать подобный кабель к ПК и наслаждаться сетью :).
Кстати, статья в тему по настройке локальной сети:
https://pcpro100.info/kak-sozdat-lokalnuyu-set-mezhdu-dvumya-kompyuterami/ — создание локальной сети между 2-ми компьютерами.
На этом все. Удачи!
Как правильно соединить кабель интернета
Недавно у меня возникла необходимость обжать сетевой кабель LAN, а специального инструмента у меня под рукой не было. Именно о том, как опрессовать витую пару без специального инструмента и пойдет речь. Конечно, вы можете купить готовый кабель, но мы же не ищем легких путей, правда? Ну, а если серьезно, то ситуации, когда необходимо опрессовать витую пару бывают самые разные.
Например, в связи с частым извлечением из порта Ethernet вилки RJ-45 на опрессовке мог возникнуть не качественный сигнал или не хватает стандартной длины кабеля (патч-корда) для объединения нескольких рабочих мест. А может просто дома нужно подключить кабелем LAN Smart TV к интернету (на примере телевизора Samsung) или соединить витой парой между собой два компьютера в локальную сеть. Да мало ли что вам может понадобиться подключить по сетевому кабелю.
Вот заводские стандарты длины патч-кордов с вилками RJ-45: 0.
5м, 1м, 1.5 м, 2м, 3м, 5м, 7м. Кабель меньшей или большей длинны производитель изготавливает под заказ.
У меня дома в наличии имелся кабель «витая пара» (здесь подробно описаны характеристики витой пары) и несколько коннекторов RJ-45, но не было у меня специальных обжимных клещей (кримпер). Как вы уже наверное догадались, выход из положения был найден — я решил заменить кримпер отверткой. Конечно, без специального инструмента процесс монтажа становится рутиной и занимает больше времени, но зато, при правильном подходе, качество опрессовки не пострадает.
Схемы опрессовки витой пары.
Я думаю вы понимаете, что под качеством подразумеваются голова и руки потому, что именно от них и будет зависеть качество обжима витой пары. Говорю это потому, что встречал людей, которые умудряются опрессовывать витую пару кримпером в разы хуже, нежели это сделает дилетант отверткой при правильном подходе. На изображении ниже показан один из множества видов кримперов.
Начну я с того, что приведу несколько схем опрессовки витой пары. Ниже представлено изображение, на которых я нарисовал две схемы опрессовки витой пары: прямой кабель и перекрестный (Cross-Over) кабель.
Ниже представлено изображение, на которых я нарисовал две схемы опрессовки витой пары: прямой кабель и перекрестный (Cross-Over) кабель.
- Первая схема используется для подключения PC — Switch (компьютер — коммутатор), Smart TV — Router (телевизор — маршрутизатор), Switch — Router (коммутатор — маршрутизатор) и Router — PC (маршрутизатор — компьютер).
- Вторая схема для подключения PC — PC (компьютер — компьютер), Switch — Switch (коммутатор — коммутатор), Router — Router (маршрутизатор — маршрутизатор). Обычно используется для подключения однотипных устройств.
Стоит сказать, что многие современные цифровые устройства автоматически определяют тип кабеля (прямой или перекрестный) и вместе прекрасно работают на любом из них. Большинство современных устройств уже имеют такой интерфейс (Auto MDI-X), а следовательно перекрестный тип опрессовки постепенно уходит в прошлое.
Прямой кабель (Straight-through — прямо проходящий).
Перекрестный кабель (Cross-Over — нуль хабный).
Я думаю, что необходимую схему с помощью которой вы свяжите свои устройства в сеть вы выбрали, теперь давайте приступим непосредственно к созданию самого кабеля LAN.
Подробная инструкция по обжиму коннектора RJ-45.
Первым делом, нужно снять внешнюю оболочку кабеля. Кстати, практически все виды витой пары содержат внутреннюю нить, позволяющую легко избавлять кабель от внешней оболочки при подключении к коннекторам RJ 45 (для компьютерных сетей).
Теперь нужно выпрямить все уложенные вместе жилы и отмерять расстояние по вилке, приложив к ней кабель так, чтобы все провода сели в свои посадочные места до упора. Внешняя оболочка кабеля должна разместиться под фиксирующим зажимом.
Убедившись, что замер сделан правильно, обрезаем кабель до нужной длины.
Теперь нужно вставить в торец вилки кабель так, чтобы все жилы до упора сели в свои направляющие каналы. Сделать это нужно так, чтобы внешняя изоляция кабеля попала под планку зажима коннектора. После этого зажмите фиксирующую планку коннектора отверткой, при этом нужно следить, чтобы жилы не вышли из посадочных каналов. Для удобства можно зафиксировать кабель рукой в которой держите отвертку.
После этого зажмите фиксирующую планку коннектора отверткой, при этом нужно следить, чтобы жилы не вышли из посадочных каналов. Для удобства можно зафиксировать кабель рукой в которой держите отвертку.
На данном этапе обжима, коннектор должен выглядеть так, как это показано на фотографии ниже. Обратите внимание, что контакты еще не утоплены в жилы кабеля.
Осталось утопить контакты коннектора в жилы кабеля. Нужно быть предельно внимательным и с чувством давить отверткой на контакты чтобы те сели на свои места, при этом прорезав оплетку жил.
Когда будете утапливать контакты коннектора в жилы кабеля, следите за тем, чтоб они садились на одно и тоже место в одну линию. По окончанию опрессовки, желательно убедится в качестве выполненной работы и проверить связь с помощью обычного тестера. Для этого на тестере нужно выставить переключатель в режим измерения сопротивления или в положение звукового сигнала и протестировать все рабочие жилы обжатого Вами сетевого LAN кабеля.
При отсутствии сопротивления или звукового сигнала, дожмите контакты коннектора до своего посадочного места. Конечно кримпером это делать гораздо удобнее и быстрее, но если все сделаете правильно — на выходе получите ничем не хуже обжатую витую пару отверткой.
Было бы не лишним использовать изолирующий колпачок так как он защитит кабель от перегиба и коннектор от пыли и влаги, но дома у меня его не оказалось. Кроме того, колпачок придает кабелю некоторую завершенность и красоту.
На фотографии ниже я решил выложить сравнение обжатой витой пары специалистами известного провайдера в Украине, которые обжимали коннектор кримпером около года назад у меня дома. Их работа на фотографии обведена красным кружком, а коннектор обжатый отверткой обведен зеленым.
P.S. Важно помнить, что от качества опрессовки сетевого кабеля зависит качество связи Вашей сети. Плохо обжатый или закрепленный коннектор может работать с перебоями, что в дальнейшем приведет к полному выходу его из строя. Если вы в домашней сети обнаружите обрыв кабеля LAN, то о способах его соединения читайте здесь. Кстати, рекомендую расширить свой кругозор и прочитать небольшую публикацию о том, как прокладывают сетевой кабель под водой между континентами.
Если вы в домашней сети обнаружите обрыв кабеля LAN, то о способах его соединения читайте здесь. Кстати, рекомендую расширить свой кругозор и прочитать небольшую публикацию о том, как прокладывают сетевой кабель под водой между континентами.
Если вы нашли ошибку, пожалуйста, выделите фрагмент текста и нажмите Ctrl+Enter.
Недавно у меня возникла необходимость обжать сетевой кабель LAN, а специального инструмента у меня под рукой не было. Именно о том, как опрессовать витую пару без специального инструмента и пойдет речь. Конечно, вы можете купить готовый кабель, но мы же не ищем легких путей, правда? Ну, а если серьезно, то ситуации, когда необходимо опрессовать витую пару бывают самые разные.
Например, в связи с частым извлечением из порта Ethernet вилки RJ-45 на опрессовке мог возникнуть не качественный сигнал или не хватает стандартной длины кабеля (патч-корда) для объединения нескольких рабочих мест. А может просто дома нужно подключить кабелем LAN Smart TV к интернету (на примере телевизора Samsung) или соединить витой парой между собой два компьютера в локальную сеть. Да мало ли что вам может понадобиться подключить по сетевому кабелю.
Да мало ли что вам может понадобиться подключить по сетевому кабелю.
Вот заводские стандарты длины патч-кордов с вилками RJ-45: 0.5м, 1м, 1.5 м, 2м, 3м, 5м, 7м. Кабель меньшей или большей длинны производитель изготавливает под заказ.
У меня дома в наличии имелся кабель «витая пара» (здесь подробно описаны характеристики витой пары) и несколько коннекторов RJ-45, но не было у меня специальных обжимных клещей (кримпер). Как вы уже наверное догадались, выход из положения был найден — я решил заменить кримпер отверткой. Конечно, без специального инструмента процесс монтажа становится рутиной и занимает больше времени, но зато, при правильном подходе, качество опрессовки не пострадает.
Схемы опрессовки витой пары.
Я думаю вы понимаете, что под качеством подразумеваются голова и руки потому, что именно от них и будет зависеть качество обжима витой пары. Говорю это потому, что встречал людей, которые умудряются опрессовывать витую пару кримпером в разы хуже, нежели это сделает дилетант отверткой при правильном подходе. На изображении ниже показан один из множества видов кримперов.
На изображении ниже показан один из множества видов кримперов.
Начну я с того, что приведу несколько схем опрессовки витой пары. Ниже представлено изображение, на которых я нарисовал две схемы опрессовки витой пары: прямой кабель и перекрестный (Cross-Over) кабель.
- Первая схема используется для подключения PC — Switch (компьютер — коммутатор), Smart TV — Router (телевизор — маршрутизатор), Switch — Router (коммутатор — маршрутизатор) и Router — PC (маршрутизатор — компьютер).
- Вторая схема для подключения PC — PC (компьютер — компьютер), Switch — Switch (коммутатор — коммутатор), Router — Router (маршрутизатор — маршрутизатор). Обычно используется для подключения однотипных устройств.
Стоит сказать, что многие современные цифровые устройства автоматически определяют тип кабеля (прямой или перекрестный) и вместе прекрасно работают на любом из них. Большинство современных устройств уже имеют такой интерфейс (Auto MDI-X), а следовательно перекрестный тип опрессовки постепенно уходит в прошлое.
Прямой кабель (Straight-through — прямо проходящий).
Перекрестный кабель (Cross-Over — нуль хабный).
Я думаю, что необходимую схему с помощью которой вы свяжите свои устройства в сеть вы выбрали, теперь давайте приступим непосредственно к созданию самого кабеля LAN.
Подробная инструкция по обжиму коннектора RJ-45.
Первым делом, нужно снять внешнюю оболочку кабеля. Кстати, практически все виды витой пары содержат внутреннюю нить, позволяющую легко избавлять кабель от внешней оболочки при подключении к коннекторам RJ 45 (для компьютерных сетей).
Теперь нужно выпрямить все уложенные вместе жилы и отмерять расстояние по вилке, приложив к ней кабель так, чтобы все провода сели в свои посадочные места до упора. Внешняя оболочка кабеля должна разместиться под фиксирующим зажимом.
Убедившись, что замер сделан правильно, обрезаем кабель до нужной длины.
Теперь нужно вставить в торец вилки кабель так, чтобы все жилы до упора сели в свои направляющие каналы. Сделать это нужно так, чтобы внешняя изоляция кабеля попала под планку зажима коннектора. После этого зажмите фиксирующую планку коннектора отверткой, при этом нужно следить, чтобы жилы не вышли из посадочных каналов. Для удобства можно зафиксировать кабель рукой в которой держите отвертку.
Сделать это нужно так, чтобы внешняя изоляция кабеля попала под планку зажима коннектора. После этого зажмите фиксирующую планку коннектора отверткой, при этом нужно следить, чтобы жилы не вышли из посадочных каналов. Для удобства можно зафиксировать кабель рукой в которой держите отвертку.
На данном этапе обжима, коннектор должен выглядеть так, как это показано на фотографии ниже. Обратите внимание, что контакты еще не утоплены в жилы кабеля.
Осталось утопить контакты коннектора в жилы кабеля. Нужно быть предельно внимательным и с чувством давить отверткой на контакты чтобы те сели на свои места, при этом прорезав оплетку жил.
Когда будете утапливать контакты коннектора в жилы кабеля, следите за тем, чтоб они садились на одно и тоже место в одну линию. По окончанию опрессовки, желательно убедится в качестве выполненной работы и проверить связь с помощью обычного тестера. Для этого на тестере нужно выставить переключатель в режим измерения сопротивления или в положение звукового сигнала и протестировать все рабочие жилы обжатого Вами сетевого LAN кабеля.
При отсутствии сопротивления или звукового сигнала, дожмите контакты коннектора до своего посадочного места. Конечно кримпером это делать гораздо удобнее и быстрее, но если все сделаете правильно — на выходе получите ничем не хуже обжатую витую пару отверткой.
Было бы не лишним использовать изолирующий колпачок так как он защитит кабель от перегиба и коннектор от пыли и влаги, но дома у меня его не оказалось. Кроме того, колпачок придает кабелю некоторую завершенность и красоту.
На фотографии ниже я решил выложить сравнение обжатой витой пары специалистами известного провайдера в Украине, которые обжимали коннектор кримпером около года назад у меня дома. Их работа на фотографии обведена красным кружком, а коннектор обжатый отверткой обведен зеленым.
P.S. Важно помнить, что от качества опрессовки сетевого кабеля зависит качество связи Вашей сети. Плохо обжатый или закрепленный коннектор может работать с перебоями, что в дальнейшем приведет к полному выходу его из строя. Если вы в домашней сети обнаружите обрыв кабеля LAN, то о способах его соединения читайте здесь. Кстати, рекомендую расширить свой кругозор и прочитать небольшую публикацию о том, как прокладывают сетевой кабель под водой между континентами.
Если вы в домашней сети обнаружите обрыв кабеля LAN, то о способах его соединения читайте здесь. Кстати, рекомендую расширить свой кругозор и прочитать небольшую публикацию о том, как прокладывают сетевой кабель под водой между континентами.
Если вы нашли ошибку, пожалуйста, выделите фрагмент текста и нажмите Ctrl+Enter.
Блог о модемах, роутерах и gpon ont терминалах.
Всвязи с почти 90% охватом многоэтажек высокоскоростным широкополосным доступом в глобальную паутину, очень часто возникает необходимость удлинить Интернет кабель по дому. Например, чтобы перенести роутер из одной комнаты в другую или протянуть сетку с этажа на этаж. Другая, похожая по смыслу ситуация, когда нужно соединить порванный кабель, после того, как его погрыз кот или порезали вандалы в подъезде. Можно, конечно, вызвать монтёра провайдера, либо стороннего специалиста по объявлению и он всё сделает. Но во-первых, это время, потраченное на ожидание специалиста. Во-вторых — это деньги, которые Вы заплатите ему за работу.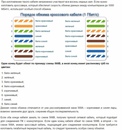 Зачем, если всё можно сделать своими руками в домашних условиях?! В этой статье я хочу подробнее остановиться на этом вопросе и рассказать про самые надёжные способы соединить витую пару между собой. Тем более, что хочешь сделать хорошо — делай сам!
Зачем, если всё можно сделать своими руками в домашних условиях?! В этой статье я хочу подробнее остановиться на этом вопросе и рассказать про самые надёжные способы соединить витую пару между собой. Тем более, что хочешь сделать хорошо — делай сам!
Ладно, что это выглядит совсем не эстетично, так ещё и на практике оказывается, что такое соединение ненадёжно. К тому же, каждая подобная скрутка ведёт к снижение качества связи и повышению сопротивления. Для длинных линий (более 100 метров) каждая подобная скрутка критична. Мы будем использовать правильные способы выполнить соединение LAN-кабеля.
Джойнер — бочонок-соединитель RJ45
Это самый распространённый на сегодня способ починить или удлинить витую пару. Его чаще всего используют монтёры и инсталляторы Интернет-провайдеров. Этот LAN-соединитель выглядит в виде маленькой прямоугольной коробочки с разъёмами RJ45 с друх сторон. Грубо говоря, тип «мама-мама». Витая пара обжимается в коннектор с двух сторон и вставляется в джойнер:
Его достаточно часто называют сплиттер , но это не совсем правильно. У сплиттера один вход и два выхода. Он используется для того, чтобы по одному 8-жильному кабелю подключить 2 компьютера, используя по 4 жилы для каждого.
У сплиттера один вход и два выхода. Он используется для того, чтобы по одному 8-жильному кабелю подключить 2 компьютера, используя по 4 жилы для каждого.
Каплер (Coupler)
На мой взгляд, это самый правильный соединитель LAN-кабеля — как с точки зрения кабельного хозяйства, так и с эстетической стороны: всё выполнено красиво и аккуратно. Каплер выполнен в виде открывающейся коробочки с 16 ножевыми контактами. Кстати, такой же принцип используется и в сетевых розетках. В него с обеих сторон заводится кабель и с помощью отвёртки надёжно запрессовывается в ножевой контакт:
Вообще, значительно удобнее делать это специальным инструментом — панчером. Выглядит он как нож со специальным V-образным лезвием. Он равномерно проталкивает жилы в ножевой контакт каплера. Вот так выглядит самый простой вариант панчера:
Правда, покупать его обычному пользователю, чтобы один раз удлинить кабель Интернет по дому, конечно же смысла нет, потому можно использовать обычную небольшую шлицевую отвёртку.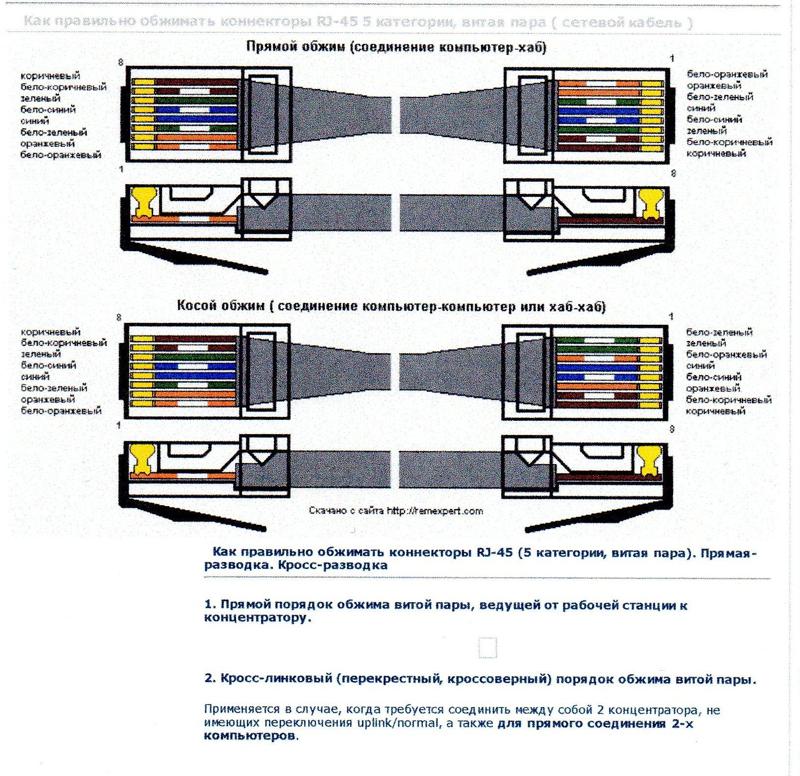 Держится такое соединение витой пары достаточно надёжно и крепко. Если используется не в помещении, а на улице, то лучше как следует замотать изолентой, чтобы внутрь не могла попасть вода.
Держится такое соединение витой пары достаточно надёжно и крепко. Если используется не в помещении, а на улице, то лучше как следует замотать изолентой, чтобы внутрь не могла попасть вода.
Большой плюс каплера в том, что для того, чтобы соединить или удлинить витую пару не нужен абсолютно никакой специфический инструмент — только отвертка и прямые руки!
Обычная сетевая розетка
Если джойнер или каплер не всегда можно найти в магазинах радиодеталей, то уж обычную внешнюю сетевую розетку под разъём RJ45 можно найти всегда. Даже в электротехнических магазинах. Внутри такая розетка представляет из себя 8 ножевых контактов с одной стороны и разъём RJ45 — с другой:
Одну часто кабеля отвёрткой надо заправить в ножи, в соответствии с цветной схемой. Вторую часть кабеля надо обжать в коннектор и вставить в разъём. Готово! Вот видео-инструкция как это делается:
Сейчас можно купить достаточно компактную розетку и в итоге соединение будет выглядеть компактно и эстетично.
Скотчлок-соединитель (ScotchLok UY2)
Для тех, кто всё же является фанатом скруток есть более современный вариант, чем просто скручивать между собой жилы. Называется он Скотчлок. Для работы не нужен никакой специфичный инструмент — только пассатижы.
Чтобы соединить Интернет кабель между собой — зачищаем его от общей изоляции с обеих сторон и раскладываем по цветам. В скотчлок заправляем жилы цвет-в-цвет. После того, как они заправлены, сверху одеваем колпачок соединителя и зажимаем пассатижами. Главное — без фанатизма. Тут задача не в том, чтобы раздавить Scotchlok, а в том, чтобы жилы хорошо вошли в ножевой контакт. Результатом будет сращеный сетевой кабель. Лично я не люблю этот тип соединителей из-за того, что потом не знаешь куда деть получившийся букет из жил и скотчлоков. Чаще всего в подъездах замечаю, что его просто бросают висеть. Как показывает практика, рано или поздно одну из жил кто-нибудь оборвёт или подъездные хулиганы подпалят. Я предпочитают чтобы всё было компактно и красиво.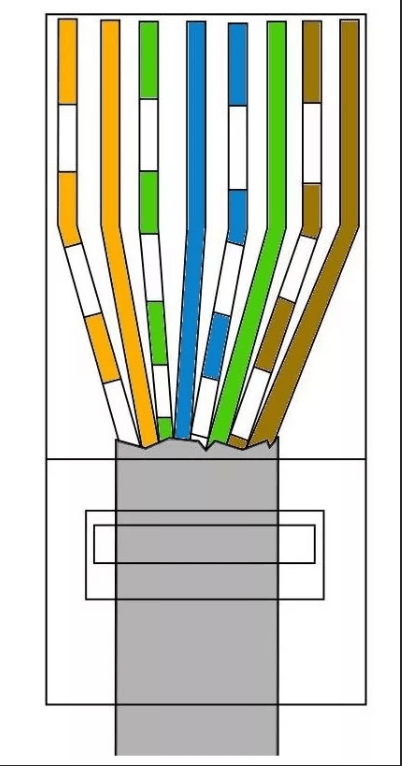
Помогло? Посоветуйте друзьям!
Как удлинить и соединить Интернет-кабель в домашних условиях : 11 комментариев
Первый способ самый надёжный .
Если, конечно, выполнен не таким уродливо — пародийным способом !
Методом скрутки телефонисты соединяют кабели на сотни пар .
cs6.pikabu.ru/post_img/2015/01/12/11/1421092108_184564785.jpg
Вместо изоленты 8 кусочков термоусадочной трубки плюс одна сверху.
Под цвет изоляции кабеля ?
Соединение на века и почти не заметно !
откройте стандарты и поинтересуйтесь скрутки и скотчлоки очень плохо и не допустимо
2016 в плане применения электропроводки с алюминиевыми жилами. ПУЭ и Свод Правил запрещают применение проводов и кабелей с алюминиевыми жилами, за исключением тех случаев, про которые я говорил чуть выше. Теперь же, согласно этого Приказа, электропроводку в квартирах и домах можно смело выполнять, как с медными жилами, так и с алюминиевыми, соблюдая их минимальные сечения, которые указаны в таблице №1 этого самого Приказа.
Кажется мы забыли что такое паяльник и термоусадка?)
Иван — зачем, если можно проще, быстрее и в то же время надёжно.
XasaH все предыдущие ответы, ну кроме Вас и Михаила, не от Связистов а от простых людей очень очень далеких от области связи. Они даже не знают и не предполагают, что скрутка была будет и оочень долго еще будет жить, что кабеля ТПП бывают разные цифровые и простые и компания 3М до сих пор выпускает наборы для муфт для скруток и под Скотчлок.
И поздравляю Всех Связистов с Профессиональным праздником «Днем Радио» .
Павел, не кабелЯ , а кАбели)) С днем связи, коллега!
Приветствую! Подскажите, а почему нельзя наращивать кабель ПАЙКОЙ? Скруткой можно, а пайкой нет? Или это типа неудобно: с паяльником под потолком, ещё и 220в часто нет под рукой? Скорость работы опять же… Мне в квартире нужно 2 метра нарастить 1й раз в жизни. Скорость работы не главное, главное надёжность и качество соединения (в штукатурку нужно будет заделать). Паять умею хорошо. Можно или нет?
Можно или нет?
Честно говоря, за всю жизнь не разу не видел, чтобы кто-то витую пару паял. Воспользуйтесь скочлоком и не мучайтесь.
Я паял, долго, но все прекрасно работает.для изоляции каждого провода и всей «байды » использовал термоусадку
Как связист скажу следующее — паяное соединение (паяная скрутка) самое надёжное и компактное соединение с наименьшим затуханием. Всякие виды клеммных и разьемных соединений ориентированы на удобство и скорость монтажа. Паять дело хлопотное поэтому если нет особых требований применяют скрутки и скотч локи. Только все не жадные и технически грамотные люди скотч локи, скрутки убирают в специальные распредкоробки и муфты. Свободно висящие скрутки и грозди скотчлоков скорее признак жадности и нежелания заморачиваться.
Как удлинить интернет кабель
Интернет кабель витая пара прочно вошел в нашу повседневную жизнь. Как и у всех вокруг нас кабель иногда выходит из строя. Типичная ситуация при работе с сетевым кабелем витая пара, когда до точки подключения остались считанные метры, а кабеля буквально пару метров не хватает, то ли Ваш домашний любимец с удовольствием полакомился кабелем от провайдера, также кабель легко повредить во время ремонта или просто по неосторожности. В таких случаях необходимо удлинять или соединять кабель витых пар.
В таких случаях необходимо удлинять или соединять кабель витых пар.
На помощь Вам придет много сервисов и умельцев. Но данную проблему вполне возможно устранить самостоятельно, сэкономив время и средства. Рассмотрим 4 способа как удлинить интернет кабель своими руками.
Джойнер и патч-корд разъемные соединения
Этот вариант простой, доступен большинству аудитории и не требует специальных знаний. Для удлинения длины кабеля мы просто приобретаем патч-корд и необходимые специальные розетки и вилки RJ-45 (джойнер). Такие компьютерные соединители продаются за небольшую цену практически в любом магазине оргтехники.
Стоит напомнить что, телефонный обыкновенный переходник и непосредственно переходник для витой пары RJ-45 практически внешне ничем неотличимы — так что будьте внимательны, не перепутайте. Как правило, у телефонного идут 7 контактов, а в нашем случае, то есть у компьютерного 8 при покупке можете пересчитать.
Далее, втыкаем патч корд в сетевую карту компьютера (ноутбука) и соответственно другой конец вставляем в джойнер, к которому подсоединяем наш интернет кабель — все готово.
Наиболее существенный недостаток – специальное оборудование (кримпер) для обжима конекторов, а это дополнительные затраты. Да и площадь контакта меньше по сравнению со следующими методами, а надежность, срок работы и герметичность не на самом высоком уровне.
Удлинение кабеля витых пар скруткой
Этот прием широко известен практически во всех областях, где применяется кабель. Способ доступен всем, кто уверенно держит в руках нож и изоленту, при всем этом обеспечивает хорошую надежность. По времени такая наростка вполне может прослужить весь срок службы самого кабеля. Скорость до 100 Мбит/с сохраняется на участках до 100 метров, как и на целых отрезках кабеля.
Зачастую скрутки делают на одном уровне, и каждый проводок изолируют отдельно. Однако существует более надежная технология соединения проводов. Она очень распространена среди телефонистов, системных администраторов, монтажников и т.д., людей которые часто сталкиваются с вопросом как удлинить интернет кабель своими руками.![]() Основная идея заключается в соединении кабеля на разных уровнях, чтобы исключить возможность контакта между зачищенными проводами.
Основная идея заключается в соединении кабеля на разных уровнях, чтобы исключить возможность контакта между зачищенными проводами.
Необходимо освободить от внешней оболочки около 10 сантиметров кабеля. Внутри кабеля предусмотрена разрезная капроновая нить, поэтому вполне достаточно сделать небольшой надрез, найти нить и далее воспользоваться ею для очистки от оболочки. Такую же процедуру необходимо проделать и со вторым куском кабелем. Разрезанную вдоль кабеля оболочку окончательно отрезать не стоит, мы воспользуемся ею повторно, когда соединение будет готово.
Зачищаем каждый проводок витых пар примерно на один сантиметр, не забывая следить, чтобы по расположению скрутки не могли касаться друг друга. Для зачистки проводов потребуется терпение и аккуратность, главное не подрезать медные жилы. Также не следует пренебрегать народной мудростью «Семь раз отмерь, один раз отрежь», лучше зачищать провода постепенно, после того как закончите очередную скрутку. Если опыта зачистки жил от изоляции у Вас пока еще не достаточно имеет смысл потренироваться на ненужном кусочке кабеля.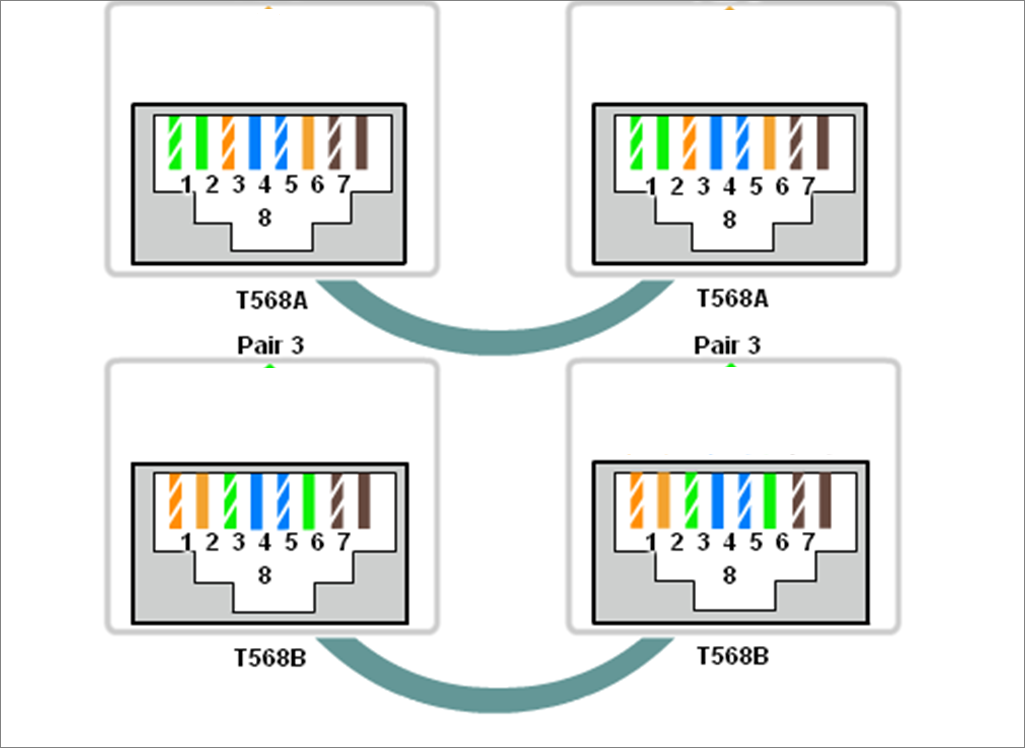
Два зачищенных конца провода прикладываем крест-накрест и закручиваем пальцами. Получается что-то вроде «косички». Соединяя между собой медные жилы надо помнить, что оба провода должны скручиваться между собой. И не допустимо, чтобы один из проводов остался прямым, а второй закрученным вокруг него. После того как мы сделали скрутку согнем ее пополам и прижмем с помощью круглогубцев, для обеспечения механической прочности.
Желательно каждую скрутку заизолировать изоляционной лентой для большей надежности и герметичности. Далее провода укладываются в оболочку одного из кабелей и накрываются второй. Для придания прочности и законченного вида место соединения крепко стягиваем изоляционной лентой и работа готова.
Удлинение и соединения кабеля витых пар пайкой
Этот способ самый надежный особенно у радиомехаников и доступен многим. Однако, необходимо иметь опыт в пайке. В случае если место планируемого соединения находится далеко от источника тока, например чердак дома или подъезд, и нет возможности воспользоваться удлинителем на помощь Вам придет мобильный паяльник.
Перед сращиванием витых пар пайкой проводим подготовку кабеля аналогично как при сращивании витых пар скруткой (см. выше). Единственное отличие — провода необязательно скручивать, достаточно будет удерживать их рядом с перекрытием кабеля 5-6 миллиметров. Или можно на концах провода сделать крючки и зацепить их друг за друга для дальнейшего удобства при пайке.
Сам процесс спайки требует от исполнителя аккуратности, так как разогретым паяльником легко нанести повреждения соседним проводам.
После спайки заизолируем провода для большей надежности. Затем умещаем провода в одну из внешний оболочек, а второй накрываем сверху. Заизолируем место соединения изоляционной лентой для большей герметичности и лучшего эстетического вида.
Рассмотренные способы могут быть применены не только к кабелю Ethernet витых пар. Такие же принципы наращивания и удлинения подходят для самых разных кабелей, будь-то многожильный или одножильный провод с самыми разными назначениями.
Роутер для удлинения интернет кабеля
Этот способ наращивания тоже достаточно удобный и практичный.
Подключив роутер, вы сможете подсоединить к глобальной сети неограниченное количество ноутбуков, компьютеров и т.д. (но все-таки в разумных пределах).
Для удлинения нашего интернет кабеля данным методом нам понадобится приобрести сам роутер и обязательно обжатую витую пару (интернет провод) необходимой длины. При необходимости можно купить уже готовый обжатый кусок такого кабеля, в некоторых случаях витую пару обжимают в специализированом магазине. Но если даже и нет, то вы можете без труда обжать витую пару своими руками.
Теперь интернет кабель следует подключить в разъем WAN порт (Internet порт) роутера, а непосредственно обжатую витую пару в простой LAN порт того же роутера а затем в ваш ноутбук либо компьютер. Останется только провести несложные настройки роутера, после чего вы сможете без проблем пользоваться сетью как раньше.
Как соединить интернет кабель | Твой сетевичок
Беспроводные технологии активно вторгаются в нашу жизнь. Но для многих ненавистные провода, в том числе, интернет кабель, все еще реальность. Тем не менее надо отдать должное проводному типу подключения оборудования к сети. Он остается надежным, доступным и широко распространен в разных уголках мира. Есть и неоспоримый минус. Интернет кабель всегда находятся под угрозой внешних повреждений. Конечно, современные технологии позволяют создать надежную оплетку, но в домашних условия она практически не встречается. Если у вас в квартире поврежден интернет кабель и вы считаете, что надо непременно вызвать специалиста, это не всегда так. Познакомьтесь с материалом изложенным в этой статье, узнайте все о соединении сетевого кабеля и самостоятельно решите возникшую проблему.
Тем не менее надо отдать должное проводному типу подключения оборудования к сети. Он остается надежным, доступным и широко распространен в разных уголках мира. Есть и неоспоримый минус. Интернет кабель всегда находятся под угрозой внешних повреждений. Конечно, современные технологии позволяют создать надежную оплетку, но в домашних условия она практически не встречается. Если у вас в квартире поврежден интернет кабель и вы считаете, что надо непременно вызвать специалиста, это не всегда так. Познакомьтесь с материалом изложенным в этой статье, узнайте все о соединении сетевого кабеля и самостоятельно решите возникшую проблему.
Зачем нужно соединять и наращивать интернет кабель
Практически все многоэтажные дома снабжены широкополосным высокоскоростным доступом в интернет. Осуществляется он с использованием проводных линий связи разного типа. Потребность удлинить интернет кабель возникает довольно часто. Для этого есть несколько поводов:
- создание домашней локальной сети;
- перенос компьютера из одного помещения в другое;
- устранение повреждения кабеля.

Мало сведущие в этих вопросах люди, обращаются к мастерам по объявлению, делают заявку провайдеру на устранение неполадок.
Это всегда трата времени и денег. Такие работы можно выполнить самостоятельно. Остановимся подробно на простых способах соединения интернет кабеля. Другое название интернет кабеля – витая пара.
Витая пара или интернет кабель – общее название всех проводов, которые используют для сетевых монтажных работ. Кабель для подключения компьютера к роутеру правильно называть патч-корд.
Как соединить интернет кабель и какие инструменты нужны для каждого способа
Что потребуется для работы:
- интернет кабель;
- коннекторы RJ-45;
- кримпер;
- стриппер и прямая отвертка.
Разберемся, что из себя представляют эти материалы и инструменты.
Набор инструментов для обжима витой парыЧитайте еще: Как подключить два компьютера к интернету через один кабель
Сначала определимся, что из себя представляет интернет кабель и для чего нужен.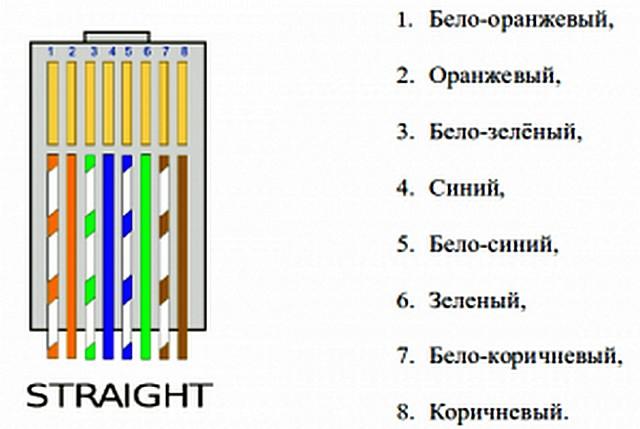 Это кабель, который может выполнять несколько функций. Соединять сеть и роутер, компьютер с роутером, объединять сразу несколько компьютеров. Кабель нужной длины можно приобрести в магазине.
Это кабель, который может выполнять несколько функций. Соединять сеть и роутер, компьютер с роутером, объединять сразу несколько компьютеров. Кабель нужной длины можно приобрести в магазине.
Правда в продаже есть уже обжатые кабели. Не всегда это бывает удобно. Обжатый кабель, это провод с зафиксированными на нем коннекторами. Порой они создают неудобства, требуя больших отверстий в стене. Кроме того вас может не устроить стандартная длина, которая предлагается изготовителями продукции. Это может быть 2; 4; 6 метров и более.
Стриппер – инструмент для снятия изоляции. Есть много моделей этого устройства, как в ценовом так и в функциональном исполнении. С его помощью можно, не рискуя повредить жилы кабеля, снять оплетку. Отрезок кабеля вставляется в отверстие, слегка прижимается, и поворачивается вокруг оси. Далее, часть обрезанной изоляции, легко снимается руками. Нет надобности покупать стриппер, если у вас есть кримпер с лезвием, о котором расскажем ниже.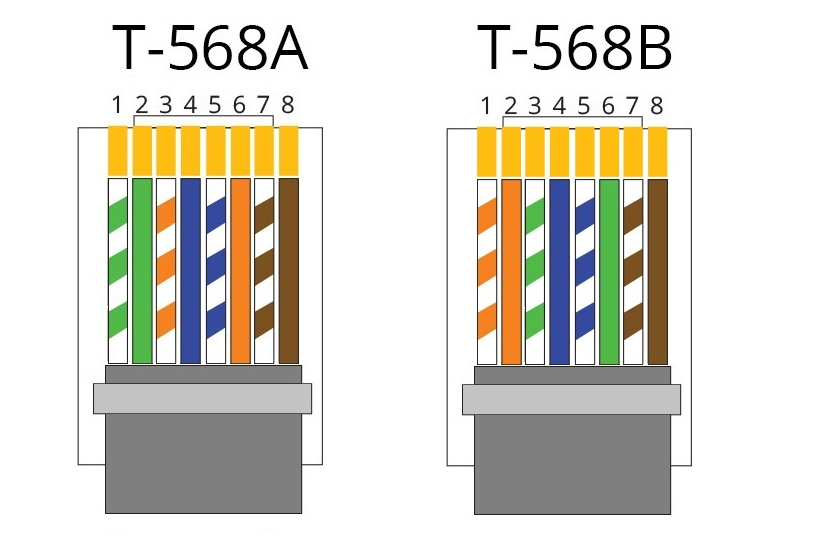 Для снятия оплетки можно использовать острый нож.
Для снятия оплетки можно использовать острый нож.
Коннекторы
Коннектор – это небольшой разъемчик. Служит для присоединения сетевого кабеля к модему или компьютеру. Потребуется коннектор RJ-45. Приобретайте с запасом, обойдется в копейки.
Кримпер
Это клещи для крепления коннекторов к кабелю. Если прокладка сетевого кабеля – разовая работа, то можно позаимствовать инструмент у знакомых, или воспользоваться отверткой. Часто мастера называют этот инструмент «обжимкой». Принцип работы кримпера прост. Вводим подготовленный конец кабеля в коннектор, а коннектор в соответствующую ячейку кримпера. Зажимаем, раздается легкий щелчок. Это сигнал о том, что кабель обжат.
Если решили, что этот инструмент вам необходим, при покупке стоит обратить внимание на вес кримпера. Слишком легкий не внушает доверия и может быстро сломаться, а от тяжелого устанут руки. Для работы с разными типами коннекторов купите многопозиционный инструмент, как показано на рисунке.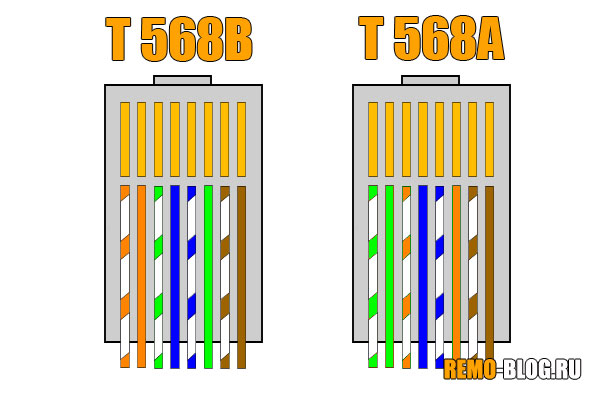
Если кримпера нет, обжать витую пару можно с помощью отвертки.
Это чисто для тех, кому надо срочно сделать соединение кабеля, а клещи отсутствуют. Последовательность действий:
- подрезаем кабель;
- определяемся со схемой подключения;
- заводим кабель в коннектор RJ-45;
- делаем фиксацию кабеля отверткой. Располагаем на столе коннектор с кабелем и прижимаем одной рукой. Второй рукой берем отвертку и фиксируем контакты.
На рисунке стрелками показан вид обжатого и не обжатого контакта:
Надо последовательно, и крайне аккуратно обжать все проводки. Для обжима выберите отвертку с соответствующей толщиной конца. Затем, зафиксируйте сам провод, чтобы жилы в случае натяжения провода не выскочили из гнезд. Удерживая коннектор на столе, надавите отверткой на кабель.
Вот и все. Подключайте кабель к компьютеру и путешествуйте по интернету.
Перед самим процессом обжатия определитесь, что и с чем собираетесь соединить.
Здесь надо обладать некоторыми теоретическими знаниями. Существует два вида – прямое и перекрестное соединение.
Прямое соединение интернет кабеля
Этой схемой пользуются для соединения компьютера или телевизора с роутером.
Важно! Локальная сеть работать не будет, если прямым соединением объединить два компьютера.
Перекрестное соединение интернет кабеля
Схема пригодна для соединения между собой двух компьютеров, роутеров или любой другой комбинации между этим оборудованием.
Рассмотрим способы соединения интернет кабеля
Читайте еще: Как подключить компьютер к роутеру через кабель?
С помощью скрутки
Метод используют для ремонта или удлинения кабеля. Провод, восьми или четырех жильный, разбирают на жилы. После этого проводники двух интернет кабелей скручивают согласно выбранной схеме. Потребуется стриппер для удаления оплетки, припой, термоусадка для изоляции стыка, и изолента. Чтобы получить неразборное соединения, пользуются специальным феном.
Чтобы получить неразборное соединения, пользуются специальным феном.
Скручивание проводников:
- зачистить на четыре сантиметра оплетку кабеля с обоих концов;
- разобрать зачищенные проводники;
- согласно выбранной схемы сделать скрутку жил;
- концы жил выровнять, и обмотать припоем из тонкой проволоки;
- изолировать термоусадочными трубками скрученные с припоем, и нагретые кончики жил;
- обмотать место соединения изолентой.
Если подойти к процессу скрутки со всей аккуратностью, то шнур практически не изменит свою форму и его можно будет пропустить даже через небольшие отверстия, или провести под плинтусом.
Надо сказать, что соединив кабель с помощью скрутки, вы снизите качество передачи данных. Высока вероятность потери сигнала. Для линий с большой протяженностью этот ненадежный способ применять не стоит.
С помощью соединителя
Рассмотрим четыре вида соединителей интернет кабеля
Джойнер
Считается, что это наиболее практичное соединение. Соединитель позволяет удлинить или восстановить витую пару. Это небольшая коробочка, которая снабжена разъемами RJ-45 с противоположных сторон. Витую пару обжимают с двух сторон в коннекторы и присоединяют к джойнеру. Иногда джойнер именуют сплиттером. Это неправильно. Сплиттер снабжен одним входом и двумя выходами. Им пользуются при необходимости соединить два компьютера от одного восьмижильного кабеля, разделив жилы по четыре на каждый компьютер.
Каплер
Специалисты считают это наиболее подходящим соединением, как с технической стороны, так и со стороны, касающейся внешнего вида. Каплер изготовлен в виде коробочки.
Внутри находятся 16 ножевых контактов. Сетевые розетки построены именно по этому принципу. Витая пара заводится с двух сторон и фиксируется отверткой подходящего размера. Профессионалы это делают с помощью панчера. Вот как он выглядит:
Для разового использования вряд ли стоит приобретать этот инструмент. Подойдет шлицевая отвертка. Соединение отличается надежностью. Если надо выполнить уличный вариант, то используйте изоленту, чтобы предотвратить попадание воды внутрь устройства.
Читайте еще: Как вывести изображение с компьютера на телевизор: кабельное подключение телевизора к компьютеру
Сетевая розетка
Одна часть кабеля согласно цветовой схемы заправляется в ножи, ко второй присоединяют коннектор и вставляют в разъем. Сегодня создают розетки, внешний вид которых не нарушает дизайн квартиры.
Скотчлок
Потребуются пассатижи. Для соединения кабеля надо зачистить его от изоляции и разложить по цветам. Заправить жилы в скотчлок соблюдая цвета жил, то есть цвет в цвет. Надеваем колпачок и зажимаем без фанатизма пассатижами. Правда получившийся букет из разноцветных скотчлоков так и висит на всеобщее обозрение, провоцируя хулиганов в подъезде на неблаговидный поступок. Его могут подпалить или просто оборвать. Это самый главный недостаток соединения.
СкотчлокС помощью пайки
В этом случае потребуется умение работать с паяльником, но зато в результате вы получите необходимой прочности и надежности. Для работы потребуется:
Паяльник
Такой инструмент должен быть у в ремонтном наборе каждого домашнего мастера. Обладая минимумом знаний по электротехнике, прибор поможет устранить разрывы или удлинить интернет кабель.
Припой
В магазине припой можно увидеть в виде прутков с диаметром от 2 до 8 мм. В продаже также появились комбинированные припои в виде трубки с порошком из флюса. Это значительно упрощает процесс пайки.
Флюс
Чтобы получить качественное соединение материала проводников и припоя, надо удалить с проводника оксидную пленку. Для этой цели используют наждачную бумагу. После такой обработки проводник надо покрыть специальным составом, который называется –флюс. Он создает пленку, для защиты материала провода от дальнейшего окисления, и обеспечивает нормальный контакт припоя с проводом.
Изолента и инструмент для зачистки кабеля, например марки – WT-4009.
Принцип работы с паяльником:
- Наружную оболочку разрезать вдоль или удалить.
- С помощью стриппера зачистить проводники. Обращайтесь с жилами осторожно Не используйте кухонные ножи или ножницы. Они могут легко их повредить.
- Проводники одного цвета обоих шнуров скрутите. Отрежьте лишнюю часть скрутки.
- Место скрутки каждого проводника, предварительно обработанное флюсом, покройте ровным слоем припоя.
- Изолируйте по отдельности каждую жилу, а затем, объединив их вместе обмотайте изолентой так, чтобы не было видно оголенных участков.
В набор для ремонта всегда входит кабельный тестер.
Тестер – прибор для диагностики витой пары. Купив такой прибор всегда можно убедиться в исправности провода и проверить результаты своей работы по восстановлению кабеля.
Если все сделано правильно загорится зеленая лампочка.
Посмотрите видео на тему: соединение интернет кабеля в домашних условиях:
Какой способ соединения кабеля лучше
Как видите, вариантов удлинить или спасти поврежденный интернет кабель, вполне достаточно, чтобы выбрать подходящий именно для вас. Все зависит от наличия инструментов, навыков мастера, личных предпочтений или создавшейся ситуации. Любой из способов имеет свои плюсы и минусы, поэтому универсального способа не существует.
Здравствуйте! Меня зовут Алексей. Мне 27 лет. По образованию — менеджер и филолог. Оцените статью: Поделитесь с друзьями!Как подключить два компьютер на один интернет кабель своими руками
Как разделить витую пару на два устройства
Интернет — то, без чего человек в современном обществе обойтись уже не может. Через интернет происходит общение, работает бизнес и устроен досуг современного общества. Основой построения конечной точки потребления является витая пара. Восьми или четырех-жильный кабель, устроенный по принципу переплетения двух жил. Каждая пара имеет свой шаг плетения и если расплести метр кабеля, длина жил каждой пары будет отличаться. Это сделано для уменьшения наводок пары на пару. В чем же отличие четырех пар от двух? Ведь многие интернет-провайдеры используют для подключения абонентов четырех жильный кабель. Отличие в скорости передачи данных. По двум парам можно подключить только 100 Мбит/с, по четырем парам возможно подключение на скорости 100 Мбит/с, 1 Гбит/с и 10 Гбит/с. Для обычного пользователя, будь это квартира или офис, вполне достаточно 100 Мбит/с. Для подключения со скоростью 100 Мбит используются оранжевая и зелёная пары, синяя и коричневая пары не используются. Если посмотреть на коннектор, можно увидеть, что там 8 пинов для подключения жил. Распиновка на коннекторе rj-45 следующая: первый, второй, третий и шестой контакт – это бело-оранжевая, оранжевая, бело-зеленая и зелёная жилы, соответственно и соблюдая такой порядок при расключении можно организовать две линии по 100 Мбит. Почему же некоторые провайдеры подключают восьми-жильным, а некоторые четырех-жильным кабелем? Ответ: это пожелание самого провайдера, учитывается заклад на будущее и при пожелании абонента перейти на более высокую скорость подключения, переукладку кабеля выполнять не нужно, плюс, на одну линию можно подключить двух абонентов со скоростью 100 Мбит/с. Иногда провести новую линию или очень сложно, или финансово неоправданно и наличие запасных жил – это выход из ситуации.
Как подключить два компьютер на один интернет кабель
Для подключения двух устройств к витой паре, существует несколько способов. Отличие по сути во внешнем виде раздвоения кабеля. Принцип всех раздвоений, организовать передачу данных по двум парам разных цветов с одинаковой распиновкой подключения для каждой пары. Начнем с заводского варианта раздвоения кабеля, который не подразумевает использование инструмента и будет лучшим вариантом для обычного пользователя.
Разветвитель витой пары, UTP, 1х2RJ-45
Разветвитель — это самый простой способ раздвоить интернет кабель. Разветвитель работает по принципу один ввод, два вывода. Для организации раздвоения сигнала, подключаем два патч-корда в передающее устройство и в разъемы rj45 в разветвитель, а коннектор на второй стороне подключаем в заложенную линию в офисе или квартире. Со второй стороны розетки выполняем ту же операцию, только патч-корды с разъемов разветвителя подключаем к оборудованию потребителя, будь то компьютер, ноутбук, коммутатор, точка доступа или роутер. Принцип работы: раздвоения сигнала внутри разветвителя и передача его на 1,2,3 и 6 контакт на выходе. И если оранжевая и зелёная пары содержат такую распиновка по умолчанию, то с синими и коричневыми жилами происходит перекоммутация. Купить разветвитель витой пары можно за 4$, их нужно два.
Раздвоение витой пары с помощью коннектора rj-45
Раздвоить интернет сигнал можно с помощью четырех коннекторов. Это самый дешёвый способ, не самый визуально привлекательный и требующий работы с инструментом, таким как канцелярский нож и плоская отвёртка. Можно конечно купить обжимку для витой пары, но бюджет значительно увеличится.
Принцип расключения кабеля, тот же что и у разветвителя. В коннекторе 8 пинов для подключения жил. Для передачи данных нужно задействовать 1,2,3 и 6. Снимаем изоляцию с кабеля, разводим пары. В первый коннектор заводим бело-оранжевую в первый пин, оранжевую во второй, бело-зеленую в третий и зелёную в шестой. Забиваем ножи коннектора с помощью отвёртки. Во второй коннектор заводим бело-синюю жилу в первый пин, синюю во второй, бело-коричневую в третий и коричневую в шестой и забиваем отвёрткой или обжимаем обжимкой. Проделываем это действие с двух сторон кабеля. Раздвоение витой-пары выполнено. Купить коннектор, 4 штуки, можно примерно за 0.2$.
Розетка двухпортовая 2хRJ45 UTP для раздвоения витой пары
На рынке комплектующих СКС можно купить розетку двухпортовую cat. 5e и cat. 6. Они рассчитаны на подключение двух пользователей двумя витыми парами по 8 жил. Имея в наличии один кабель можно легко расключить его на два порта. Распиновка подключения следующая: бело-оранжевую и зелёную пару набиваем по цветовой схеме на первый порт, а синюю и коричневую пары набиваем на место оранжевой и зелёной на втором порту. Делаем это с двух сторон кабеля и можем патч-кордами коммутировать подключения двух абонентов. Для расключения понадобиться только канцелярский нож. Купить наружную двухпортовую розетку 2*rj45 можно от 2$ за штуку, их нужно две.
Соединитель витой пары под забив для разветвления интернет кабеля
Раздвоение интернет кабеля можно сделать с помощью набивного сращивателя UTP или FTP. Это удобный способ, поскольку соединение относительно изолировано и подходит для монтажа в местах общего пользования, где коннектор могут отключить и связь будет нарушена. Разветвление витой пары происходит по цветовой схеме, указанной в ранее приведенных способах и прячется в пластиковом боксе. Заводим с одной стороны один конец кабеля и расключаем все восемь жил, со второй стороны два конца кабеля и расключаем оранжевые и зелёные пары первого кабеля на первый, второй, третий и шестой пины, а оранжевую и зелёную пару второго кабеля на четвертый, пятый, седьмой и восьмой пины. Также делаем на другой стороне кабеля и подключаем в активное оборудование. Для расключения понадобиться только канцелярский нож. Купить Соединитель витой пары UTP, кат. 5e, под забивание можно примерно от 1,7$, их нужно два.
На сайте IPSHOP можно купить розетки, соединители, разветвители и коннекторы для витой пары с доставкой по Украине.
Как соединить оптоволоконный кабель с витой парой?
Как соединить оптоволоконный кабель с витой парой?
В современном мире высоко ценится качественная связь и высокоскоростной интернет. Но мало кто задумывается о разработках и технологиях, благодаря которым мы ежедневно пользуемся услугами связи. Высокоскоростной интернет и телефония немыслимы без качественного кабеля. Сегодня для коммуникативных целей используют кабели типа «витая пара», волоконно-оптические и коаксиальные кабели.Еще совсем недавно особого выбора в услугах Интернета или мобильной связи практически не было и приходилось довольствоваться имеющимся. Сегодня операторы борются за клиента, улучшая и улучшая качество услуг связи.
Во времена, когда высокоскоростные услуги связи ещё только начинали своё развитие, в основном применялся коаксиальный кабель. Он являлся основой для сети Интернет еще в 80-х годах. Конструкция коаксиального кабеля всех модификаций имеет медную проводящую жилу по центру устройства в изолирующем материале, металлический экран, оплётку и внешнюю защитную оболочку. Из положительных качеств стоит отметить хорошую защищенность кабеля от внешних воздействий, в т.ч. электромагнитных и радиочастотных помех. Однако в силу достаточно высокой стоимости, различных сложностей подключения и далеко не лучшего качества связи применение данного изделия уходит в прошлое.
Сегодня для качественного быстрого интернета и мобильной связи используют оптический кабель или «витую пару». Купить оптический кабель на сегодняшний день уже не является проблемой. Волоконно-оптические заводы шагнули вперед в своих разработках и выпускают достаточно широкий ассортимент оптических изделий. В свою очередь кабель «витая пара» не отстаёт и также представлен широкой линейкой разнообразных моделей на рынке кабельно-проводниковой продукции.
Что же представляют собой данные изделия?
Кабель типа «витая пара» представляет собой скрученные между собой проводящие жилы в изолирующем материале и внешней оболочке. Встречаются как экранированные, так и неэкранированные модификации данного кабеля. В зависимости от условий эксплуатации подбирают подходящий тип «витой пары». Экранированные модели кабеля в свою очередь хорошо защищены от различных помех и механических воздействий. Кабель «витая» пара отлично справляется со своим функционалом и позволяет передавать данные на хороших скоростях.
Будущее же Интернета и телефонии, безусловно, за волоконно-оптическими технологиями.
Оптический кабель – современное высокотехнологичное изделие, основой которого является световод, проводящий информацию. Оптические волокна представляют собой тончайшие нити, а само устройство кабеля – сложную модель со специальными элементами, надёжно защищающими световод от каких-либо повреждений. Цена на оптический кабель несколько выше по сравнению с остальными типами изделий, однако, она оправдана высоким качеством и отличными проводящими характеристиками.
Посредством оптического кабеля можно передавать сигнал на огромные расстояния на больших скоростях. По этой части оптика значительно превосходит и коаксиальный кабель, и «витую пару». С оптическим кабелем перед операторами открываются колоссальные возможности для постоянного улучшения качества своих услуг.
В идеальном варианте для услуг связи необходимо применение оптических технологий повсеместно с постепенным вытеснением прочих моделей. Однако с экономической точки зрения не всегда такое решение оправдано. Оптимальным вариантом на сегодня является сочетание «оптоволокно — витая пара» в построении сетей связи.
Практически все операторы, предоставляющие услуги по доступу в интернет применяют в своей работе кабель типа «витая пара» наряду с оптическим волокном. Трассы между зданиями, протяженные магистрали и участки строятся при использовании оптического кабеля, а вот подводка к квартире абонента выполняется посредством «витой пары». Таким образом, обеспечивается максимальная скорость передачи сигнала на кабельной магистрали, а кабель «витая пара» при этом отлично выполняет свои функции на приличных скоростях при прокладке линии к абоненту в квартиру. Данное сочетание двух типов кабеля на линиях связи позволяет обеспечить оптимальное сочетание скоростей с вполне невысокой стоимостью.
В местах перехода с оптоволоконного кабеля на «витую пару» производят соединение проводящих элементов. Для этого выполняют следующие манипуляции. Подбирают подходящий кабельный ящик, в котором оптическое волокно сваривают с патч-кордом. Затем модуль оптического кабеля вставляют в спайс-кассету и закрепляют стяжками. Кассету закрывают. Концы патч-кордов вставляют в медиаконвертер: один на вход, другой — на выход. Далее медиаконвертер вставляется в специальный свитч, в который уже подключается витая пара. Далее уже кабель «витая пара» проводится по зданию по необходимой траектории. Так происходит соединение оптоволокна с «витой парой».
Отметим, что на сегодняшний день данное сочетание кабелей наиболее приемлемо и экономично. Главное грамотно провести все монтажные работы и приобрести надёжные изделия. Купить оптический кабель или «витую пару» Вы можете в компании Вионет. Мы предлагаем поставки широкого ассортимента оптоволоконных изделий и гарантируем высокое качество нашей продукции.
Как удлинить интернет кабель и не ухудшить соединение
В данном материале, мы предлагаем рассмотреть наиболее эффективные и актуальные способы, как удлинить интернет кабель. Удлинение витой пары посредством простых подручных инструментов, с минимальными затратами времени и ресурсов. В данном материале будут предоставлены удобные, пошаговые алгоритмы действий, для удлинения сетевых шнуров любого предназначения, данные методы подходят не только для стационарных кабелей, которые устанавливал провайдер, но также и для любых других, дополнительных видов сетевых шнуров.
Удлинение сетевого интернет шнура, проложенного компанией интернет провайдера, соединяющего аппаратные ресурсы их компании с ПК пользователя, является наиболее востребованным запросом в настоящее время. В данной статье, мы будем рассматривать способы удлинения шнуров с витой парой, без использования инструмента для обжима витой пары, для оптоволоконных кабелей, данный материал будет неактуальным.
Необходимость удлинения сетевых шнуров, возникает довольно часто, при проведении бытовых ремонтов, перестановке периферийных устройств и различного оборудования, перемещении мебели и прочих бытовых обусловленностях. В подобных ситуациях, возникает проблема, что попросту немного не хватает длины кабеля, разумеется из данной ситуации есть несколько вариантов выхода: обратиться к услугам компании провайдера либо специализированных контор, подстраиваться под длину имеющегося кабеля, и совершать работы и перестановки относительно имеющихся возможностей, либо же воспользоваться наиболее простым и удобным вариантов – выполнить самостоятельную «подточку» сетевого шнура. Прежде чем приступать к самостоятельной работе с кабелем, рекомендуем ознакомится с полезными советами:
- При необходимости удлинить стандартный сетевой шнур, обеспечивающий соединение компьютера с роутером, более рациональным вариантом, может быть приобретение нового кабеля необходимой длины, по цене он обойдется ненамного дороже удлиненного, и при этом его надежность будет более высокой. Так как любое искусственное соединение, посредством дополнительных разъемов и штекеров, а тем более скрутки, не являются достаточно надежными в эксплуатации. Произвести обжим витой пары, можно в практически любом салоне цифровой техники;
- На случай если в помещении, еще не размещен роутер, следует обдумать вариант его установки, возможно данный вариант станет более удобным и рациональным для вашей ситуации, в отличии от прокладки нового кабеля, особенно если он является вмонтированным в стены либо проложен другими не поверхностными способами. Если имеются компьютеры стационарного типа, их можно будет подключить к роутеру как посредством прокладки дополнительного шнура, так и установки специального адаптера для приема «Wi-Fi» сигналов. Такие адаптеры являются достаточно удобными, мобильными и несильно дорогими;
- Если ситуация сложилась непосредственно вокруг соединения сетевого шнура, можно связаться с представительством вашего интернет провайдера, и объяснить сложившуюся ситуацию, они смогут предложить вам наиболее приемлемые и рациональные решения вашей проблемы. Нередко они идут навстречу своим клиентам, и оказывают бесплатные услуги по замене шнура, либо проводят работу со скидкой и т.п.;
- Если помещение оборудовано интернет розетками, можно рассмотреть решение сложившейся проблемы, посредством использования данных розеток.
Если же единственным либо необходимым вариантом является удлинение шнура, самым лучшим способом будет применение специальных соединителей. При правильном соблюдении всех мер процедуры, конечный результат будет достаточно качественным. Пользоваться методом скрутки наиболее неприемлемый вариант (возможно нестабильное соединение), и допустимы лишь в качестве временной меры, если удлинить кабель нужно срочно, но всех нужных элементов нет под рукой.
Удлиняем шнур с помощью соединительного переходника
Данный метод является универсальным и его можно использовать для соединения основного шнура от провайдера, либо для объединения шнура ПК, модема, роутера и т.п.
Соединительный переходникТакие переходники называют джойнерами, они достаточно просты в исполнении, имеют вид двустороннего разъема, для штекера сетевого шнура. Для применения данного переходника, нужно чтобы концы кабелей, быль обжаты, и оснащены конекторами. Данную операцию можно проделать посредством специальных приборов, либо обычных бытовых инструментов.
Применяя данный метод, в процессе приобретения сетевого кабеля, можно попросить обжать его непосредственно в сервисе, данную операцию проделывают во всех магазинах, занимающихся реализацией подобной продукции. Имея переходник и обжатые кабеля, дальнейший процесс соединения совсем прост, необходимо кабеля подсоединить к разъемам переходника и все, работа окончена.
Кабеля подсоединенные к разъемам переходникаВ качестве аналога, можно использовать переходники типа – каплеры, они являются достаточно удобными, и в эксплуатации даже намного проще чем переходники типа – джойнер, так как при их использовании нет необходимости проводить такую дополнительную операцию как обжимка кабеля. Их часто путают со сплиттерами, данному моменту нужно уделять особое внимание.
Переходник типа – каплерУдлинение кабеля для ПК, ТВ, модема либо роутера
Если недостаточно длины сетевого шнура, для подключения модема, роутера, или каких-либо периферийных устройств, можно пользоваться все теми же переходниками для сетевых кабелей. Но не стоит забывать, что удлинение кабеля любым способом, всегда будет не столь оптимальным вариантом, по сравнению с полноценным шнуром, и по возможности стараться использовать именно их, либо подключать устройства посредством беспроводных систем.
Соединение сетевого шнура посредством скрутки
Как ранее указывалось в статье, данный метод является не самым надежным (сетевое соединение может быть нестабильным, и периодически вовсе исчезать), однако и он востребован, особенно в тех случаях, когда нужно кратковременно обеспечить соединение двух кабелей, посредством чего удлинить основной шнур.
Данный метод не является каким-то сложным в исполнении, необходимо аккуратно, и в тоже время тщательно зачистить оба концевых участка кабелей, и аккуратно скрутить их в соответствии с цветом каждого из ответвлений. Каждое отдельное ответвление, необходимо в обязательном порядке их изолировать, с помощью изоляционной ленты, либо специальных термоусадочных трубок. Самым сложным моментов в данной операции является зачистка и скрутка ответвлений, в сетевых шнурах проводки достаточно тонкие и хрупкие, и нередко они переламываются.
Процесс скруткиДля более надежного соединения, в процессе скрутки, можно использовать скотчлоки, они представляют собой небольшие соединительные блочки, которые удобны в использовании и достаточно дешевые (100 штук стоит порядка 4 долларов, в некоторых магазинах они продается поштучно и обойдутся вовсе в копейки).
Соединение посредством скотчлоков скотчлокВыполнив скрутку всех жил кабелей и про изолировав каждый из них отдельно, для большей надежности, необходимо заизолировать и само место соединения кабелей. При использовании скотчлоков, изоляция отдельных жил не нужна, так как данные элементы служат и соединителями, и изоляцией, а вод общая изоляция соединения не помешает, как и при стандартном методе скрутки, это убережет данный соединительный сегмент от разрывов переломов и прочих механических повреждений. Любой из вышеприведенных способов можно использовать не только для удлинения сетевых кабелей, но также и для ремонта кабеля, например, в случае явно установленного повреждения (перелом, пережим, разрыв кабеля и т.п.).
Какие кабели мне нужны для подключения маршрутизатора к компьютеру?
Как получить более быстрое интернет-соединение с помощью кабеля Ethernet
После того, как ваша домашняя сеть Wi-Fi настроена, добавлять новые устройства совсем несложно и не требует дополнительных кабелей. Но есть несколько ситуаций, когда физические соединения могут быть лучшим выбором — вот как узнать, имеет ли это смысл для вас.
Обход узких мест Wi-Fi
Скорость соединения зависит от скорости самого медленного элемента.Если вы платите за самое быстрое подключение к Интернету, которое можно купить за деньги, но не обновляли маршрутизатор с 2005 года, вся эта драгоценная пропускная способность будет потрачена впустую. Использование кабеля Ethernet для подключения ноутбука напрямую к маршрутизатору вместо использования Wi-Fi может стать ключом к повышению скорости вашего соединения.
Максимизация гигабитного интернета
Переход на гигабитный Интернет — это огромный скачок в скорости, особенно если вы использовали DSL или спутниковый Интернет. Но это не принесет вам особой пользы, если ваш маршрутизатор не сможет выдавать гигабитный сигнал Wi-Fi.
Если вы уже платите за гигабитный Интернет, мы настоятельно рекомендуем вам перейти на гигабитный маршрутизатор. Однако, если вы не торопитесь, обдумывая варианты или просто экономите на покупке маршрутизатора, который вам действительно нужен, тем временем убедитесь, что вы подключили свой компьютер к текущему маршрутизатору. Даже если ваш Wi-Fi не справляется со скоростью вашего соединения, кабели Ethernet (от CAT5e и выше) могут. Кабели CAT6 технически могут поддерживать даже более высокие скорости, если вы найдете провайдера, предлагающего мультигигабитные скорости.
Исключение мертвых зон
Подключиться к Wi-Fi намного проще, чем с помощью физических кабелей, но одним недостатком является то, что сети Wi-Fi часто заканчиваются мертвыми зонами. У вас есть два основных варианта работы с мертвыми зонами.
Первый и самый удобный вариант — вложиться в расширители Wi-Fi. Они могут усилить сигнал Wi-Fi в вашем подвале, на заднем дворе или просто в неудачно расположенном углу.
Но если вы имеете дело только с одной надоедливой мертвой зоной, где находится ваш рабочий компьютер, возможно, лучше потратить 10 долларов на кабель Ethernet, чем 100 долларов на модный расширитель Wi-Fi.
Это решение менее практично, если мертвые зоны в вашем доме просто слишком далеко от маршрутизатора, чтобы получить хороший сигнал. Тем не менее, стоит отметить, что, хотя кабели Ethernet относительно дешевы, их довольно легко сделать, поскольку они не требуют пайки. Если вы хотите физически подключить весь дом к Ethernet и достаточно разбираетесь в технологиях, чтобы подключать свои собственные разъемы, вы можете получить 1000 футов необычного кабеля CAT6 менее чем за один расширитель Wi-Fi.
Уменьшение задержки
В то время как скорость и мощность сигнала являются основными проблемами при построении домашней сети, есть одна категория, в которой проводные соединения опережают Wi-Fi: задержка.Задержка — это время, в течение которого сигнал с вашего компьютера совершает обратный путь от вашего компьютера к удаленному серверу и обратно.
Такие действия, как потоковая передача видео, несмотря на высокую пропускную способность, не сильно зависят от задержки, поскольку программное обеспечение может буферизовать видеопоток, чтобы обеспечить его бесперебойную работу (подробнее о пропускной способности и задержке). С другой стороны, при игре в онлайн-игры каждое действие необходимо учитывать в реальном времени, поэтому оно чрезвычайно чувствительно к задержкам. Высокая задержка может привести к задержкам в играх и даже к отключению во время игры.
Лучшее решение — разместить компьютер или консоль рядом с маршрутизатором и подключить его с помощью кабеля Ethernet. Если ваш маршрутизатор находится в неудобном месте, установка длинного кабеля может дать вам лучший опыт с меньшей задержкой, чем использование расширителя Wi-Fi.
Как подключить и использовать кабель Ethernet
Термин «Ethernet» широко используется, но что именно он означает? Узнайте больше о кабелях Ethernet, различных типах, для чего они используются и как их подключать.
Что такое кабель Ethernet?
Проще говоря, кабель Ethernet — это тип сетевого кабеля, который используется для подключения устройств в локальной сети (LAN). Он используется для передачи широкополосных сигналов между вашим компьютером, маршрутизатором и модемом, а также любыми другими проводными, готовыми к Интернету устройствами, которые могут быть у вас дома (например, игровыми консолями и ноутбуками). Кабели Ethernet напоминают кабели стационарных телефонов (хотя они толще и имеют больше проводов) и подключаются к портам Ethernet, которые немного больше, чем телефонные порты.
Являясь всемирно признанной интернет-технологией, кабели Ethernet поддерживаются всеми производителями компьютеров и могут использоваться практически с любым оборудованием, за исключением небольшого набора ультрасовременных ноутбуков. Однако вы все равно можете подключить эти устройства к кабелю Ethernet, если хотите — вам просто нужно получить адаптер Ethernet, который может работать с вашим ноутбуком.
Но есть ли у Ethernet преимущества при наличии удобного и гибкого Wi-Fi? Если ваш компьютер всегда находится в одном месте, попробуйте подключить кабель Ethernet к вашей сети напрямую, чтобы увидеть, насколько это может изменить.Поскольку на него не влияют факторы, которые могут помешать Wi-Fi, такие как погода, расстояние от маршрутизатора и другие факторы на пути сигнала, кабель Ethernet может обеспечить более быстрое и надежное подключение к Интернету.
Существует три основных типа кабелей Ethernet на выбор:
- Категория 5 (CAT5): Сетевой кабель Ethernet пятого поколения, CAT5 может поддерживать скорость 100 Мбит / с. На данный момент это обычно считается устаревшей версией технологии, поскольку она относительно старая и медленная.Однако отдельным пользователям редко понадобится скорость, обеспечиваемая CAT6, поэтому это стандартный выбор для большинства домашних пользователей.
- Категория 6 (CAT6): шестое поколение сетевого кабеля Ethernet, CAT6 может поддерживать гигабитную скорость Интернета (1000 Мбит / с).
- Категория 7 (CAT7): седьмое поколение сетевого кабеля Ethernet, CAT7 более долговечен, чем CAT5 и CAT6, а также имеет более длительный срок службы. Одним из его основных преимуществ является то, что он экранирует витые пары, что может помочь значительно улучшить помехоустойчивость.
Как подключить кабель Ethernet?
Подключить кабель Ethernet очень просто. Вот как это просто:
- Подключите кабель Ethernet к компьютеру.
- Подключите другой конец кабеля Ethernet к одному из портов Ethernet концентратора.
- Теперь вы должны установить соединение Ethernet, и теперь ваш компьютер готов к работе в Интернете.
Чтобы найти подходящий кабель Ethernet, посетите нашу подборку сетевых кабелей.
Обновлено 17.05.2019Как подключить телефон или планшет к Интернету с помощью кабеля Ethernet
Если ваш Wi-Fi слишком медленный, а сотовые данные нестабильны, есть альтернатива. С помощью кабеля Ethernet и подходящего адаптера вы можете подключить мобильное устройство к порту Ethernet на маршрутизаторе или модеме для быстрого и надежного соединения.
Может показаться странным подключать мобильное устройство через Ethernet, поскольку Wi-Fi встроен и легко доступен, но бывают случаи, когда это имеет смысл.Ваш домашний Wi-Fi может быть слабым, но у вас сильное соединение Ethernet. Вы можете остановиться в отеле с доступом к порту Ethernet, но с ненадежным или дорогим Wi-Fi. Или вам может потребоваться более качественное соединение для мобильных онлайн-игр.
Основное ограничение заключается в том, что вы привязаны к порту Ethernet на маршрутизаторе или модеме, поэтому вы не можете слишком далеко зайти со своим устройством. Вы можете увеличить диапазон с помощью более длинного кабеля Ethernet, который может растягиваться до 300 футов, хотя вы можете ограничиться 50 футами, чтобы не споткнуться.
Купите правильный адаптер
Адаптер Anker USB-C-to-EthernetВо-первых, вам нужно подобрать подходящий адаптер для вашего телефона или планшета. Стоимость большинства этих адаптеров не должна превышать 20 долларов, и их можно найти на сайтах розничной торговли, таких как Amazon, Best Buy и Newegg.
Большинству устройств Android и iPad Pro потребуется адаптер USB-C-to-Ethernet, тогда как для более старых телефонов и планшетов Android требуется адаптер micro USB-to-Ethernet. Если у вас iPhone или стандартный iPad, вам понадобится адаптер Lightning-to-Ethernet.
Съемный адаптер micro USB-to-EthernetХотя некоторые известные бренды производят эти адаптеры, многие из них производятся компаниями, которых вы, возможно, не узнаете. Неважно, у кого вы покупаете, но лучше всего прочитать отзывы, чтобы узнать, что говорят другие покупатели. Не все адаптеры совместимы со всеми устройствами, поэтому перед покупкой изучите их.
Получите кабель Ethernet
Кабель Ethernet категории 7Если у вас еще нет кабеля Ethernet, вы можете легко найти его в Интернете.Цены варьируются в зависимости от длины и качества кабеля, поэтому здесь не нужно много тратить, но и не экономьте. Amazon продает базовый кабель по дешевке, но если вы хотите что-то более длинное или более жесткое, есть нейлоновые кабели по разным ценам.
Настройте свое устройство Android
На вашем устройстве Android должна быть установлена ОС Android 6.0 Marshmallow или выше, и оно должно быть отключено от Wi-Fi и сотовой связи для подключения через Ethernet. Оба могут быть включены и выключены, проведя вниз от верхнего края экрана и коснувшись соответствующих значков.
Либо перейдите в Настройки> Сеть и Интернет (или Подключения) и выключите переключатель Wi-Fi. Перейдите в Настройки > Сеть и Интернет (или Подключения)> Мобильная сеть и выключите переключатели мобильной передачи данных и роуминга. Вы также можете просто включить режим полета, который автоматически отключает Wi-Fi и сотовую связь для вашего устройства.
Настройте свой iPhone или iPad
Процесс использования вашего iPhone или iPad аналогичен процессу на Android, что означает, что вам нужно отключить Wi-Fi и доступ к сотовой сети.Проведите вниз от верхнего правого угла экрана, чтобы открыть Центр управления. Коснитесь значков Wi-Fi и Сотовая связь, чтобы отключить эти службы.
Или перейдите в «Настройки »> «Wi-Fi » и выключите переключатель. Перейдите в «Настройки »> «Сотовая связь » и выключите переключатель «Сотовые данные». Чтобы сэкономить время, откройте Центр управления или Настройки и включите режим полета.
Подключите ваше устройство к сети Ethernet
Теперь, если вы загружаете веб-сайт в свой браузер — желательно тот, который вы не часто используете, чтобы не появлялась кешированная версия сайта — вы должны получить уведомление об отсутствии Интернета. связь.Подключите кабель Ethernet к маршрутизатору или модему, затем подключите адаптер Ethernet к кабелю Ethernet. Наконец, подключите адаптер к телефону или планшету.
Если у адаптера есть индикаторы дисплея, вы должны увидеть, как индикаторы мигают, указывая на соединение. Обновите текущую страницу в вашем браузере, и теперь она должна загрузиться. Хотя вы должны иметь возможность пользоваться обычным интернет-сервисом через соединение Ethernet, некоторые приложения и службы могут работать некорректно, потому что они ожидают подключения к Wi-Fi или сотовой связи.
Получите наши лучшие истории!
Подпишитесь на Что нового сейчас , чтобы получать наши главные новости на ваш почтовый ящик каждое утро
Этот информационный бюллетень может содержать рекламу, предложения или партнерские ссылки. Подписка на информационный бюллетень означает ваше согласие с нашими Условиями использования и Политикой конфиденциальности. Вы можете отказаться от подписки на информационные бюллетени в любое время.
Как мне преобразовать коаксиальный кабель в Ethernet? | Learn
Easy Set Up
Вы можете настроить адаптер MoCA в два этапа:
Шаг 1 : Возьмите один из адаптеров HT-EM4 и один кабель Ethernet.Подключите один конец адаптера MoCA к коаксиальной розетке телевизора, а другой конец кабеля Ethernet подключите к маршрутизатору.
Шаг 2 : Возьмите второй адаптер HT-EM4 MoCA и подключите его к любой другой коаксиальной розетке в вашем доме. Он должен автоматически установить сетевое соединение MoCA с маршрутизатором.
С адаптерами MoCA вы можете наслаждаться беспроводным Интернетом, а также получить опыт проводной сети с надежным и надежным Интернет-соединением.
Создайте лучшую домашнюю сеть
Лучшее покрытие Wi-Fi
MoCA увеличивает скорость вашей сети, что увеличивает ваш Wi-Fi, так что вам не придется сталкиваться с падениями сигнала и низкой скоростью, которые вызывают неприятные перебои.
Улучшенная потоковая передача видео
Адаптеры MoCA создают чрезвычайно стабильное интернет-соединение, которое позволяет передавать потоковое видео 4K и HD через любое устройство Wi-Fi без прерывания, например буферизации или зависания.
Better Online Gaming
Высокоскоростное проводное соединение MoCA борется с задержками, и вам не нужно беспокоиться о задержках во время онлайн-игр. Благодаря MoCA задержка в вашей сети остается низкой, поэтому действия в игре всегда происходят в режиме реального времени.
Более быстрая скорость Wi-Fi и лучшее покрытие
Адаптеры MoCA создают надежное проводное подключение к Интернету, которое увеличивает скорость всей вашей сети Wi-Fi, помогая вашему сигналу WiFi распространяться дальше.
Лучший опыт работы из дома
MoCA делает работу из дома и видеоконференции более удобными. Вы получите бесперебойное и бесперебойное соединение для выполнения своей работы, даже если остальные члены семьи одновременно подключены к Интернету.
Просто используя адаптеры HT-EM4 MoCA, вы можете улучшить подключение к Wi-Fi и доступ к Интернету в любом уголке вашего дома.
Хотите узнать больше о технологиях коаксиального кабеля, Ethernet и MoCA? Посетите страницу обучения Hitron для получения дополнительных ресурсов по этим темам.
Как настроить сеть Wi-Fi
Урок 10: Как настроить сеть Wi-Fi
/ ru / internetbasics /standing-urls / content /
Как настроить сеть Wi-Fi
Интернет — действительно мощный инструмент.Он дает нам доступ ко всем видам информации в любой момент — например, к электронной почте, поиску Google и Википедии. Так что есть что-то нелогичное в том, что вы можете использовать Интернет только тогда, когда вы садитесь за настольный компьютер. Что, если бы вы могли пользоваться Интернетом из любой точки дома или офиса?
Если у вас дома уже есть высокоскоростной (широкополосный) Интернет, довольно легко создать свою собственную домашнюю беспроводную сеть . Беспроводная сеть, обычно известная как Wi-Fi , позволяет подключать ноутбуки, смартфоны и другие мобильные устройства к домашнему Интернет-сервису без кабеля Ethernet.
Приобрести беспроводной маршрутизатор
Для создания собственной сети Wi-Fi вам понадобится беспроводной маршрутизатор . Это устройство, которое будет транслировать сигнал Wi-Fi с вашего интернет-модема по всему дому. Ваш интернет-провайдер (ISP) может предложить вам беспроводной маршрутизатор за небольшую ежемесячную плату. Если вы никогда раньше не настраивали сеть Wi-Fi, это может быть самым простым вариантом.
Если вы хотите купить собственный маршрутизатор, мы рекомендуем потратить немного больше времени на изучение различных вариантов.CNET предлагает подробное руководство по покупке маршрутизатора.
Некоторые интернет-модемы могут уже иметь встроенный беспроводной маршрутизатор, а это значит, что вам не нужно покупать отдельный.
Подключите кабели
После того, как вы приобрели беспроводной маршрутизатор, вам необходимо подключить его к существующему Интернет-модему.
Подключите кабель Ethernet от модема к беспроводному маршрутизатору (обычно для этой цели в комплект поставки беспроводного маршрутизатора входит короткий кабель Ethernet).
Подключите кабель питания к беспроводному маршрутизатору.
Подождите не менее 30–60 секунд и убедитесь, что индикаторы на вашем маршрутизаторе работают правильно.
Настройте маршрутизатор
Затем вам нужно будет использовать свой компьютер для настройки параметров маршрутизатора по умолчанию. Это включает установку уникального имени и пароля для вашей беспроводной сети.
С помощью веб-браузера введите IP-адрес маршрутизатора по умолчанию в адресную строку, затем нажмите Введите .Инструкции вашего маршрутизатора должны включать эту информацию, но некоторые из наиболее распространенных адресов включают 192.168.0.1 , 192.168.1.1 и 192.168.2.1 .
Откроется страница входа на маршрутизатор. Опять же, точные данные для входа должны быть включены в инструкции вашего маршрутизатора, но большинство маршрутизаторов используют стандартную комбинацию имени пользователя и пароля, например, admin и password .
Откроется страница настроек вашего роутера.Найдите и выберите параметр Имя сети , затем введите уникальное имя сети.
Найдите и выберите параметр Сетевой пароль , а затем выберите параметр Шифрование. Существует несколько типов шифрования , которые вы можете использовать, но мы рекомендуем WPA2 , который обычно считается наиболее безопасным.
Введите желаемый пароль. Обязательно используйте надежный пароль, чтобы никто не мог получить доступ к вашей сети.
Найдите и нажмите кнопку Сохранить , чтобы сохранить настройки.
Подключиться!
Вот и все! Теперь вы готовы подключиться к своей сети Wi-Fi и убедиться, что она работает. Процесс подключения к сети Wi-Fi будет немного отличаться в зависимости от того, какой тип компьютера или устройства вы используете, но для любой системы потребуются эти основные шаги.
Найдите сетевые настройки вашего компьютера и выполните поиск ближайших сетей Wi-Fi.
Выберите свою сеть и введите свой пароль.
Если соединение установлено, откройте веб-браузер и попробуйте перейти на веб-страницу, например www.google.com. Если страница загружается, это означает, что ваше соединение Wi-Fi работает правильно.
Поздравляем!
Вы только что создали собственную домашнюю беспроводную сеть. Вперед!
/ ru / internetbasics / выбирая браузер / контент /
Как подключить компьютер к модему с помощью кабеля Ethernet
Добро пожаловать в руководство по подключению компьютера или ноутбука к модему с помощью кабеля Ethernet.Возникли проблемы с беспроводным маршрутизатором или Интернетом? Хотите напрямую подключить компьютер к модему, чтобы проверить подключение к Интернету? Или, может быть, вы просто хотите полностью связать себя с собой? 😆
Для прямого подключения компьютера к модему:
- Вставьте один конец кабеля Ethernet в порт LAN (обычно желтого цвета) модема.
- Подключите другой конец кабеля Ethernet к компьютеру, используйте адаптер USB Ethernet, если компьютер не имеет порта Ethernet.
- Рекомендуется — выключите беспроводное соединение на компьютере, чтобы вместо этого он переключился на проводное соединение.
Вот и все. Но как нам это сделать? Это руководство проведет вас через точные шаги и несколько вещей, на которые следует обратить внимание — Прочтите, чтобы узнать!
НАСТОЯЩИЕ БЫСТРЫЕ СЛАЙДЫ
СОДЕРЖАНИЕ
НЕОБХОДИМЫЕ ГАДЖЕТЫ
Прямое соединение может быть простым, но для того, чтобы все работало, все же требуются некоторые технические особенности.
1. ПРАВИЛЬНЫЙ КАБЕЛЬ ETHERNET
Да, компьютерные кабели Ethernet выглядят одинаково для непосвященных технарей. Но на самом деле существует много разных «версий» этого — Cat 5, 5e, 6, 6a, 7. На самом деле разница между ними заключается в скорости передачи и пропускной способности. Я воспользуюсь сравнительной таблицей из Overblog здесь:
| Категория | Макс. Скорость передачи | Макс.Полоса пропускания |
| 5 | 10/100 Мбит / с | 100 МГц |
| 5e | 1000 Мбит / с | 100 МГц |
| 6 | 1000 Мбит / с | 250 МГц |
| 6а | 10000 Мбит / с | 500 МГц |
| 7 | 10000 Мбит / с | 600 МГц |
Что ж, если вы не уверены, просто возьмите кабели Cat 7 (которые также являются самыми быстрыми). Хорошая новость заключается в том, что все они обратно совместимы, поэтому даже если вы используете более старый сетевой адаптер, кабели должен по-прежнему работать должным образом.
П.С. Пожалуйста, не забудьте измерить, сколько кабеля вам нужно … Больно, когда вы получаете кабель недостаточной длины.
2. АДАПТЕР USB ETHERNET
К сожалению, на вашем компьютере нет портов Ethernet. Не бойтесь, есть множество USB-адаптеров Ethernet, из которых вы можете выбрать в Интернете, а самые дешевые обычно стоят около 10 баксов … Некоторые из них даже можно использовать как USB-концентратор. Однако следует отметить одну вещь: дешевые, как правило, могут достигать скорости только до 100 МБ / с, и я рекомендую потратить немного больше, чтобы вместо этого получить адаптер на 1000 МБ / с.
3. МОДЕМ
Будь то кабельный модем, оптоволоконный или беспроводной модем — ваш интернет-провайдер должен был предоставить вам один из них. Поскольку модемы могут быть довольно субъективными, лучше всего спросить своего интернет-провайдера, если у вас его еще нет.
4. ВАШ КОМПЬЮТЕР
И наконец, ваш собственный компьютер. 🙄
КАК ПОДКЛЮЧИТЬ
Теперь, когда у вас есть все гаджеты, вот как установить прямое соединение — что на самом деле довольно легко сделать.
ШАГ 1) ПОДКЛЮЧИТЕ КАБЕЛЬ К МОДЕМУ
В зависимости от сборки и марки вашего модема все будет выглядеть немного иначе. Но для большинства современных модемов просто вставьте один конец кабеля в порт LAN или Ethernet — обычно ярко-желтого цвета, чтобы вы не ошиблись.
У некоторых из вас может быть модем со встроенным маршрутизатором (или коммутатором) с несколькими портами LAN. В этом случае не имеет значения, какой из них вы выберете. Просто вставьте кабель в любой из открытых портов.
ШАГ 2) ПОДКЛЮЧИТЕ КАБЕЛЬ К КОМПЬЮТЕРУ
Затем просто вставьте другой конец кабеля в порт LAN на вашем компьютере. Если на вашем планшете или ноутбуке нет этого порта, вам придется купить дополнительный USB-адаптер Ethernet; Который я оставил ссылку в разделе выше.
ШАГ 3) НАСТРОЙКИ КОМПЬЮТЕРА — ВЫКЛЮЧЕНИЕ БЕСПРОВОДНОЙ СИСТЕМЫ
Большинство современных систем Windows и Mac OSx в наши дни должны быть достаточно интеллектуальными, чтобы автоматически обнаруживать и переключаться на использование более быстрого кабельного соединения.Но если он каким-то образом зависает при сканировании беспроводных сетей — вот как отключить беспроводную связь.
ОКНА
- Щелкните значок беспроводной связи на панели задач.
- Откройте «Настройки сети и Интернета».
- Зайти в раздел «Wi-Fi».
- Выключите Wi-Fi.
MAC OSX
С Mac это намного проще.
- Щелкните значок беспроводной связи в строке меню.
- Щелкните «Выключить AirPort».
Готово.
ШАГ 4) СБРОСИТЬ МОДЕМ (РЕКОМЕНДУЕТСЯ)
Дайте компьютеру пару минут, чтобы установить соединение, но если он не работает, перезагрузите модем. Как гласит старая добрая мудрость в области поиска и устранения неисправностей: если она не работает, полностью выключите и снова включите питание.
ОБЗОР
Как подключить компьютер к модему (Нажмите, чтобы увеличить)DHCP
По-прежнему не подключается к Интернету? Возможно, вам потребуется получить доступ к модему и выполнить некоторые настройки вручную (каждое устройство отличается, проверьте свое руководство).Для модемов со встроенным маршрутизатором или коммутатором лучше всего включить DHCP и позволить устройству выполнять свое собственное автоматическое назначение.
ПРОВЕРЬТЕ СКОРОСТЬ ПОДКЛЮЧЕНИЯ
Как лучше всего проверить подключение к Интернету? Просто запустите браузер, займитесь серфингом в Интернете, посмотрите несколько видеороликов на YouTube? Я поделюсь несколькими хорошими онлайн-инструментами, чтобы проверить скорость вашего соединения, если вы еще не знаете —
НЕБОЛЬШОЕ НАПОМИНАНИЕ И ПРЕДУПРЕЖДЕНИЕ
Теперь, когда ваш компьютер подключен напрямую к модему, вы можете насладиться всей мощью захвата всего Интернет-соединения себе.😎 Но что могло пойти не так? Это также похоже на плавание голышом в открытом океане.
Это очень увлекательно, и в наши дни вы можете доверить Интернету все виды забавных вещей. Поэтому, если вы хотите постоянно использовать это прямое соединение, не забудьте не отключать брандмауэр и, по крайней мере, установить бесплатный антивирус.
КОНЕЦ
Спасибо, что прочитали, и мы подошли к концу этого руководства. Я надеюсь, что это помогло вам лучше понять, и если вам есть чем поделиться с этим руководством, не стесняйтесь оставлять комментарии ниже.Удачи и счастливых вычислений. Да пребудет с вами киберсила.
Как настроить беспроводной маршрутизатор
Когда вы открываете этот маршрутизатор в первый раз, все различные кабели и порты могут показаться устрашающими. Даже инструкция по эксплуатации может читаться как на иностранном языке. К счастью, вы не единственный, кто пытается настроить беспроводной маршрутизатор.
Мы можем помочь вам настроить маршрутизатор и подключить его к вашим любимым устройствам, чтобы вы сразу же были в Интернете.
Шаг 1. Подключите маршрутизатор к модему
Пока не подключайте роутер к розетке. Вместо этого первое, что вам нужно сделать, это подключить модем к порту WAN с помощью кабеля Ethernet.
Билл Роберсон / Digital TrendsБилл Роберсон / Digital Trends
Не знаете, какой порт WAN? Большинство потребительских маршрутизаторов имеют группу портов Ethernet, некоторые из которых называются портами LAN (локальная сеть), а другой — портом WAN (глобальная сеть).Порт WAN выглядит так же, как порты LAN, но часто имеет другой цвет и находится на некотором расстоянии от них. Например, на приведенной выше фотографии порт WAN желтого цвета и помечен как Интернет. Иногда он обозначается как WAN. Этот порт предназначен для подключения вашего маршрутизатора к модему и внешнему миру оттуда. Порты LAN предназначены для подключения к локальным устройствам.
Подключите один кабель Ethernet к модему, а другой конец — к порту WAN маршрутизатора. Затем подключите адаптер питания маршрутизатора к стене.
Если у вас нет кабеля, ознакомьтесь с нашим руководством о том, как выбрать правильный кабель Ethernet.
Шаг 2. Загрузите приложение и подключитесь
Дайте маршрутизатору минуту на запуск и создание сети. А пока (если доступен другой вариант подключения) загрузите приложение, связанное с производителем вашего модема. Современные модемы обычно можно настроить с помощью мобильного приложения, которое автоматически проведет вас через процесс настройки. Это наиболее эффективный метод, но вы должны убедиться, что выбрали правильное приложение.
Linksys имеет собственное приложение для настройки и управления, Netgear использует приложение Nighthawk, а Google имеет собственное приложение для настройки. Инструкции по использованию приложения должны быть в вашем руководстве.
Теперь подключитесь к скрытой сети Wi-Fi. Обычно это простой процесс: зайдите в настройки на своем телефоне или компьютере и выберите вариант Wi-Fi / Сеть. Найдите здесь название своего роутера. Ваш маршрутизатор должен иметь имя SSID по умолчанию, которое напечатано на задней панели маршрутизатора, а также сетевой ключ по умолчанию.Используйте ключ для входа в сеть. Некоторые маршрутизаторы просто требуют от вас сканирования QR-кода для завершения этого процесса, но если это невозможно, этих шагов должно быть достаточно.
После подключения запустите приложение для управления маршрутизатором, чтобы начать настройку!
Альтернативный метод : Если на вашем маршрутизаторе нет приложения, подключите компьютер к маршрутизатору вручную с помощью кабеля Ethernet. После подключения перейдите на страницу конфигурации маршрутизатора. Эта страница представляет собой веб-сайт, размещенный на вашем маршрутизаторе, и это традиционный способ настройки параметров вашего маршрутизатора.Как его найти, может быть разным, но почти всегда это означает, что нужно ввести 192.168.1.1 в адресную строку предпочитаемого браузера, а затем нажать и ввести .
Если вы нашли страницу, переходите к следующему шагу. Однако, если этот адрес не работает, ваш маршрутизатор может полностью использовать другой адрес. Этот адрес может отличаться в зависимости от вашего маршрутизатора, поэтому обратитесь к официальной документации вашего маршрутизатора, если адрес 192.168.1.1 не работает.
Кроме того, вы можете просто проверить наш список IP-адресов и паролей маршрутизаторов по умолчанию.
Шаг 3. Создайте имя пользователя и пароль или найдите существующий
Ваше приложение маршрутизатора должно автоматически проводить вас через процедуры настройки, поэтому ответьте на его вопросы и заполните формы по мере необходимости. Для большинства новых маршрутизаторов вам будет предложено создать имя приложения (опять же, это называется SSID) и пароль. Убедитесь, что этот пароль уникален и безопасен, потому что любой, у кого он есть, может сделать с вашей сетью самые разные неприятности.
ШифрованиеWPA2 в настоящее время является стандартом безопасности, и вы всегда должны выбирать его, если есть возможность для вашего протокола безопасности.Убедитесь, что вы выбрали длинный пароль, отличный от пароля администратора, который вы установили ранее.
В идеале, он не должен включать слова из словаря или легко угадываемое имя (например, имя вашего питомца). После этого сохраните пароль в безопасном месте.
Однако у используемого маршрутизатора может уже быть пароль, и его необходимо сбросить. У большинства маршрутизаторов есть утопленная кнопка сброса на задней панели. Удерживая кнопку Reset со скрепкой не менее 30 секунд, вы добьетесь цели.
Оставьте питание включенным и дождитесь, пока маршрутизатор перестанет работать. При перезапуске он должен использовать настройки по умолчанию, то есть имя пользователя и пароль по умолчанию теперь предоставят вам доступ к настройкам.
Шаг 4. Продолжите настройку маршрутизатора
Приложение маршрутизатора также должно позволять вам настраивать другие параметры, такие как родительский контроль, автоматические обновления и многое другое. Вы можете настроить эти и другие параметры позже из приложения, но обратите внимание на пошаговое руководство и все, что оно вас учит.Вы должны узнать о гостевом доступе, мониторинге активности и многом другом. По завершении приложение настроит параметры сети и завершит настройку вашей сети. Теперь вы можете изучить приложение на досуге, чтобы узнать больше.
Некоторые приложения, например Nighthawk, также подпишут вас на бесплатные пробные версии дополнительных фильтров безопасности. Они должны , а не , автоматически подписывать вас на платежи, и срок их действия истекает естественным образом через 30 дней без каких-либо дополнительных затрат.
Необязательно: настройка ячеистых маршрутизаторов
В наши дни все большее количество маршрутизаторов являются «ячеистыми маршрутизаторами», такими как маршрутизатор Google Wi-Fi.Mesh-маршрутизаторы используют группу устройств Wi-Fi, которые работают вместе — обычно два или три из них. Одно устройство подключается к вашему модему и действует как традиционный маршрутизатор.
Другие устройства больше похожи на автоматические повторители, которые подключаются к первому устройству и обеспечивают вторичный источник сигнала. Эта функция может значительно расширить диапазон маршрутизатора, позволить пользователям избавиться от мертвых зон и обеспечить полное покрытие больших домов или собственности.
Однако это означает, что вам нужно будет сделать еще один шаг и разместить дополнительные устройства в вашем доме.Вот несколько советов, которые помогут вам правильно расположить ячеистые маршрутизаторы:
- Постарайтесь установить дополнительные маршрутизаторы на открытом пространстве, где они могут транслировать сеть как можно более свободно. Помните, что с этими точками доступа вам не нужно быть привязанным к модему! Однако маршрутизаторам потребуется доступ к розетке.
- Установите дополнительные точки маршрутизатора подальше, но не слишком далеко . Все роутеры должны работать вместе. В среднем старайтесь находиться примерно в двух комнатах от исходного маршрутизатора.
- Вы также можете разместить точки маршрутизатора в важных зонах вашего дома. Например, если у вас есть игровое пространство, где вы используете Wi-Fi, вы можете убедиться, что одна из спутниковых моделей размещена там для максимального эффекта.
- Многие маршрутизаторы предлагают мобильное приложение, которое упрощает подключение дополнительных маршрутизаторов и точек доступа к вашей сети с телефона или планшета. Например, Google Nest использует QR-коды для подключения маршрутизатора или точки доступа. Если вы не подключите это дополнительное оборудование к сети, это означает, что вы упустите те специальные функции, которые они предлагают.Обязательно выполните этот шаг для всех добавляемых устройств.
И вы пошли!
Теперь, когда вы уже подключили и настроили беспроводной маршрутизатор, а также любые дополнительные маршрутизаторы и точки доступа, вы можете начать подключать устройства, чтобы они могли получить доступ к Интернету — без каких-либо уродливых шнуров или кабелей.
Возможно, стоит изучить дополнительные возможности, которые предлагает ваша новая сеть, поскольку теперь у вас есть оборудование. Воспользуйтесь преимуществами расширенных функций, таких как настройка переадресации портов и обновление прошивки маршрутизатора с помощью DD-WRT.

 5м, 1м, 1.5 м, 2м, 3м, 5м, 7м. Кабель меньшей или большей длинны производитель изготавливает под заказ.
5м, 1м, 1.5 м, 2м, 3м, 5м, 7м. Кабель меньшей или большей длинны производитель изготавливает под заказ. Подключив роутер, вы сможете подсоединить к глобальной сети неограниченное количество ноутбуков, компьютеров и т.д. (но все-таки в разумных пределах).
Подключив роутер, вы сможете подсоединить к глобальной сети неограниченное количество ноутбуков, компьютеров и т.д. (но все-таки в разумных пределах).