Распиновка и подключение USB(2.0 и 3.0) на материнской плате
Чтобы использовать фронтальные USB-порты, вам необходимо подключить их к материнской плате вашего компьютера. В этой статье мы расскажем и покажем, как это соединение должно быть выполнено.
В настоящее время материнские платы имеют четыре, шесть или восемь USB-портов, но обычно только два или четыре из них непосредственно припаиваются к материнской плате, сзади. Из-за этого у нас обычно есть два USB-порта, оставшихся на материнской плате. Эти порты обычно доступны в 9- или 10-контактном разъеме.
Распиновка usb на материнской плате
Самая большая проблема заключается в том, что не существует стандартизации среди производителей материнских плат для функций каждого штыря, то есть контакт 1 разъема материнской платы может иметь другое значение с вывода 1 разъема материнской платы от другого производителя. Из-за этого каждый провод USB-портов передней панели корпуса использует отдельные разъемы.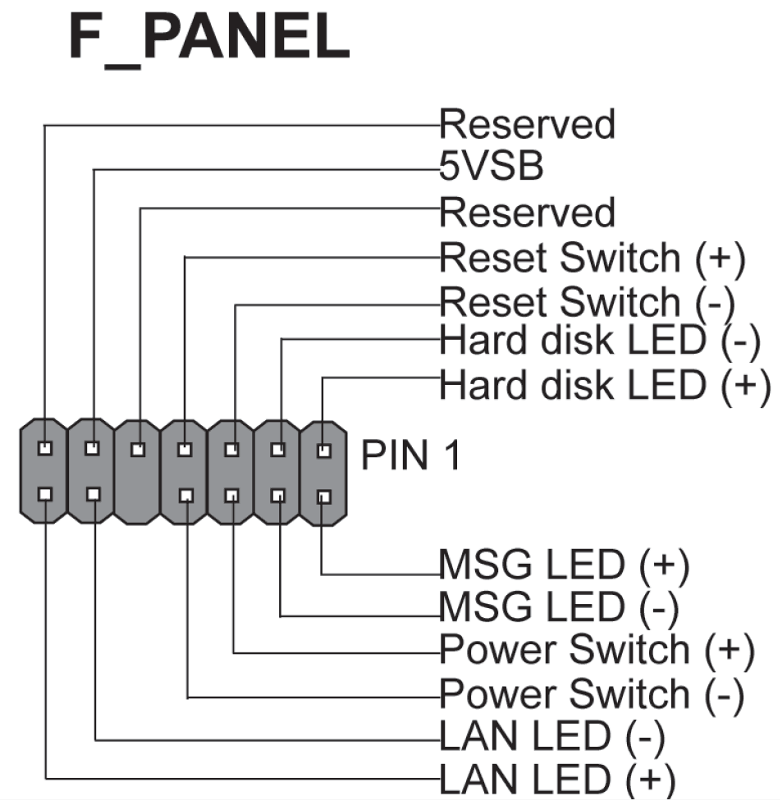
Распиновка разъема USB 2.0 на материнской плате.
На каждом проводном разъеме вы можете прочитать его значение, которое может быть + 5V (или VCC или Power), D +, D — и GND.
| № pin | Цвет проводов | Название | Описание |
|---|---|---|---|
| 1 | Красный | 5V,VCC,Power | Питание |
| 2 | Красный | 5V,VCC,Power | Питание |
| 3 | Белый | D- | Данные- |
| 4 | Белый | D- | Данные- |
| 5 | Зелёный | D+ | Данные+ |
| 6 | Зелёный | D+ | Данные+ |
| 7 | Черный | GND | Земля |
| 8 | Черный | GND | Земля |
| 9 | — | Key(Нет пина) | Ключ |
| 10 | Серый | GND | Земля |
Все, что вам нужно сделать, это установить каждый из проводов (+ 5V, D +, D- и GND) в правильные места, как показано выше.
Распиновка разъема USB 3.0 на материнской плате.
| № pin | Название | Описание | № pin | Название | Описание |
|---|---|---|---|---|---|
| 1 | IntA_P2_D+ | Данные+ | 2 | ID | Идентификатор |
| 3 | IntA_P2_D- | Данные- | 4 | IntA_P1_D+ | Данные+ |
| 5 | GND | Земля | 6 | IntA_P1_D- | Данные- |
| 7 | IntA_P2_SSTX+ | Данные+ | 8 | GND | Земля |
| 9 | IntA_P2_SSTX- | Данные- | 10 | IntA_P1_SSTX+ | Данные+ |
| 11 | GND | Земля | 12 | IntA_P1_SSTX- | Данные- |
| 13 | IntA_P2_SSRX+ | Данные+ | 14 | GND | |
| 15 | IntA_P2_SSRX- | Данные- | 16 | IntA_P1_SSRX+ | Данные+ |
| 17 | Vbus | Питание | 18 | IntA_P1_SSRX- | Данные- |
| 19 | Key(Нет пина) | Ключ | 20 | Vbus | Питание |
Подключение передней панель к материнской плате
В этой статье вы узнаете, как подключить переключатель питания, сброса и светодиоды, а также аудио и USB-порты к материнской плате.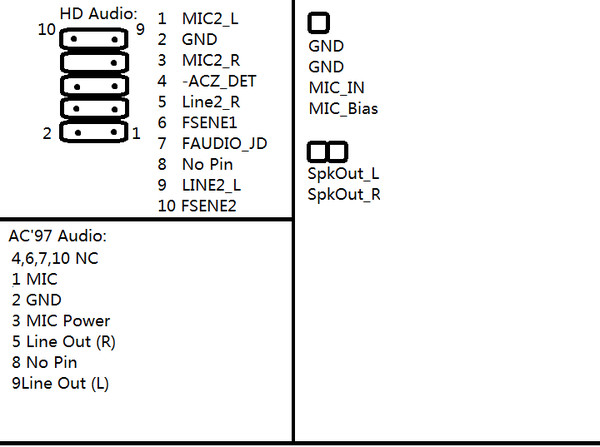 Прежде чем пытаться соединить их, очень важно знать место, и полярность подключения. Для этого необходимо найти схемы в руководстве по материнской плате, которые подскажут вам точно, где находится каждый набор контактов на материнской плате или воспользоваться информацией в этой статье.
Прежде чем пытаться соединить их, очень важно знать место, и полярность подключения. Для этого необходимо найти схемы в руководстве по материнской плате, которые подскажут вам точно, где находится каждый набор контактов на материнской плате или воспользоваться информацией в этой статье.
Подключение индикаторов и кнопок питания
Компьютерный корпус имеет кнопки для управления питания которые подключаются к материнской плате, и светодиоды для обозначения деятельности материнской платы. Вы должны подключить эти кнопки и индикаторы к материнской плате с помощью проводов из передней части корпуса показанные на рисунке №1, в разъеме на материнской плате (рис. №2). Надпись на материнской плате возле разъема панели показывает место подключения каждого провода и полярность каждого из них однако надписи с обозначениями присутствуют не всегда на материнской плате.
 рис. 2.0, 2.1). Рис. №1. Разъемы передней панели.Рис № 2.0. Разъем передней панели на материнской плате.Рис № 2.1. Разъем передней панели на материнской плате.
рис. 2.0, 2.1). Рис. №1. Разъемы передней панели.Рис № 2.0. Разъем передней панели на материнской плате.Рис № 2.1. Разъем передней панели на материнской плате.Группа системных кабелей, показанных на картинке №1 имеют два провода, которые имеют цветовую маркировку. Черный или белый провод это земля (GND), а провода других цветов(красный, синий, зелёный, оранжевый) это питание. Подключение осуществляется с лева на право, при подключении Все плюсовые контакты всегда будут находиться слева кроме кнопки reset, однако полярность кнопок неважна так как кнопки при нажатии замыкают контакты.
Просто установите эти провода к разъему с тем же именем на материнской плате соблюдая полярность светодиодов.
Рис № 2.2. Полярность проводов передней панели.Ниже перечислены возможные сокращенные имена для них, которые будут записаны на самих соединителях.
PWR-SW, PW SW, PW = Кнопка питания (Power Switch)(не требуется полярность). Элемент управления кнопка питания, которая позволяет включать и выключать компьютер.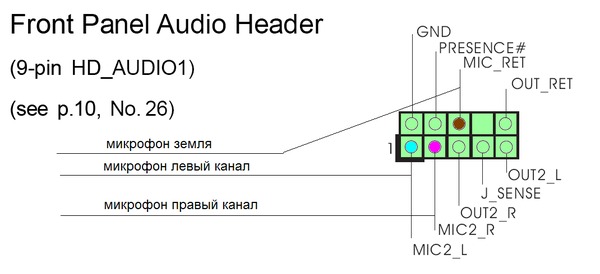
PWR-LED, P-LED, MSG = Светодиод питания (Power LED)(требуется полярность). Индикатор показывает когда компьютер включен или находится в режиме ожидания.
RES-SW, R-SW, RES = Переключатель сброса (Reset Switch) (не требуется полярность). Кнопка сброса для перезагрузки компьютера.
HDD-LED, HD = Светодиодный индикатор жесткого диска (Hard Disk Drive LED)(требуется полярность). Этот индикатор мигает при записи и чтении информации с жесткого диска.
SPK, SPKR, SPEAK = Внутренний динамик (Speaker)(требуется полярность), используемый для озвучивания звуковых сигналов, которые вы слышите от компьютера при загрузке.
Подключение USB передней панели к материнской плате
Для начала находим разъём USB на материнской плате, обычно он находится внизу материнской платы и подписан надписью F_USB или USB. Так же на каждом проводном разъеме(Рис №4.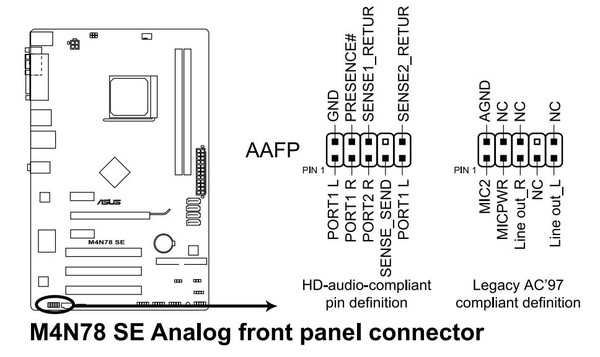 0) можно прочитать его значение, которое может быть +5V (или VCC или Power), D+, D – и GND.
0) можно прочитать его значение, которое может быть +5V (или VCC или Power), D+, D – и GND.
Далее необходимо просто установить каждый из проводов (+5V, D+, D – и GND) в нужное место на материнской плате, как показано на Рис.4.2.
Рис №4.1. Подключение USB 2.0 передней панель к материнской плате.Рис №4.2. Подключение USB 3.0 передней панель к материнской плате.Рис №4.3. Подключение USB 2.0 к материнской плате.Подключение аудио передней панели к материнской плате
В конце каждого провода имеется небольшой черный разъем, и в этом разъеме мы можем прочитать функцию провода. Вы найдете следующие провода: Mic In (или Mic Data), Ret L, Ret R, L Out (или Ear L), R Out (или Ear R) и два Gnd (или Ground). Если вы внимательно посмотрите, то увидите провода Ret L и L Out подключены друг к другу, то же самое происходит между проводами Ret R и R Out.
Вы должны найти место установки таких проводов в вашей материнской плате. Это место обозначается как Audio, External Audio, Ext Audio, Front Audio, F Audio, HD Audio или что-то в этом роде. Это разъем состоит из 9-контактного разъема, и есть два перемычки, которые устанавливают соединение некоторых из этих контактов. Точное положение этого разъема варьируется в зависимости от модели материнской платы.
Рис №5.1. Вид штекера аудио на материнской плате.Для установки проводов первым шагом является понимание системы нумерации штырей разъема материнской платы. В разъеме есть девять контактов, но разъем считается 10-контактным, потому что один из контактов был удален (контакт 8). Перемычки соединяют контакты 5 и 6 и 9 и 10. Поскольку имеется пространство без штифта (контакт 8), легко обнаружить нумерацию других контактов.
Удалите перемычки. Подключение проводов должно быть выполнено следующим образом: Mic In to pin 1; Gnd — контакты 2 и 3; R Вывести на вывод 5; Ret R для вывода 6; L Вывод на контакт 9, а Ret L — на контакт 10.
Подключение передней панели к материнской плате: схема подключения, подробная инструкция
 Но они обязательно будут функционировать, если вы воспользуетесь нашей инструкцией.
Но они обязательно будут функционировать, если вы воспользуетесь нашей инструкцией.Шаг 1. Находим шлейфы
В большинстве современных корпусов кабели, которые отвечают за кнопки на передней панели являются несъемными и отходят от того места, где располагается сама панель. Если вы не можете их найти, попробуйте заглянуть внутрь корпуса поглубже. Производитель мог прикрепить их к одной из стенок, чтобы они не повредились во время транспортировки. Обнаружив провода, обратите внимание, что каждый из них промаркирован в соответствии с международными стандартами. Однако обозначения могут слегка отличаться. Зависит это от ревизии и компании производителя.
- Power SW (PWRBTN) — отвечает за включение/выключение компьютера. К коннектору всегда подведено два провода. По сути этот коннектор является перемычкой, которая замыкает два контакта на материнской плате.
- Reset SW (Reset) — коннектор, отвечающий за перезагрузку.

- HDD LED (HDLED) — индикатор, отображающий степень загрузки жесткого диска. Вы наверняка замечали, что при активном использовании компьютера на передней панели часто моргает небольшая лампочка. Это и есть этот индикатор. Чем активнее накопитель используется системой, тем быстрее моргает индикатор. Мы согласны, что функционал не далеко не самый обязательный. Поэтому, если не хотите тратить драгоценное время, то этот коннектор можно вовсе не подключать.
- Power LED (PLED) — ещё один индикатор, который загорается во время включения компьютера. Тоже далеко не самая полезная вещь, поэтому можно её проигнорировать. Однако в некоторых тестовых стендах, когда не подключается процессорный кулер и видеокарта, а блок питания имеет пассивную систему охлаждения, этот индикатор может быть полезен. Как ещё тогда определить, что ПК запустился?
- USB — отвечает за USB-порты на передней панели. Задние порты на материнской плате никак не связаны с этим коннектором.

- Speaker — небольшой динамик, который издает характерные звуки, когда ПК запускается с какой-либо ошибкой. Многие также не воспринимают его всерьез, однако он часто бывает полезен. Он имеет несколько типов сигналов, которые отличаются друг от друга продолжительностью и частотой. По ним можно определить без какой-либо диагностики, что именно мешает компьютеру нормально стартовать.
- AUDIO — аудио-разъемы на передней панели. Их, как правило, несколько.
Существуют и другие типы коннекторов. Однако встречаются они очень редко и носят второстепенный характер. Все вышеописанные шлейфы гарантированно находятся в любом современном корпусе, и для корректного функционирования передней панели достаточно подключить только их.
Шаг 2. Находим контакты на материнской плате
Большинство материнских плат распаяны таким образом, что нужные нам разъемы находятся в самом низу, причем начинаются в одном конце, а заканчиваются в другом. Стоит отметить, что вышеописанные коннекторы делятся на несколько групп. Power LED, Reset SW, HDD LED и Power LED подключаются вплотную к друг другу. Для USB, Speaker и AUDIO слоты отдельные. Схема подключения передней панели к материнской плате выглядит следующим образом:
Стоит отметить, что вышеописанные коннекторы делятся на несколько групп. Power LED, Reset SW, HDD LED и Power LED подключаются вплотную к друг другу. Для USB, Speaker и AUDIO слоты отдельные. Схема подключения передней панели к материнской плате выглядит следующим образом:
Обратите внимание, что для удобства подключения каждый слот имеет соответствующий цвет. Также вы обнаружите под каждым слотом маркировку, которая идентична (или очень похожа) на обозначения на проводах. Рядом с интерфейсами разработчик указал полярность, так что сделать всё неправильно довольно сложно. Единственная проблема — мелкий шрифт и небольшие размеры разъемов.
Шаг 3. Осуществляем подключение
Как мы выяснили, на слотах на материнской плате производитель указал, где находится +, а где -, но как узнать полярность проводов? Здесь тоже всё просто. На каждом шлейфе вы найдете небольшой треугольник, который и будет означать +. Иногда подобную информацию можно найти в маркировке провода.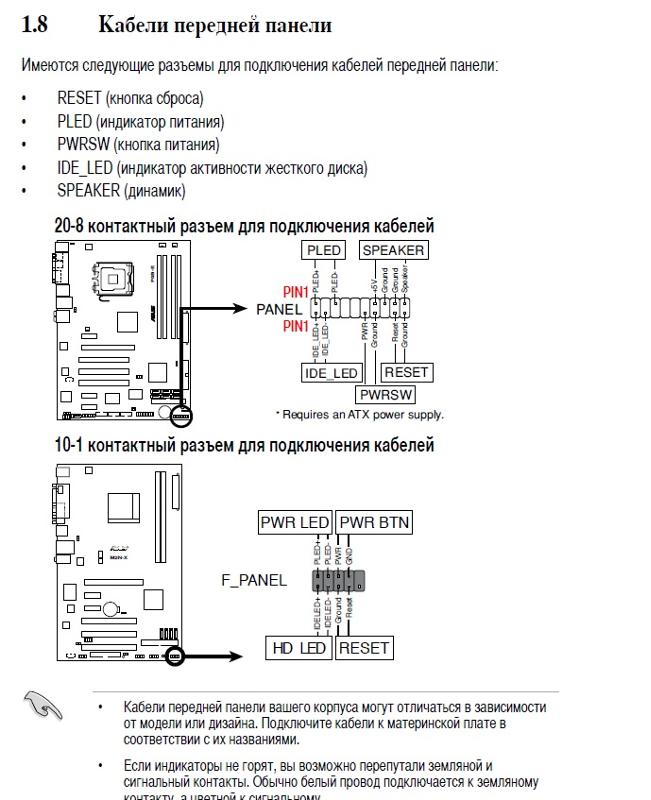 Когда мы знаем всё, что нам нужно, остается вставить каждый коннектор в свой слот. Если на материнской плате отсутствуют какие-либо обозначения, нужно перейти на официальный сайт производителя и найти спецификации к вашей модели материнской платы.
Когда мы знаем всё, что нам нужно, остается вставить каждый коннектор в свой слот. Если на материнской плате отсутствуют какие-либо обозначения, нужно перейти на официальный сайт производителя и найти спецификации к вашей модели материнской платы.
Если вы всё подключаете правильно, но компьютер не включается, то можно предположить, что провода неисправны. Не расстраивайтесь, их можно купить отдельно. Пока не исправите неполадку, можно воспользоваться любым металлическим предметом и замкнуть контакты, соответствующие коннектору Power SW. Аналогичным способом можно выполнить экстренную перезагрузку компьютера с помощью замыкания контактов Reset SW.
Читайте также:
Теги материнские платы
Схема подключения usb к материнской плате.
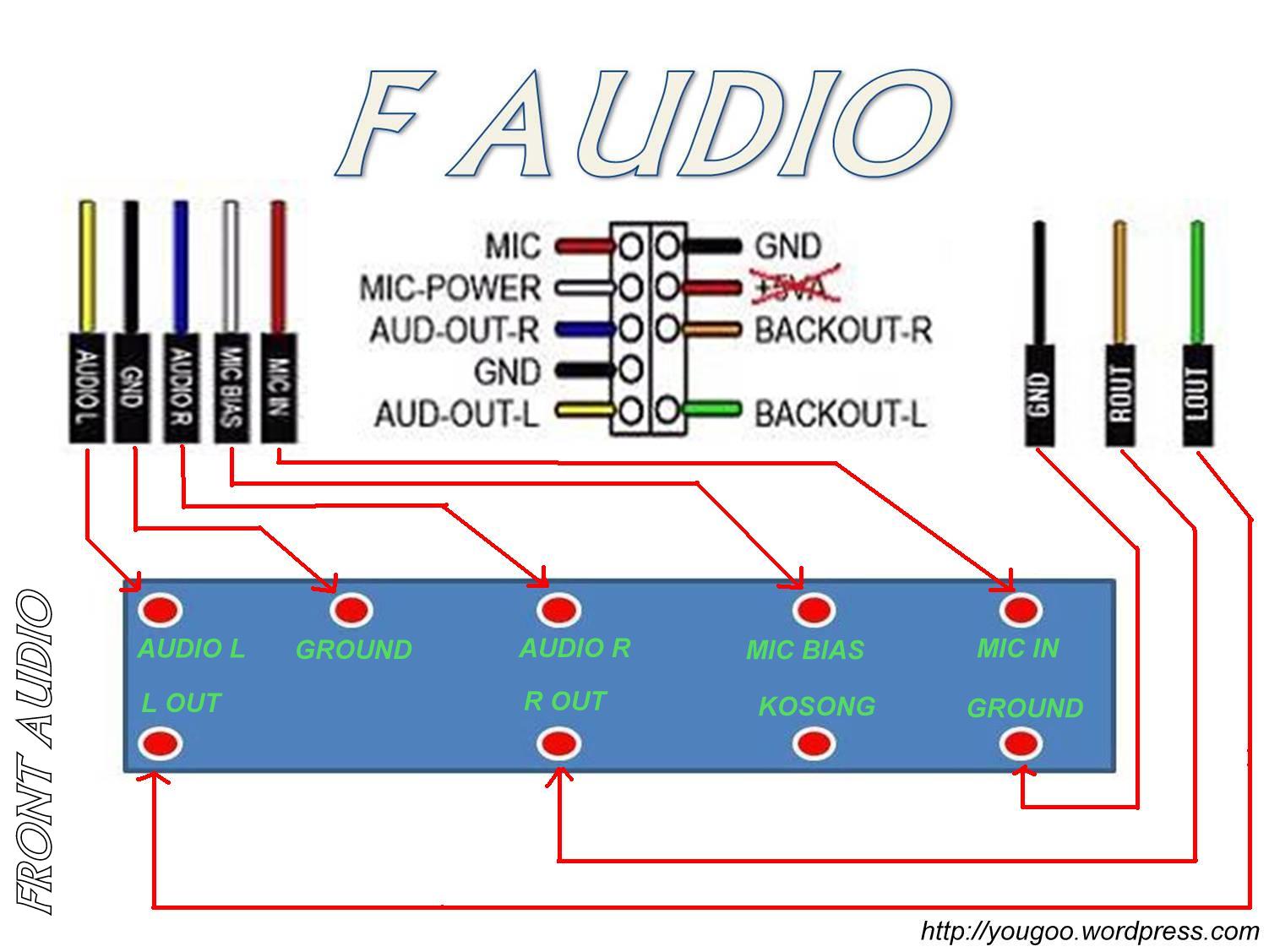 Подключение материнской платы
Подключение материнской платыБольшинство неопытных компьютерных пользователей считают, что подключить переднюю панель корпуса компьютера, на которой находятся кнопки включения и перезагрузки компьютера, а также USB входы и аудио выходы, к материнской плате является сложным и трудно выполнимым занятием.
Но, как часто это бывает, потратив 5 минут на изучение вопроса, все становится понятно и очень даже выполнимо. В данной статье мы рассмотрим последовательность действий, которые необходимо выполнить для успешного и правильного подключения передней панели к к материнской плате, будь это плата фирмы Asus, Gigabyte, Asrock, MSI и других.
Шаг 1 — находим шлейфы, идущие от передней панели к мат. плате
Это те самые шлейфы, которые мы будем подключать к соответствующим разъемам материнской платы. Особенность этих самых шлейфов, по которым их можно найти среди других проводов в корпусе системного блока это надписи на концах их разъемов:
- Power SW (PWRBTN) — ;
- Reset SW (Reset) — Кнопка перезагрузки;
- HDD LED (IDE LED)(HDLED) — индикатор активности жесткого диска;
- Power LED (PLED) — Индикатор включения компьютера;
- USB1.
 .USBn — Порты USB на передней панели;
.USBn — Порты USB на передней панели; - Speaker(SPK) — ;
- AUDIO (Mic, SPK L, SPK R, GND)(AAFP) — Выходы наушников и микрофона на переднюю панель.
Разъемы передней панели системного блока
Для тех, у кого Power LED состоит из 2-ух фишек на 2 и 3 контакта (как на рисунке выше) обоснование следующее: на некоторых материнских платах разъем подключения POWER LED (индикатор включения компьютера) выполнен на 3-ех контактах (средний не используется), а на некоторых на 2-ух. Поэтому в вашем случае нужно использовать либо одну фишку Power Led, либо другую.
Шаг 2 — находим контакты на материнской плате для подключения передней панели
Стоит отметить, что подключение , перезагрузки, индикатора работы жесткого диска и индикатора включения компьютера, а также (F_Panel) это одна группа разъемов (1 на рисунке ниже), подключение передних USB (USB) — другая группа (2 на рисунке ниже) и разъемы наушников с микрофоном (AAFP) — третья (3 на рисунке ниже).
На материнской плате они расположены примерно вот так:
Расположение разъемов на материнской плате для подключения передней панели системного блока
Шаг 3 — Подключаем фишки разъемов передней панели к соответствующим разъемам материнской платы
Вариант первый
На вашей материнской плате все контакты подписаны и вы просто одеваете фишки на контакты соблюдая соответствующие названия и полярность. Полярность важна для HDD LED (IDE LED) и Power LED. На плате плюсовой контакт подписан как «+», а на фишке плюсовой контакт это цветной провод (отличный от белого и черного). Либо же если все провода от передней панели черного цвета, то на них «+» тоже будет подписан.
Полярность важна для HDD LED (IDE LED) и Power LED. На плате плюсовой контакт подписан как «+», а на фишке плюсовой контакт это цветной провод (отличный от белого и черного). Либо же если все провода от передней панели черного цвета, то на них «+» тоже будет подписан.
Полярность + и — при подключении PLED и HDLED
Даже если вы перепутаете полярность, то ничего страшного не произойдет. Просто на просто при включении не будет загораться кнопка включения и не будет моргать светодиод активности . В этом случае просто переверните не работающую фишку вверх ногами на контактах мат. платы, чтобы поменять полярность.
Вариант второй
Контакты на материнской плате не подписаны, как на фото ниже.
Контакты подключения передней панели на материнской плате без подписей
В этом случае вам нужно , найти ее в интернете и посмотреть документацию по распиновке контактов кнопок, индикаторов, usb и звуковым выходам.
Вы купили новую материнскую плату, решив установить ее самостоятельно, но смотрите на нее и не знаете, что и куда необходимо подключать, ну тогда прочтите эту статью, в ней попытаемся рассмотреть все разъемы материнской платы и как, что и куда подключается.
Подключение разъемов к материнской плате
Ну что же, начнем с разъемов материнской платы, которые обычно вызывают наибольшее количество вопросов, то есть с пучка проводов, которые идут от передней панели компьютера. Все материнские платы современных компьютеров имеют разъем на 9-коннекторов, обычно проблема связана с тем, что провода от передней панели не объединены в один коннектор. Ищем на материнской плате разъем состоящий из множества ножек и подписанный FRONT_PANEL, если не нашли, можно заглянуть в инструкцию, которая прилагается к материнской плате, и посмотреть где же спрятали проектировщики эту группу разъемов на материнской плате.
Начнем, наверное, с основной кнопки включения компьютера (возможные обозначения на материнской плате: Power switch, PС_ON, PWR_SW). Какой стороной будет установлен этот коннектор в разъем материнской платы, не имеет никакой разницы, так как кнопка просто замыкает контакт при нажатии. Если замкнуть эту пару ножек разъема между собой, например пинцетом, то компьютер должен запуститься.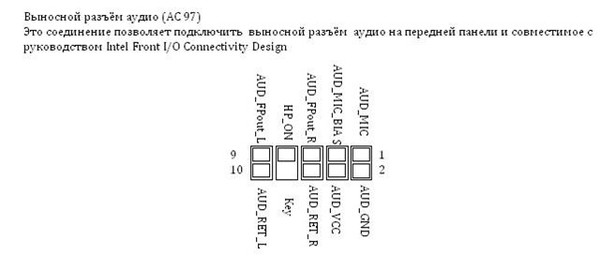
Обычно под местом подключения этой кнопки располагается разъем для подключения кнопки перезагрузки (возможные обозначения на материнской плате: Reset switch, RESET,RESET_SW). Принцип работы кнопки аналогичен кнопке включения, то есть замыкание пары контактов, так что вновь не важна полярность подключения.
Теперь настало время подключить светодиодные индикаторы работы накопителей (возможные обозначения на материнской плате: HDD LEAD, HDD_LD) и включения (возможные обозначения на материнской плате: POWER LEAD, PWR_LD, MSG_LD). Тут полярность подключения коннектора в разъем материнской платы важна, если подключите индикаторы неправильно, то они просто не будут гореть. Если после включения компьютера не работает какой то из индикаторов, то просто переподключите коннектор повернув его. Кстати, на некоторых форумах и статьях в Интернете можно прочесть, что, подключив неправильно светодиод можно спалить материнскую плату, не верьте, это полная ерунда.
Теперь подключаем динамик (обычно обозначается на материнской плате как SPEAKER или сокращением от этого слова, например SPKR), коннектор обычно занимает четыре пина на разъеме материнской платы, возможно, что его и не будет на разъеме FRONT_PANEL, но искать его нужно где то поблизости. Динамик необходим для диагностики неисправностей компьютера, так что лучше его все же подключить. Кстати, полярность подключения к разъему значения не имеет.
Динамик необходим для диагностики неисправностей компьютера, так что лучше его все же подключить. Кстати, полярность подключения к разъему значения не имеет.
Панель FRONT_AUDIO обычно подключается одним разъемом, так что проблем с подключением быть не должно.
USB разъемов может быть несколько. Подключаются они в тиком порядке:
1-й порт 1 +5 вольт, 3 DX-, 5 DX+, 7 GND (минус, земля)
2-й порт 2 +5 вольт, 4 DX-, 6 DX+, 8 GND.
При подключении разъема USB необходимо быть очень внимательным, если подключить неправильно (например, перепутав плюс пять вольт и минус), то можно остаться как минимум без подключаемого через USB оборудования, есть большая вероятность спалить не только флешку, но и материнскую плату (южный мост).
Подключение кабелей питания к разъемам материнской платы.
К материнской плате современного компьютера от блока питания подключается два разъема: 20-пиновый (или 24-пиновый) и 4-пиновый (питание подается на формирователь напряжения процессора, может отсутствовать).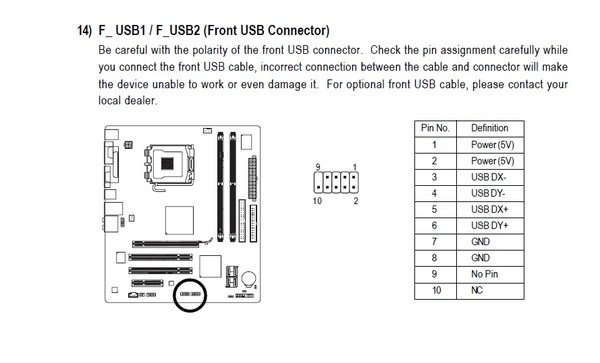
При подключении питания особых проблем возникать не должно, так как вставить разъем не той стороной довольно затруднительно, но все же лучше посмотреть внимательно на разъем, некоторые ножки имеют форму квадрата со скошенным углом, по которому и можно ориентироваться. Надо отметить, что если не подключить питания процессора, или на блоке питания отсутствует этот разъем, то с большой вероятностью компьютер просто не запустится. В то же время можно сказать о том, что с очень большой вероятностью, 20-пиновый коннектор подойдет даже материнским платам, у которых разъем на 24-пина.
Ну и в завершении — батарейку необходимо вставить плюсом вверх, обычно плюс на ней нарисован
Как подключить переднюю панель?
Сборка современного персонального компьютера в домашних условиях — это достаточно простой процесс, с которым может справиться каждый. Необходимо приобрести все компоненты устройства, такие, как материнская плата, жесткий диск и дисководы, процессор и оперативная память, а также блок питания и корпус.
Большинство новых корпусов настольных ПК имеют переднюю панель, оснащенную множеством интерфейсов для облегчения подключения периферийных устройств. Благодаря ей вам не придется залазить под стол или вытаскивать системный блок, чтобы вставить в него флешку, наушники или дополнительный микрофон.
Как подключить переднюю панель системного блока?
Обычно передняя панель ПК оснащается:
Кроме того, на переднюю панель могут выводится различные вспомогательные элементы, такие, как кнопка быстрого отключения звука или регулятор громкости.
Процесс установки передней панели на корпус:
- Установите блок с функциональными элементами на переднюю панель корпуса. Для этого вставьте его в соответствующее отверстие на панели до щелчка (если корпус шел в разобранном состоянии).
- Свяжите провода, идущие от передней панели при помощи пластиковых жгутов;
- Протяните весь жмут проводов через отверстие в нижней части корпуса (с передней стороны).
- Равномерно приложите панель к корпусу и прижмите ее до щелчка (некоторые панели необходимо прикручивать с помощью болтов).
Теперь следует подключить все провода к компьютеру, это не займет много времени, но вам потребуется инструкция от материнской платы, на которой будет обозначена распиновка (предназначение контактов) разъемов. Обычно разъем для подключения данных контактов отмечается на самой материнской плате как «F-Panel». Основания контактов зачастую окрашиваются в цвет проводов, которые к ним подключаются.
Подключение индикаторов и кнопок к передней панели ПК:
- Найдите провод, на разъеме которого написано «Power SW» — он отвечает за кнопку включения. Его необходимо подключить к двум контактам («PW+» и «PW-»), расположенным в правой нижней части материнской платы (здесь находятся и все остальные разъемы для передней панели).
- Два отдельных провода «Power LED +» и «Power LED -» также подключаются в нижнем правом углу основной платы к специальным пинам (небольшим металлическим штырькам). Они отвечают за работу индикатора питания, который светится после нажатия кнопки питания.
- Двухконтактный разъем «HDD LED» отвечает за подключение светового индикатора нагрузки на жесткий диск. Он соединяется с соответствующими контактами на плате.
- Разъем «RESET SW» также подключается сразу к двум пинам. Он отвечает за кнопку быстрой перезагрузки.
Далее можно перейти к подключению USB портов и аудиовыхода. Их контакты также можно найти в правом нижнем углу материнской платы, они обозначаются как «F-USB1», «F-USB2» и «FP-AUDIO». Разъемы, которые подключаются к ним, имеют прямоугольную форму и оснащены соответствующими надписями. При их подключении не должно возникнуть проблем, так как они имеют уникальные размеры, не совпадающие с остальными интерфейсами.
Подключение дополнительных элементов передней панели
Кроме уже описанных компонентов к материнской плате можно подключить множество других различных устройств, которые интегрируются в переднюю панель.
Подключение сигнального динамика:
- Установите динамик на переднюю панель;
- Подключите двухконтактный разъем к выходу «SPEAKER» на материнской плате.
Подключение дополнительного выхода HDMI:
- Для начала необходимо проверить в инструкции, поддерживает ли ваша видеокарта HDMI;
- Если видеокарта оснащена данным выходом, необходимо приобрести специальный кабель, он имеет длину около 40 сантиметров и 2 разъема: один — для вывода на переднюю панель, а второй — для подключения к видеокарте;
- Теперь необходимо зафиксировать разъем на передней панели;
- После этого протяните кабель внутри корпуса и соедините его с видеокартой.
Стоит отметить, что на переднюю панель также можно вывести разъем для подключения стандартных жестких дисков (SATA).
Подключение материнской платы требует большой аккуратности и внимательности: во-первых, к материнской плате подсоединяется много шлейфов и проводов, а во-вторых, доступ к ней затруднен, что особенно ощущается при подключении органов управления с передней панели корпуса.
Подключение проводов, идущих от передней панели корпуса. Сначала нужно подсоединить провода, идущие от передней панели корпуса.
Большинство корпусов снабжаются следующими органами управления: кнопками включения/выключения и перезагрузки компьютера, индикаторами включения и обращения к винчестеру, звуковыми и USB-портами. Могут также присутствовать индикаторы температуры, реобасы, универсальные считыватели и т. д.
Чтобы правильно подключить описанные провода, лучше обратиться к справочной документации к материнской плате, откуда можно узнать, где находятся соответствующие контактные группы.
Стандартный набор проводов, идущих от перед ней панели корпуса, состоит из нескольких проводов или их пар, которые могут иметь следующие надписи: RESET, HDD LED, POWER LED, SPK и т. д. (рис. 3.10).
Рис. 3.10. Провода, идущие от передней панели корпуса
Обычно к ним добавляются два провода с контактными группами, которые подключаются к USB-портам на материнской плате.
Руководствуясь информацией из документации, можно определить расположение нужных контактных групп. Остается подсоединить к ним провода, соблюдая полярность подключения (рис. 3.11).
Рис. 3.11. Подключаем провода
Подключение интерфейсных шлейфов от накопителей информации. Для подключения винчестера к IDE-контроллеру материнской платы используется 80-жильный шлейф длиной 40–70 см.
Обычно такой шлейф имеет три разъема: один для подсоединения к материнской плате, остальные – к винчестерам, работающим в режимах master и slave. Иногда встречаются шлейфы (скругленные) только с двумя разъемами.
Для подключения шлейфа к материнской плате используются ключи на шлейфе и коннекторе материнской платы. На шлейфе они выглядят как выступ и запаянное отверстие (рис. 3.12), на коннекторе материнской платы – как подходящая по размеру выемка. Остается только совместить их.
Рис. 3.12. Интерфейсный шлейф
Для подключения SATA-винчестера используется четырехконтактный проводшлейф, что облегчает его подключение. Достоинством тонких проводов является улучшенная система вентиляции, так как при узком шлейфе меньше сопротивление циркуляции воздуха внутри корпуса.
Подключение такого шлейфа не вызывает сложностей, нужно ориентироваться на ключи на коннекторе и соответствующем SATA-разъеме материнской платы.
Подключение звукового кабеля. Звуковой кабель используется для соединения цифрового звукового выхода CD/DVD-привода с цифровым звуковым входом на материнской плате. Данная связь существует с момента появления оптических приводов, когда эти устройства предназначались для воспроизведения аудиодисков, а материнские платы не имели интегрированного звукового контроллера. Сегодня распространен MP3-формат, не требующий описываемого подключения, однако некоторые пользователи по-прежнему слушают на компьютере аудиодиски.
Для данного подключения используется звуковой шнур длиной примерно 20–40 см с набором коннекторов разного типа (рис. 3.13).
Рис. 3.13. Звуковой шнур
Для подсоединения этого шнура необходимо подобрать нужный коннектор и вставить его в соответствующие разъемы на приводе и материнской плате. Это несложно, но, чтобы правильно соединить шнур с материнской платой, необходимо обратиться к справочной документации.
Подключение устройства для работы с картами памяти (Card-Reader). Распространенные универсальные считыватели 5-в-1 или 7-в-1 подключаются к материнской плате с помощью шнура, имеющего четырехконтактный разъем для подсоединения к USB-порту материнской платы (рис. 3.14).
Рис. 3.14. Коннектор подключения универсального считывателя
Для подключения такого шнура руководствуйтесь справочной документаций к материнской плате. Найдите на материнской плате свободный разъем USB-порта. При подсоединении провода соблюдайте полярность подключения, иначе USB-порт и Card-Reader могут выйти из строя.
Для подключения универсального считывателя, распознающего большее количество форматов, может потребоваться больше USB-портов, однако принцип тот же.
Подключение провода питания. Чтобы материнская плата работала, на нее необходимо подать напряжение.
Для этого предназначен специальный разъем, имеющий 20 или 24 контакта. Аналогичный пучок проводов с соответствующей контактной группой выходит из блока питания.
Обычно разъем содержит 20 контактов, хотя в последнее время стали появляться 24-контактные серверные разъемы. Коннектор питания подключается просто, так как имеет специальные ключи (рис. 3.15).
Рис. 3.15. Коннектор для подключения питания к материнской плате
Коннектор обладает специально сформированными отдельными контактами (практически каждый контакт имеет свою форму), что исключает возможность неправильного подсоединения к материнской плате. Размещение коннектора на разъеме питания материнской платы фиксируется защелкой, поэтому нужно только правильно развернуть коннектор и до упора (должен раздаться щелчок) вставить его в разъем на материн ской плате (рис. 3.16).
Подключение материнской платы к корпусу
Если Вы собираете самостоятельно и не знаете как подключить переднюю панель корпуса к материнской плате, то в данной статье мы постараемся максимально просто донести информацию о подключении панели фронтальных кнопок и USB портов к материнкой плате.
КАК ПОДКЛЮЧИТЬ МАТЕРИНСКУЮ ПЛАТУ К ПЕРЕДНЕЙ ПАНЕЛИ
Самый верный способ – подсмотреть подключение в инструкции к материнской плате (мануал).
Если под рукой его не оказалось, можно зайти на сайт производителя и вбить модель материнской платы в поиск – там вы найдете мануал в электронном виде.
Строго следуйте этим указаниям, и у Вас всё получится.
Не стоит переживать, если Вы подключите что-то не так – в худшем случае разъемы и кнопки передней панели корпуса не будут работать, пока Вы их не подключите правильно.
КОГДА НЕТ МАНУАЛА ПОД РУКОЙ (пользуемся указаниями на самой мат. платье)
Кнопка включения и перезагрузки, а так же разъемы для USB, наушников и микрофона, расположенные на передней панели корпуса, подключаются к материнской плате в определенной последовательности. Чаще всего, кабели и разъемы имеют различную маркировку с надписью.
МАРКИРОВКА КАБЕЛЕЙ И РАЗЪЕМОВ
Разберём провода:
- POWER SW (PWR) – кнопка включения, имеет 2 pin, кабель красного, зеленого или белого цвета (реже чёрным или жёлтым)
- ResetSW – кнопка перезагрузки, имеет 2 pin, чаще всего жёлтого цвета
- PowerLED и PowerLED+ – индикатор питания, имеет всего 2 pin либо 3 pin, бывает разных цветов
- H.D.D LED – индикатор загрузки жёсткого диска, также имеет 2 pin. Кстати, этого кабеля может и не быть
USB и звуковые разъемы идут отдельными кабелями, и подключаются в отдельные разъемы материнской платы (JPF1, JPF2 и т.д.).
Ниже мы приведем таблицу, в которой вы найдете самые распространенные варианты подключения наиболее популярных брендов среди материнских плат ASUS, MSI и GYGABYTE
- ASUS h210M-R/C/SI
- MSI A320M PRO-VD Plus
- GYGABYTE Z370 HD3
Подключить переднюю панель корпуса к материнской плате
Подключение кнопок, индикаторов и портов передней панели компьютерного корпуса к коннекторам материнской платы обычно является сложной задачей для новичка.В этом инструкции Вы узнаете, для чего предназначен каждый из коннекторов, как правильно их подключить и что при этом необходимо учитывать.
Назначение шлейфов (проводов) кнопок, портов и индикаторов
Для начала давайте разберемся для чего предназначены разъемы фронтальной панели корпуса ПК.Каждый шлейф можно идентифицировать по соответствующей надписи на нем. В зависимости от выбранного вами корпуса надписи могут немного отличаться, но суть останется прежней.
• Power SW (PW_SW, PWRBTN) – соединяется с кнопкой включения компьютера. Данный коннектор не имеет полярности (плюса и минуса). При нажатии кнопки включения ПК (Power) происходит замыкание контакта и материнская плата получает команду на старт системы ;
• Reset SW (RS_SW, RES_SW, Reset) — соединяется с кнопкой перезагрузки. Он также не имеет полярности и отвечает за принудительную перезагрузку системы;
• HDD LED (IDE LED, (HDLED) — индикатор активности жесткого диска или SSD. Именно он мигает, когда наш жесткий диск активно работает. При подключении данного разъема необходимо учитывать полярность;
• Power LED (PLED, PWR_LED) — Индикатор включения и работы компьютера. Он также имеет контакт с «Плюсом» и «Минусом».
Однако не беспокойтесь, если вы неправильно подключите эти коннекторы, ничего не сгорит, просто данные индикаторы не будут «светить».
• USB — этот коннектор соединяет порты USB 2.0 на передней панели с материнской платой;
• USB 3.0 – служит для подключения порта USB 3.0
• HD_AUDIO (AAFP, HD_Audio, AC97) — соединяет выход для наушников и вход микрофона передней панели.
• Speaker(SPK) — маленький динамик, который не всегда поставляется с корпусом. Он предназначен для диагностики ошибок материнской платы и подключенных к ней устройств.
Куда подключать кнопки и провода
В инструкции к системной плате, которую можно найти в коробке или скачать на сайте производителя, всегда можно найти схему их размещения.
Как правило, эти коннекторы размещаются в нижней части материнской платы, но бывают и исключения.
Например, довольно часто разъем USB 3.0 помещают в правой части материнки.
Распиновка кнопок и шейфов, как правильно подключить?
Подключать контакты удобнее всего по порядку, один за другим, чтобы каждый следующий соприкасался с предыдущим – так они не выскользнут из посадочных мест.
1. Коннектор Power Led надо подключать, соблюдая полярность.
На многих материнских платах есть подсказки, обозначающие, где находится «плюс» и «минус». Если на ваших коннекторах нет обозначения полярности, тогда обратите внимание на обратную сторону. Треугольник на фишках указывает на «плюс».
3. Кнопки включения компьютера Power Switch и перезагрузки Reset Switch не имеют полярности.
4. Затем подключим Speaker, который часто поставляется как отдельная деталь и просто крепится, удерживаясь штекерами. Спикер также имеет полярность.
Такая распиновка применяется на всех материнских платах любого форм-фактора, независимо от бренда – Asrock, Gigabyte, MSI, ASUS, Biostar или любого другого.
Конечно, положение штекеров может варьироваться, как и наличие проводов с разъемами на самой фронтальной панели, однако принцип их подключения и маркировка, всегда одни и те же.
Подробную видеоинструкцию по подключению кнопок, индикаторов, шлейфов и портов фронтальной панели к материнской плате смотрите у нас на ютуб-канале
Разъем передней панели на системных платах Intel® для настольных ПК
На системных платах Intel® для настольных ПК используется 9-контактный разъем передней панели.
Назначение контактов
| Контакт | Описание | Вход/выход | Контакт | Описание | Вход/выход |
| Световой индикатор работы жесткого диска | Световой индикатор питания | ||||
| 1 | Световой индикатор включения жесткого диска до +5 В | Выход | 2 | Зеленый световой индикатор передней панели (5 В) | Выход |
| 3 | Световой индикатор работы жесткого диска | Выход | 4 | Желтый световой индикатор передней панели (5 В) | Выход |
| Кнопка перезагрузки | Выключатель питания | ||||
| 5 | Земля | 6 | Выключатель питания | In (Вводные данные) | |
| 7 | Кнопка перезагрузки | In (Вводные данные) | 8 | Земля | |
| Электропитание | Не подсоединен | ||||
| 9 | Электропитание | Выход | 10 | Контактного штырька нет | |
Системные платы Intel® для настольных ПК также имеют и другой разъем для светоиндикатора питания/режима сна на передней панели. Используйте этот разъем, если ваш корпус имеет только 3-контактный разъем для светоиндикаторов питания на передней панели.
Назначение контактов
| Контакт | Сигнал | Описание |
| 1 | POWER_LED_MAIN | [Выход] Светоиндикатор на передней панели (основной цвет) |
| 2 | Ключ (нет контакта) | |
| 3 | POWER_LED_ALT | [Выход] Светоиндикатор на передней панели (другой цвет) |
USB-порты материнской платы
Многие современные материнские платы имеют ряд разъемов USB, позволяющих подключаться к USB-портам, установленным на передней панели корпуса. Заголовок обычно содержит 10 контактов, расположенных в два ряда по пять. На некоторых материнских платах один или два контакта могут быть помечены как NC , для no contact . Эти пины лишние. На других материнских платах может отсутствовать один вывод в одном или обоих рядах.
Это не проблема, поскольку соединение между материнской платой и парой установленных на передней панели портов USB обычно предполагает использование только восьми разъемов.
Вам необходимо проконсультироваться с материнской платой, чтобы узнать точное положение контактов.
Обычно они обозначаются следующим образом:
- Выводы питания: Выводы питания в каждом ряду, обозначенные как Power , Vcc или + 5V .
- Контакты заземления: Контакт заземления в каждом ряду, обозначенный Ground или GND .
- Выводы данных: Два вывода данных плюс и два вывода данных минус, оба по одному в каждой строке.Обычно они обозначаются как USBD2 + / USBD3 + и USBD2- / USBD3- или USBP2 + / USBP3 + и USBP2- / USBP3- соответственно.
Руководство по подключению передней панели Intel рекомендует следующую конструкцию пары разъемов USB на передней панели. Если у вас новейшая материнская плата, скорее всего, она будет идентичной или, по крайней мере, похожей. В столбце Wiring показано, как будет подключаться проиллюстрированная выше проводка системного корпуса:
| Штифт | Название сигнала | Описание | Электропроводка |
|---|---|---|---|
| 1 | VREG_FP_USBPWR0 | USB-питание на передней панели (порты 0,1) | Разъем + 5В 1 |
| 2 | VREG_FP_USBPWR0 | USB-питание на передней панели (порты 0,1) | Разъем + 5В 2 |
| 3 | USB_FP_P0- | Порт USB на передней панели 0 Отрицательный сигнал | -D разъем1 |
| 4 | USB_FP_P1- | Отрицательный сигнал порта USB 1 на передней панели | -D разъем 2 |
| 5 | USB_FP_P0 + | Порт USB на передней панели 0 Положительный сигнал | + D разъем1 |
| 6 | USB_FP_P1 + | Положительный сигнал порта USB 1 на передней панели | + D разъем 2 |
| 7 | Земля | Разъем ЗАЗЕМЛЕНИЯ 1 | |
| 8 | Земля | Разъем ЗАЗЕМЛЕНИЯ 2 | |
| 9 | Ключ | нет данных | |
| 10 | USB_FP_OC0 | USB-сигнал перегрузки по току на передней панели (порты 0,1) | нет данных |
USB 2.0 / 1.1 Распиновка заголовка @ pinoutguide.com
Стандартный заголовок USB 2.0 представляет собой 10-контактный заголовок с шагом 0,1 с использованием стандартной нумерации контактов IDC. Заголовок имеет паз для ключа на стороне штифтов 1-9, если он прилагается. (На изображении 10-контактного разъема IDC «папа» обозначение показано на неправильной стороне).
Стандартные разъемы содержат по два порта каждый и не имеют контакта для заполненных гнездовых разъемов.
Штифт (IDC) | Штифт Название | Описание | Порт |
|---|---|---|---|
| 1 | VBus | + 5В питание | 1 |
| 3 | Д1- | USB-данные | |
| 5 | D1 + | ||
| 7 | GND | Земля для питания | |
| 9 | Нет штифта | Пространство заполненных ключей | |
| 2 | VBus | + 5В питание | 2 |
| 4 | Д1- | USB-данные | |
| 6 | D1 + | ||
| 8 | GND | Земля для питания | |
| 10 | СЛИВ | Заземление для слива щита |
Стандартный USB 2.0 В заголовке отсутствует контакт 9 (для ключа), но логически контакт 9 предназначен для заземления Sheild GND порта 1. Оболочка остается неподключенной, если к порту 1 подключен кабель с одним портом. Разъемы с двумя портами для прослушивания, порт 10 используется совместно с обоими портами. В некоторых выводах порт 10 отображается как NC, что делает обе панели NC.
Заголовок одного порта представляет собой 5-контактный [1×5] и имеет такую же распиновку, что и порт 1 стандартного заголовка, но с контактом 5 как Shield Drain. Он будет работать с портом заголовка, но рекомендуется порт 2 из-за наличия Sheild Drain.
Это наиболее распространенный разъем USB 2.0 (10 контактов [2×5], отсутствует контакт 9), и он совместим по контактам с редкой версией 8 контактов [2×4] (отсутствуют контакты 9 и 10) и 10 контактов [2×5] (без контактов отсутствующий). Он НЕ совместим по контактам с очень редкими (10 контактов [2×5], отсутствуют контакты 10 и 2).
Редкий 2-контактный разъем с отсутствующими контактами: (10-контактный [2×5], отсутствующие контакты 10 и 2)
Штифт (IDC) | Штифт Название | Описание |
|---|---|---|
| 1 | VBus | + 5В питание |
| 3 | VBus | + 5В питание |
| 5 | Д1- | Порт 1, данные |
| 7 | D2 + | Порт 2, данные |
| 9 | GND | Земля для питания |
| 2 | Нет штифта | Пространство заполненных ключей |
| 4 | D1 + | Порт 1, данные |
| 6 | GND | Земля для питания |
| 8 | Д2- | Порт 2, данные |
| 10 | Нет штифта | Пространство заполненных ключей |
USB 3.0 Распиновка заголовка @ pinoutguide.com
ЗаголовокUSB 3.0 — это 20-контактный разъем с шагом 2 мм, использующий менее распространенную нумерацию контактов ICC. Заголовок имеет паз для ключа на стороне штифтов 1-10, если он прилагается.
Как и заголовок USB 2.0, заголовок USB 3.0 содержит порты USB 3.0. В отличие от USB2, эти ссылки полностью разделены (без общего экрана), и две одиночные ссылки могут быть вставлены в разъем заголовка.
Штифт (ICC) | Штифт Название | Описание | Порт | Эквивалент IDC Pin # |
|---|---|---|---|---|
| 1 | VBus | + 5В питание | 1 | 1 |
| 2 | SSRX1- | SuperSpeed ресивер | 3 | |
| 3 | SSRX1 + | 5 | ||
| 4 | GND | Земля для питания | 7 | |
| 5 | SSTX1- | Передатчик SuperSpeed | 9 | |
| 6 | SSTX1 + | 11 | ||
| 7 | СЛИВ | Заземление для слива щита | 13 | |
| 8 | Д1- | USB 2.0 данные | 15 | |
| 9 | D1 + | 17 | ||
| 10 | NC | 19 | ||
| 11 | D2 + | Данные USB 2.0 | 2 | 20 |
| 12 | Д2- | 18 | ||
| 13 | СЛИВ | Заземление для слива щита | 16 | |
| 14 | SSTX2 + | Передатчик SuperSpeed | 14 | |
| 15 | SSTX2- | 12 | ||
| 16 | GND | Земля для питания | 10 | |
| 17 | SSRX2 + | SuperSpeed ресивер | 8 | |
| 18 | SSRX2- | 6 | ||
| 19 | VBUS | + 5В питание | 4 | |
| 20 | Нет штифта | Пространство заполненных ключей | 2 |
Новой функцией является шина SuperSpeed, которая обеспечивает четвертый режим передачи на 5.0 Гбит / с. Необработанная пропускная способность составляет 4 Гбит / с, и в спецификации считается разумным достичь 3,2 Гбит / с (0,4 Гбайт / с или 400 МБ / с) или более после накладных расходов протокола.
КонтактыUSB 3.0 D и Vbus обратно совместимы с разъемами USB 2.0.
Установка фронтальных USB-портов | Аппаратные секреты
Мы участвуем в программе Amazon Services LLC Associates, партнерской рекламной программе, разработанной для того, чтобы мы могли получать вознаграждение за счет ссылок на Amazon.com и дочерние сайты.
Самые сложные корпуса имеют фронтальные USB-порты. Чтобы использовать их, вам необходимо подключить их к материнской плате вашего компьютера. В этом уроке мы покажем, как это соединение должно быть выполнено.
Рисунок 1: Деталь корпуса с двумя портами USB на передней панели (в этом корпусе также есть два разъема для подключения аудиосистемы на плате).
В настоящее время материнские платы имеют четыре, шесть или восемь портов USB, но обычно только два или четыре из них припаяны непосредственно к материнской плате на ее задней стороне.Из-за этого на плате обычно осталось два USB-порта. Эти левые порты обычно доступны в виде 9- или 10-контактного разъема, как вы можете видеть на рисунках 2 и 3. Именно в этот разъем должны быть установлены USB-порты на передней панели корпуса.
Рисунок 2: 9-контактный разъем USB на материнской плате, где должны быть установлены передние порты USB.
Рисунок 3: Еще один пример 9-контактного разъема USB, на котором должны быть установлены передние порты USB.В этом случае, когда у нас есть два разъема, будет использоваться только один.
Самая большая проблема заключается в том, что у нескольких производителей материнских плат нет стандартизации функций каждого контакта, то есть контакт 1 разъема материнской платы может иметь другое значение, чем контакт 1 разъема материнской платы другого производителя. Из-за этого каждый провод USB-портов на передней панели корпуса имеет отдельные разъемы. Поскольку каждый порт USB использует четыре провода, ваш корпус будет иметь восемь проводов, идущих от передней панели, в случае, если в вашем корпусе есть два порта USB, что является наиболее распространенным числом.
Рисунок 4: Провода от передних USB-портов корпуса.
На каждом проводном разъеме вы можете прочитать его значение, которое может быть + 5V (или VCC, или Power), D +, D — и GND. Помимо значения, в каждом разъеме вы можете прочитать, принадлежит ли провод к порту 1 (или A или X) или к порту 2 (или B или Y) корпуса. Первый шаг для установки — разделить провода в соответствии с портом, то есть разделить провода на две группы: порт 1 и порт 2.
Рисунок 5: Провода от одного из двух USB-портов на передней панели корпуса.
Далее необходимо установить провода в разъем материнской платы. Самая большая проблема заключается в том, чтобы знать значение каждого вывода на материнской плате, поскольку на материнской плате этого обычно нет. Для этой задачи вам нужно будет проверить руководство к плате. Там вы найдете значение каждого контакта разъема, как показано на рисунке 6. Все, что вам нужно сделать, это установить каждый из проводов (+ 5V, D +, D- и GND) в правильных местах, как показано в руководстве. . В материнской плате нашего примера провода порта 1 должны быть подключены следующим образом: + 5V к контакту 1, D- к контакту 3, D + к контакту 5 и GND к контакту 7.Провода порта 2 должны быть подключены следующим образом: + 5V к контакту 2, D- к контакту 4, D + к контакту 6 и GND к контакту 8. Обратите внимание, что значение каждого контакта вашей материнской платы может отличаться от этого примера. , поэтому вам нужно будет проверить руководство к вашей плате. Обычно провода двери находятся с одной стороны разъема (нечетные контакты), а провода другого порта — с другой стороны (четные контакты).
Рисунок 6: Распиновка разъема USB из руководства по материнской плате.
% PDF-1.4 % 122 0 объект > эндобдж xref 122 39 0000000016 00000 н. 0000001148 00000 н. 0000001347 00000 н. 0000001499 00000 н. 0000001647 00000 н. 0000001766 00000 н. 0000002223 00000 н. 0000002889 00000 н. \ O!} PY [? =.! Hm8 / O13 # MdU $ | U Yr / 2%, [QGIi;> Mq-LwTF | ²jCia) Sw] Zҳ ב X Մ; dwu? U \ l, of (, s [Ϛ «1mfcbu ~; W
материнская плата — Нужно ли мне использовать дополнительное заземление (контакт 10) во внутреннем USB-разъеме?
Нужно ли мне использовать дополнительное заземление (контакт 10) во внутреннем USB-разъеме?
Контакт 10 этого разъема помечен как «нет соединения».
Но вы называете это «дополнительной землей», что неверно.
«Нет связи» может означать одно или оба из двух:
- К этому выводу ничего не подключать.
- Этот вывод изолирован и ни к чему не подключен на плате.
Иногда плата может игнорировать # 2 и связывать контакт 10 с землей.
Если вы также подключаете что-то к контакту 10 и это вызывает короткое замыкание, значит, вы нарушили №1.
Итак, ответ — «нет, вам не нужен для использования 10-го контакта».
Фактически, просто игнорируйте контакт 10.
Если вы следуете правилу №1, то вам не нужно беспокоиться о №2.
он сказал, что контакт выше был для заземления
Если он / вы имеете в виду контакт 10, то скажите контакт 10.
Если вы посмотрите на заголовок с другой точки зрения, то ваше «вверху» не имеет смысла, потому что контакт 10 может быть контактом, который находится «ниже», «слева» или «справа» по отношению к штифту ключа.
Вы разместили схему нумерации выводов; используйте это, потому что номер контакта не является неоднозначным.
И вывод 10 не для «заземления». Это «нет подключения», что также можно прочитать как «не подключайте ничего к этому контакту».
Приложение : к комментарию и расширенному вопросу
В моем первоначальном вопросе это был контакт 5, поскольку я читал слева направо, затем вниз, но на самом деле порядок расположения выводов, кажется, идет в направлении зубьев пилы.
Эта схема нумерации столбец затем строка широко используется для соединений плат. Независимо от общего количества контактов, вы будете знать, какая группа контактов находится вместе на одной стороне или в ряду, в зависимости от того, имеют они четные или нечетные номера.
РазъемыDB (например, DB9 для последовательных портов) имеют контакты, пронумерованные первой строкой. Эти две разные схемы нумерации вызывают проблемы даже у профессионалов. Я видел материнские платы с заголовками для последовательных портов, которые не могут использовать стандартные ленточные кабели для подключения к DB-9, потому что разработчик платы не учел эту разницу.
кабель Cosair явно имеет очень толстый черный провод, подключенный к контакту 10 «по какой-то причине».
Что это за причина?
Эта очень толстая «проволока» больше похожа на экран без оплетки, покрытый термоусадочной трубкой. (Кабель USB обычно состоит из четырех проводов, организованных в виде двух пар скрученных проводов, покрытых экраном из оплетки.) Экран является наиболее эффективным (как для (а) предотвращения внешнего шума, мешающего сигналам, так и (б) для уменьшения излучения USB-кабеля). сигналов, чтобы они не создавали помех), когда экран заземлен с одной стороны, так что любой накопленный электрический заряд может быть «истощен».Разработчик этого кабеля предполагает, что контакт 10 будет подключен к заземлению корпуса или экрана.
Заземление на контактах 7 и 8 предназначено для сигнальной или логической земли. Заземление необходимо, чтобы была точка отсчета 0 В для других сигналов и питания + 5 В. Сигнальное / логическое заземление может быть таким же, как заземление шасси, но может и не быть; это зависит от материнской платы и конструкции корпуса компьютера.
… почему мне поставили 9-контактные разъемы для моих устройств? Почему они намеренно «закрывают» контакты, которые не используют / не могут использовать, и тратят впустую весь USB-порт?
А зачем «перекрывать» или «закрывать» контакты 1,3,5,7 9-ти контактной розеткой, если они не нужны устройству?
[То, что вы называете «розеткой», что кажется оксюмороном, на самом деле называется розеткой.]
Может быть, они получили более выгодную сделку с розетками 2×5, чем с розетками 1×4.
Лучшее предположение, которое я могу придумать, заключается в том, что использование полноразмерного разъема 2×5 с ключом является более безопасным и надежным разъемом по сравнению с использованием разъема 1×4, даже если один из двух портов USB не используется.
Гнездо 1×4 можно вставить «задом наперед» на контакты с нечетными номерами, и есть 4 способа вставить гнездо 1×4 на 5 контактов с четными номерами (и только один из этих 4 способов будет правильным). Использование полноразмерной розетки с ключом означает, что ее можно установить на жатку только одним способом.
Поскольку эта плата расширения NZXT USB (разве это не просто концентратор с питанием?) Также имеет другое подключение питания, неправильное подключение может повредить блок питания, а также плату NZXT. Поэтому создание подключения USB-заголовка к мобильному устройству с защитой от ошибок кажется разумным.
Непонимание заставляет меня думать, что после того, как контакт 10 «используется», контакты 1,3,5,7 каким-то образом становятся опасными для использования, отсюда и причина для их блокировки … но это кажется очень расточительным.
Нет никакой связи с использованием вывода 10 и строки с нечетным номером.
Да, это расточительно, но также может защитить вас от повреждения вашего компьютера.
Но если вы будете осторожны и сможете сохранить правильное назначение проводов и контактов, вы можете повторно подключить этот разъем NZXT без необходимости «переделывать / сбривать» его.
Металлическую розетку на конце каждого провода можно извлечь из корпуса розетки и изменить порядок или назначение. Если у вас есть разъем USB 1×4, который вы хотите объединить с разъемом NZXT, то здесь есть некоторая информация.
Объединение внутренних USB-коннекторов | Джейкоб Джанглс
Недавно я купил новый компьютер и при его сборке столкнулся с проблемой, когда у меня не хватало внутреннего USB Type A 2.0 («нормальный» прямоугольник, который нужно перевернуть три раза) на материнской плате. На внешней стороне корпуса есть один Type C (USB C) и один Type A SuperSpeed (+)? (USB 3.x (синий)) порт, который потреблял соответствующие внутренние заголовки на материнской плате. Однако на материнской плате есть только один внутренний разъем USB 2.0. В конце концов, это форм-фактор mini-DTX. Есть два внутренних компонента, для которых требуется разъем USB 2.0 — кулер ЦП AIO и интеллектуальное устройство NZXT V2. Меня не устраивало то, что подключили только один или другой.
Одна вещь, которую я обнаружил, заключалась в том, что один внутренний разъем USB 2.0 может обслуживать двух USB-устройств . Если вы посмотрите распиновку внутреннего заголовка USB 2.0, вы увидите десять отверстий для контактов, но USB Type A имеет только четыре контакта. Что ж, внутри у нас есть два контакта для питания, два набора контактов для данных, два контакта для заземления, а затем штырь с ключом и контакт заземления для стока экрана. То есть, USB Type A требует для работы четыре контакта, поэтому восемь у нас с внутренним USB 2.0 (за исключением штыря с ключом и заземления для стока экрана) означает, что внутренний разъем может обслуживать два порта USB. Поразительное откровение.
Удобно, что кулер ЦП AIO и интеллектуальное устройство NZXT V2 используют по одному USB-порту каждый. Неудобно, что, будучи изолированными компонентами, они должны были подключаться к одному разъему USB 2.0, но использовать только один из портов для работы, просто блокируя другой порт.
К счастью, вынуть контакты и переставить их на другой разъем — не сложная задача.Нам просто нужно убедиться, что мы поддерживаем питание, данные + данные +, данные + данные и заземление.
На штыре есть небольшое крылышко / откидная створка, которая слегка выдвигается и удерживает штифт внутри разъема. Я использовал пинцет для электроники, чтобы вдавить штифт, и осторожно потянул за кабель, чтобы вытащить штифт. Когда вы вставляете штифт в новый разъем, убедитесь, что крыло выскочит наружу, зафиксировав штифт внутри разъема.
Теперь у меня оба устройства подключены к одному USB 2.0 заголовок. Единственные затраты — десять минут на поиск решения, а затем две минуты на то, чтобы поменять местами контакты. Очень аккуратное решение.
В качестве примечания, USB-земля — помешательство. Было сложно подобрать точную терминологию, и я даже не уверен, что все правильно понял. Я знаю, что люди думают, что спецификация USB не подходит по другим причинам, но даже на высоком уровне просто попытаться расшифровать, как назвать вещи, было сложно. Как бы то ни было, я на самом деле не читал спецификацию.Бууууут, есть много терминологии и идей, которые, кажется, даже ничего не значат — например, синяя вставка предназначена для обозначения USB 3.x SuperSpeed / SuperSpeed + (это уже смешно), но на моей материнской плате есть синие и красные. На корпусе моего компьютера фиолетовый. Я уверен, что производители сделали это, чтобы что-то визуально обозначить или потому, что они считают это более эстетичным, но это ничего не значит , и я полагаю, что технически это , а не USB 3.x SuperSpeed / SuperSpeed + тогда. Я уверен, что кто-то знает больше и будет кричать на меня за неправоту, но да, это было непросто.

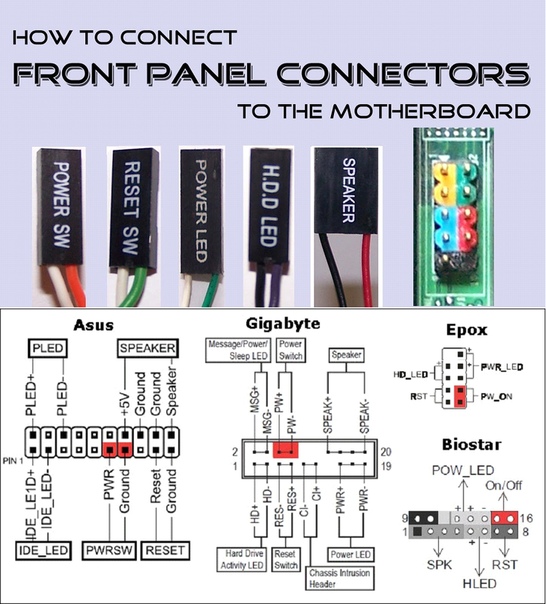
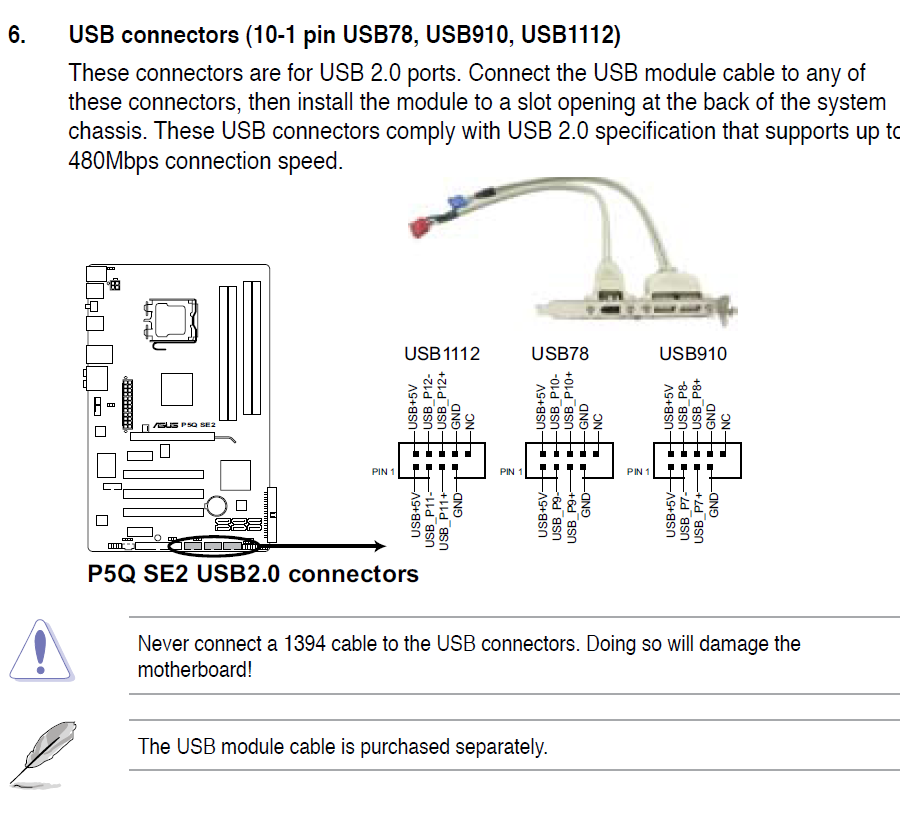
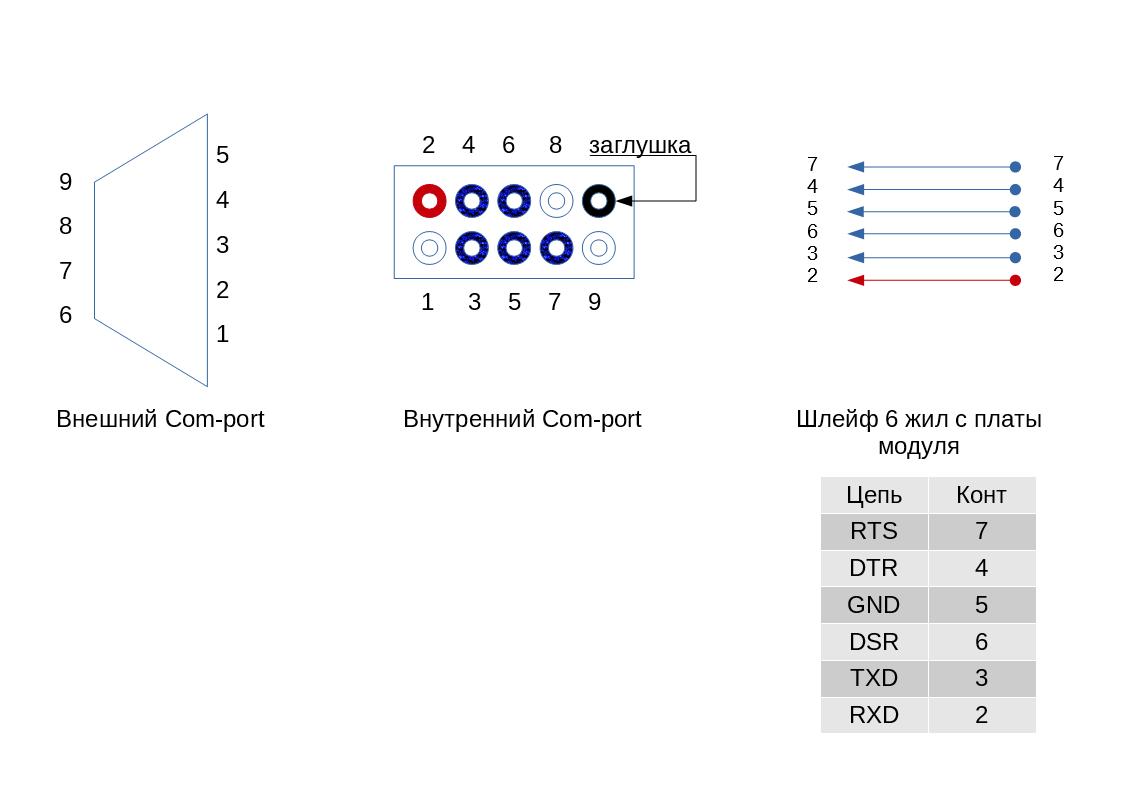 .USBn — Порты USB на передней панели;
.USBn — Порты USB на передней панели;