Радиоконструктор RA261. Автоматический регулятор скорости вентиляторов ПК
Устройство предназначено для управления вентиляторами системы охлаждения персональных компьютеров. Представляет собой ШИМ-регулятор скорости вращения в зависимости от температуры термодатчика. В отличие от использования простых схем с применением гасящего резистора, в которых лишняя энергия выделяется на пассивном компоненте, не происходит рассеивание тепла внутри корпуса, что повышает эффективность системы охлаждения ПК.
В качестве датчика температуры установлен прецизионный термодатчик LM335 с чувствительностью 10 мВ/градус по абсолютной шкале. Для установки порога срабатывания используется потенциометр RV1. Нагрузка подключается к клеммам P1, P2, а питается устройство от компьютерного БП (провода: жёлтый +12 В, чёрный 0 В).
| Принципиальная схема |
Устройство работает следующим образом.
Датчик температуры LM335 представляет собой стабилитрон, напряжение которого зависит от температуры и при 30 ˚С составляет 3 В. При этом шаг роста напряжения — 10 мВ/ ˚С. Это напряжение поступает на неинвертирующий вход ОУ U1B. На второй вход этого

| Схема расположения элементов |
Характеристики:
Номинальное напряжение питания: 12 В;
Номинальное напряжение нагрузки: 12 В;
Ток нагрузки: До 1 А.
Комплект поставки:
Плата печатная;
Набор радиодеталей;
Инструкция по эксплуатации.
Примечания:
Для предотвращения перегрузки БП не рекомендуется использовать нагрузку общим током более 0,5 А.
Для измерения температуры определённых элементов ПК следует установить датчик на их корпусе.
Разрешается параллельно подключать несколько вентиляторов к одному устройству, при этом не превышая рекомендуемого тока нагрузки.
Программа для разгона оборотов кулера на ноутбуке
Длительная и активная работа за ноутбуком приводит к тому, что он начинает сильно нагреваться. Особенно это актуально в тёплое время года. Перегревшийся ноутбук может плохо работать, медленно выполнять какие-либо действия или даже самостоятельно выключаться.
Изначально стандартные настройки позволяют системе охлаждения работать только на 50% от своих возможностей. Поэтому можно самостоятельно изменить параметры, не имея при этом специальных знаний по программированию или подготовки. Теперь разберём Как увеличить обороты на кулере.
Способы управления системой охлаждения
Если современные ПК имеют три вентилятора (один на процессор, второй на видео карту и третий на встроенный накопитель), то переносные компьютеры чаще всего имеют один вентилятор. При увеличении силы вентилятора в ноутбуке можно увеличить работу либо одного охлаждающего устройства, либо двух.
Существует два способа регулировать мощность работы охлаждающего устройства:
- использовать BIOS;
- или установить дополнительное ПО.
Но какой бы способ увеличения скорости охлаждающего устройства вы бы ни выбрали, нужно сначала переносной ноутбук привести в порядок. Для этого нужно ноутбук, очистить лопасти вентилятора и все элементы материнской платы, чтобы не было пыли. Так как она ухудшает теплоотдачу, что приводит к увеличению температуры системы. Это можно сделать самостоятельно или обратиться за помощью в специализированные сервисы.
Для этого нужно ноутбук, очистить лопасти вентилятора и все элементы материнской платы, чтобы не было пыли. Так как она ухудшает теплоотдачу, что приводит к увеличению температуры системы. Это можно сделать самостоятельно или обратиться за помощью в специализированные сервисы.
Советуют такую процедуру делать один раз в 6 месяцев.
Разгон кулера через BIOS
Улучшить мощность охлаждающей системы таким способом можно, если материнская плата на вашем переносном компьютере оснащена функцией контроля за системой охлаждения. Управление охлаждающей системой происходит с помощью специальных драйверов. Поднять мощность вентилятора через БИОС можно следующим образом:
- Войти в БИОС. Чтобы это сделать, необходимо на клавиатуре нажать клавишу Del, когда операционная система будет загружаться. Но клавишей перехода в БИОС также может быть F12 или F9. Какая клавиша является входом в BIOS, зависит от компании, которая производит материнку.
- Далее открыть раздел Power и перейти в пункт Hardware Monitor.

- Теперь измените параметры работы системы охлаждения или выберите интеллектуальный режим работы.
- Сохраните параметры и выйдите из БИОС.
Подраздел Hardware Monitor в разных версиях BIOS может иметь разный внешний вид. Но вы легко сделаете нужные настройки, если знаете, что и где смотреть:
- в строке CPU Min.FAN speed (или CPU FAN Control) вы указываете с какой скоростью будет вращаться кулер;
- в строке CPU Fan Profile вы можете выбрать, каким способом будет проходить интеллектуальная работа: Silent кулер будет функционировать бесшумно; Standard вентилятор функционирует только на половину своей мощности; Turbo или Performance кулер разгоняется на максимум;
- в строке CPU Temperature вы указываете температуру процессора. И до этих показателей будет идти процесс охлаждения.
Утилиты для разгона кулера в ноутбуке
Для тех, кто не любит среду БИОС, разработан специальный софт, с помощью которого можно разогнать вентилятор на ноутбуке.
Наиболее эффективными для таких целей оказываются: SpeedFan; AMD OverDrive; Riva Tunes.
Применение утилиты SpeedFan
Эта программа имеет понятный и простой интерфейс. Чтобы с помощью неё разогнать кулер необходимо:
- Установить её. Она скачивается бесплатно в интернете. Установочный файл имеет, примерно, 2,8 МБ. Поэтому для скачивания подойдёт и интернет с невысокой скоростью
- Изменить язык приложения на русский. Для этого в разделе Configure пройти по вкладке Options и выбрать нужный язык. Потом нажать ОК.
- В разделе «Показатели» указать нужную скорость вращения. Зафиксировав, на сколько процентов от своих возможностей он будет функционировать. Здесь также находятся данные о температуре процессора, материнки и встроенного накопителя.
- В разделе «Конфигурация» во вкладке «Температура» указывается температура процессора, материнки и жесткого диска. Система будет придерживаться этих параметров.
Увеличение скорости вентилятора с помощью AMD OverDrive и Riva Tunes
Утилита AMD OverDrive увеличивает мощность работы вентилятора, установленного на ноутбуках с процессором AMD. Чтобы улучшить работу кулера с помощью данного приложения необходимо:
Чтобы улучшить работу кулера с помощью данного приложения необходимо:
- Установить программу на переносной компьютер.
- Запустить программу. И перейти в раздел Fan Control.
- Найти вкладку Performance Control.
- Увеличить скорость кулера с помощью ползунков, которые регулируют его силу.
- Теперь сохранить все изменения. Для этого в разделе Preferences найти пункт Setting. В данном пункте поставить галочку напротив строки «Использовать мои последние настройки». Теперь после включения ноутбука вентилятор будет работать с новой мощностью.
Если же в ваш переносной компьютер встроен процессор Intel, тогда вам нужно установить программу Riva Tunes, которую разработала компания Intel. Настраивается эта утилита точно также, как и предыдущая. Поэтому повторно их описывать нет необходимости.
Ускорить вращение вентилятора ноутбука очень просто. Если следовать вышеописанным инструкциям, вы легко и быстро это сделаете.
Программа для управления кулерами в компьютере 💻
Порой гул от системного блока не позволяет насладиться тишиной или сосредоточиться. В этой статье я расскажу как регулировать обороты кулеров с помощью специальной программы для Windows XP/7/8/10, а в конце покажу на видео более подробно весь процесс.
Почему вентиляторы шумят и какие есть способы это исправить
За исключением особых безвентиляторных модификаций, в каждом компьютере установлено два и более кулера: в блоке питания, на процессоре, видеокарте, в корпусе и другие. И каждый по-своему шумит, и это плохая новость. Многие просто привыкли к шуму своего системника и считают что так и должно быть. Может быть и должно, но необязательно! В 99% случаев шум от компьютера можно уменьшить на 10%-90%, и это хорошая новость.
И каждый по-своему шумит, и это плохая новость. Многие просто привыкли к шуму своего системника и считают что так и должно быть. Может быть и должно, но необязательно! В 99% случаев шум от компьютера можно уменьшить на 10%-90%, и это хорошая новость.
Как вы уже поняли, бесшумность достигается уменьшением шума от кулеров. Это возможно с помощью применения более тихих, по своей природе, кулеров, либо с помощью уменьшения оборотов уже имеющихся. Естественно, уменьшать скорость можно до значений не угрожающих перегреву компьютера! В этой статье речь пойдёт именно об этом способе. Ещё больше снизить шум помогут программы для уменьшения треска от жёсткого диска.
Итак, чтобы уменьшить обороты вращения кулера можно использовать один из вариантов:
- Программа для управления скоростью вращения кулеров
- «Интеллектуальная» система контроля оборотов, зашитая в BIOS
- Утилиты от производителя материнской платы, ноутбука или видеокарты
- Использовать специальное устройство – реобас
- Искусственно занизить напряжение питания вентилятора
У кого нормально работает управление из BIOS, могут дальше не читать. Но частенько BIOS лишь поверхностно регулирует обороты, не занижая их до бесшумных, и при этом всё ещё приемлемых, значений. Утилиты от производителя, порой, единственный способ влияния на вентиляторы потому что сторонние программы часто не работают на необычных материнских платах и ноутбуках. Разберём самый оптимальный – первый способ.
Но частенько BIOS лишь поверхностно регулирует обороты, не занижая их до бесшумных, и при этом всё ещё приемлемых, значений. Утилиты от производителя, порой, единственный способ влияния на вентиляторы потому что сторонние программы часто не работают на необычных материнских платах и ноутбуках. Разберём самый оптимальный – первый способ.
Программа для управления кулерами SpeedFan
Это многофункциональная и полностью бесплатная программа. Наверное сразу немного огорчу, сказав что эта программа работает не на всех ноутбуках, но можно пробовать, и не будет регулировать обороты тех вентиляторов, которыми не умеет управлять материнская плата из BIOS. Например, из моего BIOS можно включить функцию управления кулером SmartFan только для центрального процессора. Хотя смотреть текущие обороты можно ещё для двух. Для управления кулером ноутбука есть другая программа.
Внимание: перед использованием программы отключите управление кулерами из BIOS!
Иначе может произойти следующая ситуация. В момент загрузки программы SpeedFan считываются текущие обороты и принимаются за максимальные. Соответственно, если к этому времени BIOS не раскрутит вентилятор до максимальных оборотов, то и программа не сможет это сделать.
В момент загрузки программы SpeedFan считываются текущие обороты и принимаются за максимальные. Соответственно, если к этому времени BIOS не раскрутит вентилятор до максимальных оборотов, то и программа не сможет это сделать.
У меня так один раз случилось, что в момент загрузки программы кулер на процессоре крутился со скоростью 1100 об/мин, и SpeedFan не мог установить бОльшее значение. В итоге процессор нагрелся до 86 градусов! А заметил я это случайно, когда в момент большой нагрузки не дождался шума от вентилятора. Благо ничего не сгорело, а ведь компьютер мог больше не включиться…
Запуск и внешний вид программы
Скачайте и установите приложение с официального сайта.
Скачать SpeedFan
При первом запуске возникнет обычное окошко с предложением помощи по функциям программы. Можете поставить галочку, чтобы оно больше не появлялось и закройте его. Далее SpeedFan считает параметры микросхем на материнской плате и значения датчиков. Признаком успешного выполнения будет список с текущими значениями оборотов вентиляторов и температур компонентов. Если вентиляторы не обнаружены, значит программа вам ничем не сможет помочь. Сразу перейдите в «Configure -> Options» и поменяйте язык на «Russian».
Если вентиляторы не обнаружены, значит программа вам ничем не сможет помочь. Сразу перейдите в «Configure -> Options» и поменяйте язык на «Russian».
Как видим, здесь также показана загрузка процессора и информация с датчиков напряжения.
В блоке «1» располагается список обнаруженных датчиков скорости вращения кулеров с названиями Fan1, Fan2…, причём их количество может быть больше, чем есть на самом деле (как на картинке). Обращаем внимание на значения, например Fan2 и второй Fan1 имеют реальные показатели 2837 и 3358 RPM (оборотов в минуту), а остальные по нулям или с мусором (на картинке 12 RPM это мусор). Лишние мы потом уберём.
В блоке «2» показываются обнаруженные датчики температур. GPU – это графический чипсет, HD0 – жёсткий диск, CPU – центральный процессор (вместо CPU на картинке Temp3), а остальное мусор (не может быть 17 или 127 градусов). В этом недостаток программы, что нужно угадывать где что (но потом мы сами переименуем датчики как нужно). Правда, на сайте можно скачать известные конфигурации, но процедура не из простых и усложнена английским языком.
Правда, на сайте можно скачать известные конфигурации, но процедура не из простых и усложнена английским языком.
Если непонятно какой параметр за что отвечает, то можно посмотреть значения в какой-нибудь другой программе для определения параметров компьютера и датчиков, например AIDA64 и сравнить с теми что определила программа SpeedFan, чтобы точно знать где какие показания скорости и температуры (на видео под статьёй всё покажу).
И в блоке «3» у нас регулировки скоростей Speed01, Speed02…, с помощью которых можно задавать скорость вращения в процентах (может показываться как Pwm1, Pwm2…, подробнее смотрите на видео). Пока что нам надо определить какой Speed01-06 на какие FanX влияет. Для этого меняем значения каждого со 100% до 80-50% и смотрим изменилась ли скорость какого-нибудь Fan. Запоминаем какой Speed на какой Fan повлиял.
Повторю, что не все вентиляторы будут регулироваться, а только те, которыми умеет управлять материнская плата из BIOS.
Настройка SpeedFan
Вот и добрались до настроек. Нажимаем кнопку «Конфигурация» и первым делом назовём все датчики понятными именами. На своём примере я буду программно управлять кулером процессора.
На вкладке «Температуры» находим определённый на предыдущем шаге датчик температуры процессора (у меня Temp3) и кликаем на него сначала один раз, а потом через секунду ещё раз – теперь можно вписать любое имя, например «CPU Temp». В настройках ниже вписываем желаемую температуру, которую будет поддерживать программа с минимально-возможной скоростью вращения кулера, и температуру тревоги, при которой включаются максимальные обороты.
Я устанавливаю 55 и 65 градусов соответственно, но для каждого это индивидуально, поэкспериментируйте. При сильно низкой установленной температуре, вентиляторы будут крутиться всегда на максимальных оборотах.
Далее разворачиваем ветку и снимаем все галочки, кроме той Speed0X, которая регулирует FanX процессора (это мы уже определили ранее). В моём примере это Speed04. И также снимаем галочки со всех остальных температур, которые мы не хотим видеть в главном окне программы.
В моём примере это Speed04. И также снимаем галочки со всех остальных температур, которые мы не хотим видеть в главном окне программы.
На вкладке вентиляторы просто находим нужные вентиляторы, называем их как хочется, а ненужные отключаем.
Идём дальше на вкладку «Скорости». Становимся на тот Speed0X, который отвечает за нужный кулер, переименовываем его (например в CPU Speed) и выставляем параметры:
- Минимум – минимальный процент от максимальных оборотов, который программа сможет установить
- Максимум – соответственно максимальный процент.
У меня минимум стоит 55%, а максимум 80%. Ничего страшного, что программа не сможет установить значение на 100%, ведь на вкладке «Температуры», мы задали пороговое значение тревоги, при котором принудительно будет 100% оборотов. Также для автоматического регулирования не забываем поставить галочку «Автоизменение».
В принципе это всё. Теперь переходим в главное окно SpeedFan и ставим галочку «Автоскорость вент-ров» и наслаждаемся автоматической регулировкой скорости вращения 🙂 С первого раза не получится оптимально настроить под себя, поэкспериментируйте и оставьте подходящие параметры, оно того стоит!
Дополнительные параметры
Программка SpeedFan имеет ещё кучу функций и параметров, но я не буду в них углубляться, т. к. это тема отдельной статьи. Давайте поставим ещё несколько нужных галочек на вкладке «Конфигурация -> Опции»
к. это тема отдельной статьи. Давайте поставим ещё несколько нужных галочек на вкладке «Конфигурация -> Опции»
- Запуск свёрнуто – чтобы SpeedFan запускался сразу в свёрнутом виде. Если не поставить, то при запуске Windows главное окно программы будет висеть на рабочем столе. Если программа не запускается вместе с Windows, то просто добавьте её ярлык в автозагрузку.
- Static icon – предпочитаю установить, чтобы в системном трее вместо цифр отображался просто значок программы
- Сворачивать при закрытии – установите чтобы при нажатии на «крестик» программа не закрывалась, а сворачивалась в системный трей (возле часиков)
- Полная скорость вентиляторов при выходе – если не установить, то после выхода из программы обороты кулеров останутся в том состоянии, в котором были на момент закрытия. А так как управлять ими больше будет некому, то возможен перегрев компьютера.
Ну как, всё получилось, программа работает, обороты регулируются автоматически? Или может вы используете другие способы? Надеюсь, информация оказалась для вас полезной. Не поленитесь поделиться ей с друзьями, я буду вам премного благодарен!
Не поленитесь поделиться ей с друзьями, я буду вам премного благодарен!
А теперь видео с подробной настройкой SpeedFan. Примечание: на видео произошёл небольшой сбой. После ручного регулирования вентилятора процессора Fan1 его значение не вернулось в 3400 RPM, а осталось почему-то в 2200 RPM. После перезапуска программы всё нормализовалось. В последних версиях SpeedFan на моём компьютере такого не было.
Реобас 3.5 регулятор скорости вращения вентиляторов ПК, 4 канала
Реобас формата 3,5 дюйма используется для регулирования скорости вращения от одного до четырех 2-, 3-, 4-х пиновых компьютерных кулеров. Кулеры подключены напрямую к реобасу, а скорость вращения регулируется с помощью потенциометров.
Для использования регулятора скорости нужно сначала вмонтировать его в 3,5 дюймовый слот компьютерного корпуса таким образом, чтобы регуляторы были наружу, а пиктограммы «–» были слева. По умолчанию 3,5 дюймовый слот используется для установки floppy дисковода, но в наше время он уже почти не используется и слот является свободным. Для надежного закрепления реобаса в корпусе компьютера в комплекте поставки есть четыре крепежных винта.
Для надежного закрепления реобаса в корпусе компьютера в комплекте поставки есть четыре крепежных винта.
После монтажа реобаса к нему нужно подключить от одного до четырех 2-, 3-, 4-х пиновых компьютерных кулеров. Гнезда для подключения кулеров имеют по два контакта питания и обозначены FAN1, FAN2, FAN3, FAN4, что соответствует регуляторам слева направо. Длина проводов с гнездами для кулеров составляет 52 см. После подключения кулеров – все регуляторы нужно выкрутить в минус. Далее нужно подключить реобас к блоку питания компьютера, для этого он оснащен двумя штекерами Molex 4 pin – один «мама», второй «папа». Один из этих штекеров нужно подключить к линии 12 В блока питания компьютера. Длина проводов с штекерами Molex 4 pin составляет 41 см.
После подачи напряжения питания вокруг регуляторов будет гореть синяя подсветка, что будет удачно сочетаться с холодной, синей подсветкой других компонентов компьютера, если такие имеются.
Когда все подключено – можно регулировать скорость вращения подключенных кулеров путем вращения ручек. Скорость вращения кулеров будет регулироваться посредством изменения напряжения питания от 7 В до 12 В. Таким образом, можно регулировать работу элементов воздушного охлаждения независимо друг от друга, что дает большую вариативность во время применения воздушного охлаждения.
Скорость вращения кулеров будет регулироваться посредством изменения напряжения питания от 7 В до 12 В. Таким образом, можно регулировать работу элементов воздушного охлаждения независимо друг от друга, что дает большую вариативность во время применения воздушного охлаждения.
На один канал можно подключить кулер с мощностью до 8 Вт или несколько кулеров с общей мощностью до 32 Вт.
Характеристики:
формат: 3,5 дюйма;
количество каналов: 4;
совместимые кулеры: 2-, 3-, 4-х пиновые;
подключение к компьютеру: Molex 4 pin;
напряжение питания: 12 В;
выходная мощность на один канал: 8 Вт;
общая выходная мощность: 32 Вт;
габариты: 106 х 100 х 25 мм;
вес комплекта: 138 г.
Комплект поставки:
- Реобас 3.5 регулятор скорости вращения вентиляторов ПК, 4 канала в упаковке;
- Крепежные винты – 4 шт.
Контроллер (регулятор оборотов) вентиляторов кулера в компьютере своими руками
Эта инструкция призвана помочь вам в создании простого 3-х режимного контроллера (регулятора оборотов вентилятора) для любого компьютерного кулера, рассчитанного на постоянное напряжение 12 В. Как управлять скоростью вращения кулера вы узнаете из данной инструкции.
Как управлять скоростью вращения кулера вы узнаете из данной инструкции.
Внимание! Вы должны понимать, что несете полную ответственность за то, что вы будете делать со своими устройствами, и, если вы что-то сломаете, вина будет лежать полностью на вас!
Данный регулятор оборотов кулера позволит переключать его в 3 режима: выключен, средняя скорость и полная скорость.
Возможность полного отключения кулеров корпуса компьютера, позволит уменьшить шум, издаваемый вентиляторами, когда не требуется интенсивное охлаждение температуры компонентов компьютера. Две скорости вращения вентиляторов будут поддерживать систему в тихом состоянии, при этом не переставая охлаждать ее.
Для управления оборотами вентилятора на ПК вам потребуются:
- Вентиляторы постоянного тока, которые можно приобрести на Ebay. Вентиляторы используем с двумя выводами, которые не имеют регулировки частоты вращения и работают на полную мощность при напряжении 12 В (при этом сильно шумят).
 Не берите вентиляторы со светодиодной подсветкой, т.к. светодиоды все равно будут светить тускло, при снижении напряжения питания.
Не берите вентиляторы со светодиодной подсветкой, т.к. светодиоды все равно будут светить тускло, при снижении напряжения питания. - Выключатель.
- Двухпозиционный переключатель.
- Обрезки проводов.
- Паяльник и припой.
- Изоляционная лента или термоусадочная трубка.
- Источник питания компьютера.
- Отвертка (для вскрытия корпуса вашего компьютера).
Шаг 1: Отрезаем, откусываем, отстригаем
Сначала отрежьте штекер вентилятора, при этом оставьте провода как можно более длинными.
Вентилятор имеет один провод (плюсовой) – красный, второй провод (минусовой) – обычно черный.
Можете подключить несколько вентиляторов к одному компьютерному разъему питания Molex. Обрежьте провода, как показано на фото.
Шаг 2: Паяем
Разогрейте паяльник и приступайте к пайке.
Если вы будете подключать сразу несколько вентиляторов, то соедините их параллельно друг другу: красные провода – с красными, черные – с черными.
Нарастите провода для облегчения соединения вентиляторов с источником питания (на схеме наращенные провода показаны синим цветом).
Изолируйте соединения с помощью изоленты или термоусадочной трубки.
Шаг 3: Припаиваем выключатель
Отрицательный провод (черный), идущий от вентиляторов, припаяйте к одному из выводов выключателя.
Второй вывод выключателя припаяйте к черному, минусовому проводу штекера Molex. При этом, в случае необходимости, нарастите провод от штекера.
Шаг 4: Переключатель высокой и низкой скоростей
Изменение скорости вращения вентиляторов будет происходить за счет переключения между двумя напряжениями, которые будут сниматься с компьютерного штекера Molex:
Желтый провод – 12 В (полная скорость).
Красный провод – 5 В (средняя скорость).
Припаяйте желтый провод от штекера Molex к одному из внешних выводов двухпозиционного переключателя, а красный – к другому. Нарастите провода, если это потребуется.
К среднему выводу переключателя припаяйте отрезок провода и переходите к следующему шагу.
Шаг 5: Следующий шаг
Теперь спаяйте вместе провод, идущий от среднего контакта переключателя и плюсовой провод вентиляторов (красный).
Все электронные компоненты соединены, переходим к тестированию.
Шаг 6: Тестирование
Для проведения тестирования можете использовать старый блок питания от компьютера.
Предупреждение! В блоке питания компьютера присутствует высокое напряжение, опасное для жизни! Будьте осторожны!
Если у вас нет отдельного БП, выньте его из компьютера и только тогда проводите с ним опыты. Сгоревший блок питания лучше сгоревшего компьютера!
Отключите БП от сети!
Отсоедините штекеры от материнской платы и приводов компьютера. Открутите винты крепления блока питания и выньте его из корпуса.
Порядок разборки компьютера своими руками вы можете найти на YouTube.
Блок питания свободен! Найдите зеленый провод, идущий от блока питания. Это вывод 16 (согласно распиновки, показанной на фото).
Соедините зеленый провод 16 с черным 15 (землей). Это соединение заставит блок питания запускаться. Подключите блок питания к электросети и подсоедините вентиляторы.
Это соединение заставит блок питания запускаться. Подключите блок питания к электросети и подсоедините вентиляторы.
Включите блок питания, затем, с помощью выключателя, включите вентиляторы. Теперь, с помощью двухпозиционного переключателя, вы можете выбирать скоростной режим работы вентиляторов.
Отключите вентиляторы и БП.
Шаг 7: Монтируем нашу поделку в компьютер
Вы должны сами определиться с местом установки переключателей в корпус; можете использовать для этого пустые отсеки для дисков или смонтировать их в верхней части корпуса компьютера. Можно вмонтировать выключатели в отдельную коробку и установить ее на стол, только при этом нужно будет удлинить провода.
Охлаждение и управление вентиляторами
В этом документе предоставлены возможности охлаждения и параметры управления вентиляторами в приложении BIOS Setup для продукции Intel® NUC. Для просмотра или изменения настроек управления системным вентилятором необходимо выполнить следующие действия:
- Нажмите F2 во время загрузки системы для входа в программу BIOS Setup.

- Откройте раздел Advanced > Cooling.
- Настройки вентилятора находятся на панели CPU Fan Header.
- Нажмите F10 для выхода из программы меню BIOS Setup.
Настройки управления системными вентиляторами в программе BIOS Setup можно изменить в соответствии с потребностяи модели использования вашей системы. Доступные настройки могут различаться в зависимости от модели Intel® NUC. Определения элементов управления вентиляторами приведены в таблице ниже.
| Параметр | Описание |
| Режим управления вентилятором | Fixed: допускает установку фиксированной скорости вентилятора без дальнейших изменений. Возможные варианты: от 20 до 100 процентов с 10-процентным приращением. |
| Minimum Temperature (°C) (Минимальная температура) | Используется для увеличения скорости вентилятора, если температура процессора превышает это значение. Значение вычисляется с помощью показателя Tcontrol за вычетом фиксированного значения. |
| Minimum Duty cycle (%) (Минимальный цикл нагрузки) | Этот параметр указывает минимальный цикл нагрузки вентилятора. |
| Duty cycle increment (%/°C) (Приращение цикла нагрузки) | Используется для увеличения скорости вентилятора на это процентное значение для каждого градуса сверх минимальной температуры. |
Настройки Cool, Balanced и Quiet
В таблице показаны примеры настроек температуры и рабочего цикла для готовых конфигураций:
| Параметр | Cool (Охлаждение) | Balanced (Сбалансированная) | Quiet (Бесшумная) |
| Minimum Temperature (°C) (Минимальная температура) | 77 | 79 | 81 |
| Minimum Duty Cycle (%) (Мин. цикл нагрузки) | 35 | 30 | 30 |
| Duty Cycle Increment (%/°C) (Приращение цикла нагрузки) | 3 | 3 | 2 |
Заданные значения предназначены для обычной рабочей среды настольного ПК. Эти настройки способствуют минимизации шума вентилятора с должным охлаждением системы в нормальной рабочей среде. Настройки по умолчанию могут быть изменены в различных версиях системной BIOS, поскольку корпорация Intel продолжает их совершенствование для достижения лучшего компромисса между уровнями шума и охлаждением. Возможно, вам потребуется изменить настройки управления вентилятором, если ваша модель использования предполагает любые следующие факторы:
Эти настройки способствуют минимизации шума вентилятора с должным охлаждением системы в нормальной рабочей среде. Настройки по умолчанию могут быть изменены в различных версиях системной BIOS, поскольку корпорация Intel продолжает их совершенствование для достижения лучшего компромисса между уровнями шума и охлаждением. Возможно, вам потребуется изменить настройки управления вентилятором, если ваша модель использования предполагает любые следующие факторы:
- Пересылка файлов в течение длительного времени
- Нагрузочное тестирование
- Тестирование производительности
- Длительное использование процессоров с нагрузкой более 75 процентов
Другие настройки управления вентилятором
| Параметр | Описание |
| Fan Usage (Использование вентилятора) | Этот параметр всегда используется для управления системным вентилятором (другие варианты отсутствуют). |
| Control Mode (Режим управления) | Этот параметр указывает, как управляется вентилятор, автоматически или вручную. В автоматическом режиме управления (Auto) скорость вентилятора будет изменяться автоматически на основании температурных условий и конфигурации. Параметры Minimum Duty Cycle, Maximum Duty Cycle, Primary Temperature Input и Secondary Temperature Input используются для указания конфигураций для этого режима. В режиме ручного управления вентилятор вращается с фиксированной скоростью. В этом случае для управления используется параметр «Manual Duty Cycle». |
| Duty cycle increment (%/°C) (Приращение цикла нагрузки) | Используется для увеличения скорости вентилятора на это процентное значение для каждого градуса сверх минимальной температуры. |
| Manual Duty Cycle (%) (Цикл ручной нагрузки) | Этот параметр доступен только, когда используется режим ручного управления. Он указывает цикл нагрузки для заданной температуры. Внимание! При сконфигурированном ручном управлении любые действия настройки могут привести к изменению цикла нагрузки. Вы обязаны убедиться, что при выбранных настройках система не будет перегреваться Внимание! При сконфигурированном ручном управлении любые действия настройки могут привести к изменению цикла нагрузки. Вы обязаны убедиться, что при выбранных настройках система не будет перегреваться |
| Maximum Duty cycle (%) (Макс. цикл нагрузки) | Этот параметр указывает максимальный цикл нагрузки предлагаемый для вентилятора системы во время нормальной работы). Если температура соответствующего датчика превысит указанное предельное значение для параметра «All-On Temperature», предполагается перезапись цикла нагрузки на 100%, независимо от установки параметра «Maximum Duty Cycle». |
| Minimum Duty cycle (%) (Минимальный цикл нагрузки) | Этот параметр указывает минимальный цикл нагрузки, устанавливаемый для вентилятора. |
| Primary Temperature Input (Основные вводные данные температуры) | Этот параметр указывает, какой датчик температуры будет считаться основным источником для принятия решений для управления скоростью вентилятора. Пользователь может выбрать любой из четырех поддерживаемых датчиков температуры. Выбором по умолчанию и обычным считается датчик температуры процессора. Пользователь может выбрать любой из четырех поддерживаемых датчиков температуры. Выбором по умолчанию и обычным считается датчик температуры процессора.Варианты основных входных данных температуры:
|
| Secondary Temperature Input (Вторичные вводные данные температуры) | Этот параметр указывает, какой датчик температуры будет считаться вторичным источником для принятия решений для управления скоростью вентилятора. Вы можете выбрать любой из этих четырех датчиков температуры (кроме выбранного в качестве основного для входных данных температуры). Также можно выбрать — «None» (Нет). Варианты вторичных входных данных температуры:
|
Under-Speed Threshold (ROM) (Мин. предельная скорость) предельная скорость) | Этот параметр указывает предельное значение, ниже которого датчик скорости вентилятора начнет сообщать о несоответствующем статусе. |
виды, принцип работы, как собрать самому
Вентилятор является одним из малозаметных, но чрезвычайно важных приборов, помогающих создавать благоприятные условия для работы, отдыха и просто приятного проведения времени.
Без него не смогут функционировать компьютеры, холодильники, кондиционеры и другая техника. Для максимально эффективной работы различных устройств используют регулятор скорости вращения вентилятора.
Из нашего материала вы узнаете о том, какие бывают регуляторы, особенностях их работы. Также мы расскажем, как своими руками собрать прибор и что для этого потребуется.
Содержание статьи:
Виды и особенности устройства
Существует множество , они задействованы в работе систем климат-контроля, компьютеров, ноутбуков, холодильников, многой другой офисной и бытовой техники.
Чтобы контролировать скорость вращения его лопастей, часто применяется небольшой элемент – регулятор. Именно он позволяет продлить срок использования оборудования, а также, значительно снизить уровень шума в помещении.
Галерея изображений
Фото из
Регулятор для однофазного вентилятора
Сфера использования регулирующих устройст
Ручное управление применяемых в быту приборов
Схема подключения устройств к сети
Синусоидальная электронная модель
Регулятор скорости для тепловентиляторов
Обслуживание нескольких агрегатов
Особенности установки регуляторов скорости
Назначение прибора для управления скоростью
Когда кондиционер или вентилятор постоянно работает в режиме максимальной мощности, предусмотренной производителем, это неблагоприятно сказывается на сроке эксплуатации. Отдельные детали просто не могут выдержать такой ритм и быстро ломаются.
Поэтому часто можно встретить рекомендации делать запас по мощности при выборе различного рода оборудования, чтобы оно не работало на пределе.
Для замедления скорости вращения вентилятора применяют регулятор. Причем, есть модели, обслуживающие как одно, так и несколько каналов одновременно. Например, 6-канальный
Также часто в холодильных установках, компьютерах и другой технике определенные элементы перегреваются в процессе работы. Чтобы они не расплавились, производитель предусмотрел их охлаждение за счет работающих вентиляторов.
Но не все выполняемые задачи требуют максимальной скорости движения вентилятора/кулера. При офисной работе компьютера или поддержании постоянной температуры в холодильной установке нагрузка значительно меньше, чем при выполнении сложных математических вычислений или заморозке соответственно. А вентилятор, не имеющий регулятора, будет вращаться с одинаковой скоростью.
Производители предлагают различные модели регуляторов, которые можно установить своими руками, используя рекомендации из инструкции
Скопление большого количества мощной техники, функционирующей в одном помещении, способно создавать шум на уровне 50 децибел и более за счет одновременно работающих вентиляторов на максимальных оборотах.
В такой атмосфере человеку сложно работать, он быстро утомляется. Поэтому целесообразно использовать приборы, способные снизить уровень шума вентилятора не только в производственных цехах, но и в офисных помещениях.
Помимо перегрева отдельных деталей и снижения уровня шума регуляторы позволяют рационально использовать технику, уменьшая и увеличивая при необходимости скорость вращения лопастей оборудования. Например, в системах климат-контроля, используемого во многих общественных местах и производственных помещениях.
Одной из важных деталей умных помещения являются регуляторы оборотов. Их работу обеспечивают показатели датчиков температуры, влажности, давления. Вентиляторы, используемые для перемешивания воздуха в помещении спортзала, производственного цеха или офисного кабинета, помогают экономить средства, затрачиваемые на отопление.
В мощных системах вентилирования используются трансформаторные регуляторы оборотов. Их основной недостаток – высокая стоимость
Это происходит за счет равномерного распределения нагретого воздуха, циркулирующего в помещении. Вентиляторы нагнетают верхние теплые слои вниз, перемешивая их с более холодными нижними. Ведь для комфорта человека важно, чтобы в нижней части комнаты, а не под потолком, было тепло. Регуляторы в таких системах следят за скоростью вращения, замедляя и ускоряя скорость движения лопастей.
Вентиляторы нагнетают верхние теплые слои вниз, перемешивая их с более холодными нижними. Ведь для комфорта человека важно, чтобы в нижней части комнаты, а не под потолком, было тепло. Регуляторы в таких системах следят за скоростью вращения, замедляя и ускоряя скорость движения лопастей.
Основные разновидности регуляторов
Контроллеры оборотов вентилятора востребованы. Рынок изобилует различными предложениями и рядовому пользователю, не знакомому с особенностями устройств, легко потеряться среди различных предложений.
Выбирать регулятор следует с учетом мощности оборудования, к которому его предстоит присоединять
Регуляторы отличаются по принципу действия.
Выделяют такие типы устройств:
- тиристорные;
- симисторные;
- частотные;
- трансформаторные.
Первый тип приборов применяется для корректировки оборотов однофазных приборов, имеющих защиту от перегрева. Изменение скорости происходит за счет влияния регулятора на мощность подаваемого напряжения.
Второй тип является разновидностью тиристорных устройств. Регулятор может одновременно управлять приборами постоянного и переменного тока. Характеризуется возможностью плавного понижения/повышения скорости оборотов при напряжении вентилятора до 220 В.
Для управления скоростью движения 2-х и более вентиляторов можно воспользоваться 5-канальным регулятором
Третий тип устройств изменяет частоту подаваемого напряжения. Основная задача – получить питающее напряжение в пределах 0-480 В. Контроллеры применяются для трехфазного оборудования в системах вентилирования помещений и в мощных кондиционерах.
Трансформаторные контроллеры могут работать с одно- и трехфазным током. Они изменяют выходное напряжение, регулируя работу вентилятора и защищая прибор от перегрева. Могут использоваться в автоматическом режиме для регулировки оборотов нескольких мощных вентиляторов, учитывая показатели датчиков давления, температуры, влажности и прочие.
Трансформаторные регуляторы надежные. Они способны работать в сложных системах, регулируя обороты вентилятора без постоянного вмешательства пользователя
Они способны работать в сложных системах, регулируя обороты вентилятора без постоянного вмешательства пользователя
Чаще всего в быту применяются симисторные регуляторы. Их относят к типу XGE. Можно обнаружить много предложений от разных производителей – они компактные и надежные. Причем диапазон цен также будет весьма широк.
Трансформаторные же устройства довольно дорогие – в зависимости от дополнительных возможностей они могут стоить 700 долларов и более. Они относятся к регуляторам типа RGE и способны регулировать обороты очень мощных вентиляторов, используемых в промышленности.
Особенности использования приборов
Регуляторы оборотов вентилятора используются в промышленном оборудовании, в офисных помещениях, спортзалах, кафе, других местах общественного пользования. Также часто можно встретить такие контролеры в системах климат-контроля для домашнего использования.
Чтобы воспользоваться прибором изменения скорости, достаточно его просто подключить к вентилятору
Системы вентилирования, используемые в фитнес-центрах, а также, в офисных помещениях, чаще всего содержат регулятор скорости вращения. Причем это не простой дешевый вариант, а дорогостоящее трансформаторное устройство, способное регулировать скорость вращения мощных приборов.
Причем это не простой дешевый вариант, а дорогостоящее трансформаторное устройство, способное регулировать скорость вращения мощных приборов.
Галерея изображений
Фото из
Регулятор скорости для бытовых вентиляторов
Плюсы универсальной конструкции
Возможность установки в сложных схемах
Особенности подбора регулятора скорости
В зависимости от конструкционных особенностей контроллеры бывают:
- механического управления;
- автоматического.
Автотрансформаторные регуляторы чаще всего применяются в сложных системах, где командой к действию служат показатели, полученные от датчика температуры, давления, движения, влажности или фотодатчика. Замедляя скорость вращения, устройства позволяют уменьшить потребление энергии.
Регуляторы с механическим управлением подключаются согласно инструкции и схеме. Ими можно заменить привычный выключатель, вмонтировав контроллер в стену
Механическое управление контроллерами осуществляется вручную – прибор содержит колесико, позволяющее плавно или ступенчато менять скорость вращения. Это часто можно встретить в симисторных моделях.
Это часто можно встретить в симисторных моделях.
Среди регуляторов, использующихся для оптимизации работы промышленного и бытового оборудования, можно отметить такие устройства, как Vents, СеВеР, Vortice, ЭнерджиСейвер, Delta t°, Telenordik и другие.
Наиболее распространенный вариант применения регулирующего оборудования в бытовых условиях – компьютер и ноутбук. Именно здесь чаще всего используется регулятор, контролирующий и изменяющий обороты кулера. За счет этого устройства техника создает значительно меньше шума во время работы.
Для компьютеров можно подобрать самый подходящий вариант исходя из личных предпочтений – предложений на рынке огромное количество
Контроллеры для кулера бывают как простые, так и с дополнительными возможностями. Это могут быть модели с подсветкой, с датчиком температуры, с сигналом оповещения, с аварийным отключением и др.
По внешнему виду выделяют регуляторы с дисплеем и без. Первый вариант более дорогостоящий, а второй – дешевле. Это устройство часто называют реобас.
Это устройство часто называют реобас.
Производители предлагают модели, контролирующие работу одного или нескольких вентиляторов. Хорошими отзывами пользуются регуляторы скорости кулеров таких компаний, как Scythe, NZXT, Reeven, AeroCool, Aqua Computer, Strike-X Advance Black, Akasa Fan Controller, Cooler Master, Innovatek, Gelid, Lian Li и др.
Регулятор для кулера, не имеющий дисплея, стоит значительно дешевле. Но дополнительных функций у него нет
Использование контроллера в работе компьютера существенно снижает уровень шума, что положительно влияет на самочувствие и настроение пользователя – ничего не гудит и не ревет. Также, что немало важно, помогает избежать перегревания самой техники, продлевая этим ее срок службы.
Правила подключения контроллера
Чтобы подключить регулятор оборотов вентилятора, можно воспользоваться услугами специалистов или попытаться справиться своими силами. Принципиальных особенностей в подключении нет – вполне реально справиться с такой задачей своими силами.
Все добросовестные производители обязательно прилагают инструкцию по использованию и монтажу своей продукции
В зависимости от конструкционных особенностей и типа обслуживаемого оборудования контролеры могут устанавливаться:
- на стену, как накладная розетка;
- внутрь стены;
- внутрь корпуса оборудования;
- в специальный шкаф, управляющий умными устройствами дома. Это, как правило, клеммная колодка;
- подсоединяться к компьютеру.
Чтобы собственноручно подключить регулятор, предстоит сначала внимательно ознакомиться с инструкцией, предлагаемой производителем. Такой документ обычно идет в комплекте с прибором и содержит полезные рекомендации как по подключению, так по использованию и обслуживанию.
Настенные и внутристенные модели предстоит крепить шурупами и дюбелями к стене. Комплектующие чаще всего поставляются производителем вместе с основным прибором. Также в инструкции к регулятору можно увидеть схему его подключения. Это значительно облегчит дальнейшие работы по правильной его установке.
Схемы по подключению регуляторов у различных производителей могут отличаться. Поэтому следует внимательно изучить рекомендации перед монтажом
Регулятор скорости подсоединяется к кабелю, питающему вентилятор, согласно схеме производителя. Основная цель – разрезать провод фазы, ноля и земли и подсоединить провода к входному и выходному клеммникам, соблюдая рекомендации. В случае, когда вентилятор имеет свой отдельный выключатель, его предстоит заменить на регулятор, демонтировав первый по ненадобности.
Не стоит забывать, что должно соответствовать максимальному току напряжения подключаемого прибора.
Важно отыскать на подключаемом приборе входные и выходные отверстия для подведения питающего кабеля соответствующего сечения. В этом поможет схема, прилагаемая производителем
Если предстоит подключать контроллер к ПК, то сначала предстоит узнать, какая предельно допустимая температура отдельных составляющих техники. В противном случае можно безвозвратно потерять компьютер, у которого перегреются и сгорят важные детали – процессор, материнская плата, графическая карта и прочие.
Модель выбранного реобаса также имеет инструкцию и рекомендации по подключению от изготовителя. Важно придерживаться схем, приведенных на ее страницах при самостоятельной установке прибора.
Если есть потребность подключать более 1-го вентилятора, то можно купить многоканальный реобас
Бывают встроенные в корпус регуляторы и устройства, которые покупаются отдельно. Чтобы их подключить правильно, следует придерживаться инструкций.
Например, встроенный контроллер имеет кнопки включения/выключения снаружи системного блока. Провода, идущие от регулятора, соединяются с проводами кулера. В зависимости от модели реобас может контролировать обороты 2, 4 и более вентиляторов параллельно.
Для вентиляторов компьютера и других, используемых в домашних условиях, можно собственноручно изготовить регулятор
Отдельный регулятор для кулера устанавливается в 3,5 или 5,25-дюймовые отсек. Его провода также подключаются к кулерам, а дополнительные датчики, если они идут в комплекте, присоединяются к соответствующим компонентам системного блока, за состоянием которого им предстоит следить.
Сборка прибора своими руками
Регулятор оборотов вентилятора можно собрать своими силами. Для этого понадобятся простейшие составляющие, паяльник и немного свободного времени.
Чтобы изготовить своими руками контроллер, можно использовать различные комплектующие, выбрав наиболее приемлемый для себя вариант
Так, для изготовления простого контроллера предстоит взять:
- резистор;
- переменный резистор;
- транзистор.
Базу транзистора предстоит припаять к центральному контакту переменного резистора, а коллектор – к его крайнему выводу. К другому краю переменного резистора нужно припаять резистор сопротивлением 1 кОм. Второй вывод резистора следует припаять к эмиттеру транзистора.
Схема изготовления регулятора, состоящего из 3-х элементов, наиболее простая и безопасная
Теперь остается припаять провод входного напряжения к коллектору транзистора, который уже скреплен с крайним выводом переменного резистора, а «плюсовой» выход – к его эмиттеру.
Для проверки самоделки в действии понадобится любой рабочий вентилятор. Чтобы оценить самодельный реобас, предстоит подсоединить провод, идущий от эмиттера, к проводу вентилятора со знаком «+». Провод выходного напряжения самоделки, идущий от коллектора, присоединяется к блоку питания.
Окончив собирать самодельный прибор для регулировки оборотов, обязательно его нужно проверить в работе
Провод со знаком «–» подсоединяется напрямую, минуя самодельный регулятор. Теперь остается проверить в действии спаянный прибор.
Для уменьшения/увеличения скорости вращения лопастей кулера нужно крутить колесо переменного резистора и наблюдать изменение количества оборотов.
При желании можно своими руками создать контроллер, управляющий сразу 2-мя вентиляторами
Это самодельное устройство безопасно для использования, ведь провод со знаком «–» идет напрямую. Поэтому вентилятору не страшно, если в спаянном регуляторе вдруг что-то замкнет.
Такой контролер можно использовать для регулировки оборотов кулера, и других.
Выводы и полезное видео по теме
Ролик об особенностях подключения и использования регулятора оборотов вентилятора от компании Vents:
Подробное видео о типах регуляторов, принципах их работы и особенностях подключения:
Видео инструкция с пояснениями каждого шага при выполнении работ по сборке контроллера оборотов кулера своими руками. Причем для выполнения этих действий не требуется быть специалистом – все достаточно просто:
Видео информация о создании контроллера скорости вентилятора:
Обзор электронного автотрансформаторного регулятора оборотов вентилятора:
youtube.com/embed/znCfXdkx2dA» allowfullscreen=»allowfullscreen»/>
Ознакомившись с видами регуляторов оборотов вентилятора и правилами их подключения, можно подобрать наиболее оптимальный вариант, способный удовлетворить потребности пользователя. При желании можно доверить вопросы монтажа специалистам. Если же хочется испытать свои силы, то простой прибор несложно собрать самостоятельно.
Остались вопросы по теме статьи, нашли недочеты или есть информация, которой вы хотите поделиться с нашими читателями? Пожалуйста, оставляйте комментарии внизу статьи.
Лучшее программное обеспечение для управления вентиляторами для Windows
Нужна программа, которая поможет вам лучше контролировать вентиляторы на вашем компьютере? В этом посте мы выделили четыре программы управления вентиляторами, чтобы помочь вам найти подходящий вариант для ваших нужд. Когда фанаты вашего компьютера выходят из строя каждый раз, когда вы запускаете Chrome или когда вы играете в свою любимую игру, это знак того, что ваших поклонников нужно сдерживать. К счастью, существуют программы, которые помогут вам заставить своих поклонников вести себя хорошо. так, как вы хотите.Программное обеспечение для управления вентиляторами даст вам возможность управлять вентиляторами вашего ПК в зависимости от температуры вашей системы.
К счастью, существуют программы, которые помогут вам заставить своих поклонников вести себя хорошо. так, как вы хотите.Программное обеспечение для управления вентиляторами даст вам возможность управлять вентиляторами вашего ПК в зависимости от температуры вашей системы.
В этой статье мы рассмотрим четыре программных инструмента Windows, которые помогут вам управлять скоростью вращения вентилятора. Некоторые из программ также имеют другие функции, включая системный мониторинг, предупреждения о неисправных дисках и даже инструменты разгона, чтобы назвать некоторые из них.
Итак, если вы ищете программу, которая поможет вам настроить параметры вентилятора (или даже больше), ознакомьтесь с нашими рекомендациями ниже.
1. SpeedFan
SpeedFan — один из старейших инструментов. Его история почти такая же стара, как и сама Windows. Первая версия была выпущена примерно в то время, когда Windows 9x считалась передовой в операционных системах. Он такой старый.
Обычно хорошо иметь долгую историю. Специально для настраиваемой программы с чистым пользовательским интерфейсом и совместимой со всеми версиями Windows от 9x до Windows 10. Он также имеет панель задач для отображения статистики по вашему выбору.И если вы ожидаете от этой относительно небольшой программы массу возможностей, вы не будете разочарованы.
С SpeedFan вы сможете контролировать не только скорость ваших вентиляторов, но также их напряжение и температуру. Но это не все. Благодаря возможности доступа как к цифровым датчикам температуры, так и к S.M.A.R.T. info, вы можете посмотреть температуру жесткого диска, а также по желанию изменить скорость вращения вентилятора.
Настроить это программное обеспечение очень просто. Чтобы он работал правильно, вам необходимо вручную установить пределы скорости вращения вентилятора.Просто держите ухо настроенным на конкретный вентилятор, на который вы нацеливаетесь с помощью программного обеспечения, и когда вы его почти не слышите, это должна быть минимальная скорость. Вы также можете использовать SpeedFan для установки максимальных температурных ограничений. Это заставит ваши вентиляторы работать на более высоких скоростях, чтобы компенсировать более высокие температуры.
Вы также можете использовать SpeedFan для установки максимальных температурных ограничений. Это заставит ваши вентиляторы работать на более высоких скоростях, чтобы компенсировать более высокие температуры.
Вы можете получить SpeedFan здесь.
2. EasyTune 5
EasyTune 5 — это больше, чем просто инструмент для контроля и управления скоростью ваших вентиляторов. В программе также есть множество других полезных функций, о которых вы, вероятно, не подозревали.
Особенность EasyTune 5, которая нас больше всего беспокоит, — это управление Smart-Fan. Эта функция дает вам прямой контроль над вентилятором кулера ЦП. В простом режиме вы можете легко настроить эту функцию.
Вы также можете настроить скорость вращения вентиляторов в соответствии с температурой вашего процессора. Просто имейте в виду, что вы не хотите устанавливать слишком высокий порог, так как это может помешать вашему процессору получать поток воздуха, необходимый для правильной температуры.
Если вы также ищете программу, которая поможет вам разогнать процессор, EasyTune 5 также может вам в этом помочь.Вы можете получить гораздо больше мощности и производительности от вашего процессора и памяти с помощью функций CPU Intelligent Accelerator (C.I.A.) и Memory Intelligent Booster 2 (MIB2). Эти функции можно найти в расширенном режиме программы.
Вы можете получить EasyTune 5 здесь.
3. Монитор Argus
Если вам нужна легкая программа для управления вентиляторами, возможно, лучше всего подойдет Argus Monitor. Он имеет небольшой объем памяти и дает вам полный контроль над скоростью ваших вентиляторов, а также контролирует температуру и состояние вашего процессора, жестких дисков и твердотельных накопителей.
Похоже, что у программы, работающей в фоновом режиме, есть много возможностей. Но это то, что отличает Argus от других. Кроме того, этот инструмент отображает и контролирует скорость вращения вентилятора современных видеокарт NVIDIA и AMD. Это особенно полезная функция для геймеров.
Это особенно полезная функция для геймеров.
Argus Monitor также может помочь вам определить, есть ли ранние предупреждающие признаки отказа жесткого диска или твердотельного накопителя. Программа предупреждает вас (с точностью до 70%), что ваш диск выходит из строя. Это дает вам достаточно времени, чтобы получить новый и перенести все важные файлы со старого диска.
Этот инструмент с простым в настройке интерфейсом обладает всеми функциями, необходимыми для бесперебойной работы вашего ПК. Единственный недостаток — это то, что вы можете бесплатно попробовать только в течение 30 дней. Если вы хотите продолжать использовать его через 30 дней, вам необходимо приобрести лицензию.
Вы можете получить Argus Monitor здесь.
4. HWMonitor
HWMonitor — еще одна программа, которая существует довольно давно. И за это время он отличился и создал базу пользователей, которая продолжает расти.HWMonitor делает все, что делают другие программы, а затем и некоторые.
После установки он контролирует основные датчики вашей системы. Это включает в себя напряжение, температуру и скорость вращения вентилятора. Он также читает S.M.A.R.T. вашего накопителя. важную статистику и даже внимательно следит за вашей видеокартой.
Программа обеспечивает простой способ управления вентиляторами вашей системы (включая вентилятор кулера процессора). А если вы хотите отслеживать энергопотребление вашего ПК, этот инструмент регистрирует напряжение материнской платы и напряжение процессора, а также общее энергопотребление системы в ваттах.
Однако недостатком HWMonitor является то, что пользовательский интерфейс немного неуклюжий. Вам может потребоваться некоторое время, чтобы познакомиться со столбцами чисел перед вами. Но как только вы разберетесь, вы больше никогда не захотите использовать другое приложение.
Вы можете получить HWMonitor здесь.
Несмотря на то, что существует множество различных программ для мониторинга температуры процессора, а также множество других приложений для мониторинга оборудования, существует не так много вариантов программного обеспечения для управления вентиляторами. Однако четыре перечисленных выше варианта помогут вам лучше контролировать вентиляторы в вашей системе, чтобы вы могли снизить уровень шума и улучшить температуру.
Однако четыре перечисленных выше варианта помогут вам лучше контролировать вентиляторы в вашей системе, чтобы вы могли снизить уровень шума и улучшить температуру.
SpeedFan — Загрузить
Утилита для мониторинга аппаратного обеспечения ПК
SpeedFan — это простой в использовании служебный инструмент для мониторинга производительности и состояния жестких дисков вашего ПК, скорости вращения вентиляторов и показаний температуры оборудования. Хотя Speed Fan может быть довольно пугающим для новичков, у него нет крутой кривой обучения.Пользуясь им несколько раз, вы познакомитесь с интерфейсом и функциями. Программа может помочь в устранении неполадок на вашем компьютере с Windows , чтобы вы могли устранить ошибки и оценить ущерб. В целом, это отличный аппаратный монитор , который позволяет управлять вентилятором и контролировать температуру.
Управляет скоростью вращения вентилятора и отслеживает производительность
SpeedFan — это полезный служебный инструмент, который позволяет без особых усилий оценить состояние и производительность компьютера. Поскольку вам не нужно платить ни копейки за SpeedFan, загрузив , программа предлагает базовую функциональность. Тем не менее, это хороший инструмент для поддержания максимальной производительности вашего ПК. В последней версии разработчик представил функции для измерения производительности недавно выпущенных аппаратных компонентов.
Поскольку вам не нужно платить ни копейки за SpeedFan, загрузив , программа предлагает базовую функциональность. Тем не менее, это хороший инструмент для поддержания максимальной производительности вашего ПК. В последней версии разработчик представил функции для измерения производительности недавно выпущенных аппаратных компонентов.
Команда разработчиков довольно активна в плане выпуска обновлений. Когда на рынке появляются новые аппаратные компоненты, SpeedFan обновляется для обеспечения точности измерений.Эта легкая программа не потребляет системных ресурсов и будет продолжать работать в фоновом режиме, не влияя на производительность вашего компьютера и не замедляя работу других приложений.
При правильном использовании SpeedFan — отличный выбор для продления срока службы вашего ПК и контроля микросхем, процессора и других компонентов . Загрузка SpeedFan доступна для Windows XP, Windows Vista, Windows 7, Windows 8, Windows 10 и других. Само собой разумеется, что инструмент лучше работает с недавно выпущенными версиями Windows.
Само собой разумеется, что инструмент лучше работает с недавно выпущенными версиями Windows.
Насколько легко использовать SpeedFan?
SpeedFan поставляется с комплексным интерфейсом, требующим некоторых базовых технических навыков. Прежде чем вы начнете использовать программу, вам необходимо выяснить особенности и функциональные возможности. После запуска установщика первый экран может показаться пугающим, если у вас нет предварительных знаний в области вычислений. Тем не менее, бесплатных руководств доступны в пакете загрузки SpeedFan .
Поскольку большинство людей используют инструмент для управления скоростью вращения вентилятора , это простой способ контролировать состояние вашего ПК.С помощью этой программы вы можете контролировать скорость лопастей, регулировать скорость ветра и проверять температуру внутри компонентов ПК. SpeedFan позволяет увеличить скорость вентилятора, чтобы компоненты вашего оборудования оставались прохладными.
В чем основное назначение SpeedFan?
Как упоминалось ранее, основная цель SpeedFan — контролировать и контролировать скорость вращения вентилятора вашего ПК. Однако программа поставляется с другими базовыми функциями и выступает в роли полноценного аппаратного монитора .Он предохраняет компоненты от перегрева и отображает общую информацию о состоянии компьютера. Кроме того, вы можете получить четкое представление о том, как работают жесткие диски. Со временем на компьютере могут накапливаться поврежденные или избыточные файлы. Тем не менее SpeedFan поможет вам выявить такие проблемы и предложит меры по их устранению.
Если вы знакомы с подобными служебными инструментами, вы должны знать, что SpeedFan предоставит вам прекрасную возможность для устранения неполадок в компьютере.Кроме того, вы можете следить за состоянием компонентов, чтобы разбираться в различных проблемах. Поскольку инструмент поставляется с несколькими видеогидами, у вас не возникнет проблем с просмотром различных функций, чтобы поддерживать свой компьютер в хорошей форме.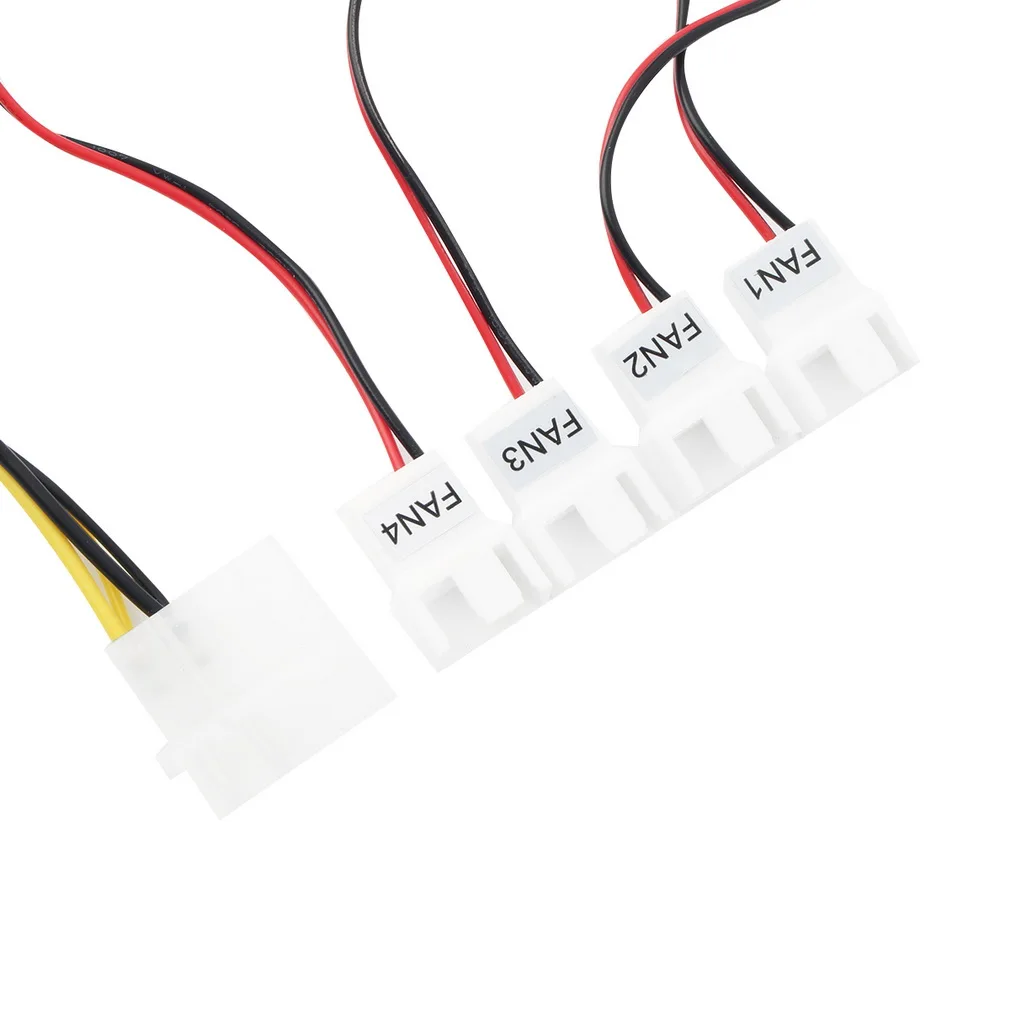
Фактически, SpeedFan можно использовать вместе со сторонними инструментами мониторинга оборудования для проверки ограничений ПК. Вы также можете использовать программу для мониторинга эффективности обновленных компонентов ПК , например, в случае создания компьютера для хардкорных игр.Сочетание правильных инструментов может продлить срок службы вашего компьютера, предотвратить сбои или сбои и поддерживать ваш компьютер в отличном состоянии.
Какие ограничения?
Каждый раз, когда вы запускаете SpeedFan, программа требует, чтобы вы вводили данные о правах администратора. Через некоторое время это может оказаться утомительным процессом. Возможность запоминания профиля пользователя или идентификатора устройства была бы идеальной. Кроме того, SpeedFan — это комплексный инструмент , который требует от вас изучения определенных аспектов со временем.Программа предлагает базовые функции и не будет выступать в качестве многофункционального средства устранения неполадок для основных ошибок Windows, исправлений ошибок или проблем.
Какие есть альтернативы?
Хотя SpeedFan — хороший выбор для наблюдения за состоянием вашего ПК и контроля скорости вращения вентилятора, есть и другие варианты для вашего ПК с Windows. Если вы ищете несколько альтернатив, подойдет Core Temp . Он отображает индивидуальную температуру каждого компонента и дает вам лучшее представление о состоянии различного оборудования в системе.
HWMonitor — еще один хороший выбор для мониторинга основных датчиков состояния вашего ПК. Эта программа отображает информацию о скорости вращения вентилятора, температуре, напряжении и т. Д. Другой достойный вариант — MSI Afterburner , который действует как утилита для разгона видеокарты компьютера. Это дает вам полный контроль над графическим процессором.
По сравнению с альтернативами, SpeedFan представляет собой комплексный инструмент, который контролирует скорость вращения вентилятора и контролирует аппаратное обеспечение . Он предоставляет вам важную информацию о различных аспектах состояния ПК. Хотя вначале интерфейс может показаться ошеломляющим, на то, чтобы привыкнуть к навигации, не требуется много времени. Что наиболее важно, поскольку команда разработчиков продолжает выпускать регулярные обновления, инструмент работает с недавно выпущенными аппаратными компонентами.
Он предоставляет вам важную информацию о различных аспектах состояния ПК. Хотя вначале интерфейс может показаться ошеломляющим, на то, чтобы привыкнуть к навигации, не требуется много времени. Что наиболее важно, поскольку команда разработчиков продолжает выпускать регулярные обновления, инструмент работает с недавно выпущенными аппаратными компонентами.
Поддерживайте свой компьютер в отличной форме
В заключение, SpeedFan — это хорошая программа, которая контролирует датчики температуры, скорость вращения вентилятора и напряжение в компьютерах с Microsoft Windows.Вы можете использовать SpeedFan для доступа к S.M.A.R.T. info и отображать состояние различных компонентов жесткого диска. SpeedFan также поддерживает диски SCSI и может удобно менять частоту системной шины на оборудовании. Поскольку программное обеспечение контролирует скорость вращения вентилятора, вы получите меньше шума и ненужных отвлекающих факторов во время работы. В целом, это отличный выбор для нормальной работы вашего ПК.
В целом, это отличный выбор для нормальной работы вашего ПК.
10 лучших программ для изменения или управления скоростью вентилятора ПК / ноутбука с Windows
Вентилятор очень полезен для охлаждения вашего компьютера или уменьшения раздражающего шума, как в аэродинамической трубе . А регулировка скорости вращения вентилятора в системе помогает поддерживать охлаждение системы во время напряженной работы.
Изменить скорость вращения вентилятора компьютера можно как вручную, так и автоматически. Но нет ничего лучше, чем автоматический контроллер вентилятора ПК или изменение скорости вращения вентилятора компьютера, это незаметно увеличивает количество вентиляторов, когда система нагревается, и выключает их, когда система работает как обычно.
Ну, вы также можете изменять или контролировать скорость вращения вентилятора вручную, но процесс немного сложный.Вам необходимо подключить ручной контроллер вентилятора к вашей системе Windows с помощью регуляторов, и это установит вентиляторы на разные скорости.
Итак, лучше всего выбрать автоматический вариант с помощью программного обеспечения для управления скоростью вращения вентилятора компьютера. Программное обеспечение автоматического контроллера скорости вращения вентилятора для ПК контролирует температуру из множества источников и позволяет при необходимости изменять скорость вращения вентилятора на вашей машине.
Существует множество доступных программ, которые помогут вам изменить скорость вращения вентилятора вашего компьютера. Но выбрать Right действительно сложно, так как на рынке доступно множество вариантов.
Итак, чтобы помочь вам, в этой статье вы узнаете о лучшем программном обеспечении контроллера скорости вращения вентилятора ПК , совместимом с вашей системой Windows, включая последнюю версию ОС Windows 10 .
Получите полную информацию от функций до цены, чтобы принять лучшее решение.
- SpeedFan
- Открыть аппаратный монитор
- Ноутбук FanControl
- HW Монитор
- ZOTAC FireStorm
- Монитор Argus
- HWiNFO
- EasyTune 5
- Ссылка Corsair
- Контроллер вентилятора Thinkpad (TPFanControl)
1: SpeedFan
SpeedFan занимает первое место в списке, поскольку это чрезвычайно мощный инструмент.Эта программа контроллера вентилятора контролирует напряжение, температуру и скорость вращения вентилятора в системе с помощью микросхемы аппаратного контроля.
Что ж, это программное обеспечение контроллера скорости вращения вентилятора для ПК имеет различные интересные функции, узнайте о них здесь:
- SpeedFan контролирует температуру ПК из разных источников.

- Доступ к цифровым датчикам температуры и регулировка скорости вращения вентилятора и, как следствие, снижение уровня шума
- Имеет доступ к S.M.A.R.T.info и отображение производительности жесткого диска.
- Также поддерживает диски SCSI
- На панели задач отображает системные переменные в виде диаграмм и индикатора
- Он может управлять различными микросхемами аппаратного монитора, жесткими дисками, показаниями температуры, скоростью вращения вентилятора, показаниями напряжения, ШИМ и многим другим.
- Совместимость с Windows 9x, ME, NT, 2000, 2003, XP, Vista, Windows 7, 2008, Windows 8, Windows 10 и Windows Server 2012 .
- Также совместим с 64-битной Windows.
Итак, вот удивительные возможности программного обеспечения SpeedFan для изменения скорости вращения вентилятора на ПК с Windows. Вам необходимо правильно настроить эту программу, чтобы вы могли изменять скорость вращения вентилятора в зависимости от температуры системы.
Плюсы
- Бесплатная утилита
- Идеально организованный и понятный интерфейс
- Отправить уведомления по электронной почте
- Широкие возможности настройки
Минусы
- Некоторые функции не работают
- Не для новичков.
Следовательно, это все о программном обеспечении SpeedFan для управления скоростью вращения вентилятора на компьютере. Вы можете узнать больше о программе, а также загрузить программное обеспечение на официальном сайте: SpeedFan Software Fan Controller.
2: Открыть аппаратный монитор
Это еще одно мощное программное обеспечение для изменения скорости вращения вентилятора Windows 10. Это бесплатная программа с открытым исходным кодом, которая не только контролирует скорость вращения вентилятора , но также управляет датчиками температуры, напряжением, нагрузкой и тактовой частотой ПК / ноутбука с Windows.
Это программное обеспечение контроллера скорости вращения вентилятора компьютера обладает множеством удивительных функций, здесь вы узнаете о некоторых из лучших.
- Поддерживает большинство новейших микросхем мониторинга оборудования
- Контролируемые значения отображаются в главном окне на настраиваемом рабочем столе или на панели задач
- Изучите температуру процессора, считывая данные датчиков температуры ядра процессоров Intel и AMD
- Отображение видеокарт ATI и Nvidia датчиков
- Доступ S.M.A.R.T. температура жесткого диска тоже.
- Работает как на 32-разрядной, так и на 64-разрядной версии
- Совместимость с Microsoft Windows XP / Vista / 7/8 / 8.1 / 10 и любой ОС Linux на базе x86 без установки.
Они больше похожи на программное обеспечение контроллера SpeedFan , а также являются серьезным конкурентом. Теперь узнайте плюсы и минусы этого программного обеспечения для управления вентиляторами.
Теперь узнайте плюсы и минусы этого программного обеспечения для управления вентиляторами.
Плюсы
- Бесплатная программа
- Широкие возможности настройки
- Организованный и понятный интерфейс
Минусы
- Не для среднего пользователя компьютера
- Незначительные ошибки в бета-версии
Итак, это все об Open Hardware Monitor, вы можете узнать больше на его официальном сайте, а также скачать его больше здесь: Open Hardware Monitor
3: Ноутбук FanControl
Программное обеспечение NoteBook FanControl позволяет пользователям управлять скоростью вращения вентилятора компьютера.Он разработан с удобным интерфейсом, так как после установки он объединяется с панелью задач ПК.
После первого запуска вы увидите, что он имеет простой интерфейс, так что новички могут им управлять.
Чтобы проверить, поддерживает ли этот инструмент управления скоростью вращения вентилятора Windows 10 ваш ноутбук, просто посетите официальную страницу GitHub.
Ознакомьтесь с жизненно важными функциями, включенными в программное обеспечение NoteBook FanControl.
- Это программное обеспечение контроллера вентилятора ПК обеспечивает отображение температуры процессора и текущей скорости вращения вентилятора в реальном времени.
- Позволяет управлять скоростью вращения вентилятора с помощью простого ползунка, расположенного в средней части главного меню.
- Этот программный контроллер вентилятора позволяет включать и отключать службу управления вентилятором .
- Разрешить автоматический запуск программы при старте системы
- Простой в использовании , совместимый с Windows 7, 8 и Windows 10.
Итак, это одни из лучших функций этого программного обеспечения для изменения или управления скоростью вращения вентилятора на ПК / ноутбуке. Несмотря на это, он также позволяет пользователям выбирать любую из множества конфигураций в зависимости от модели и производителя вашего ноутбука .
Несмотря на это, он также позволяет пользователям выбирать любую из множества конфигураций в зависимости от модели и производителя вашего ноутбука .
Плюсы
- Бесплатная утилита
- Простота использования
- Совместимость со всеми марками ноутбуков
Минусы
- Фиксированная и управляемая интеграция
Что ж, NoteBook FanControl — действительно достойное программное обеспечение для управления скоростью вращения вентилятора на ноутбуке / ПК, и для его загрузки просто посетите — Скачать NoteBook FanControl
4: Аппаратный монитор
Это бесплатная программа для контроля скорости вращения вентилятора для Windows. HW Monitor имеет надежное программное обеспечение для мониторинга оборудования и контроллера скорости вращения вентилятора ПК.
Итак, давайте раскопаем лучшие возможности программного обеспечения HW Monitor для управления вентилятором
- Мониторинг в реальном времени скорости вентилятора ЦП и не менее трех вентиляторов шкафа
- Также отслеживает минимальную и максимальную зарегистрированную скорость вращения вентиляторов процессора и корпуса на своем интерфейсе.

- Монитор Напряжение материнской платы, напряжение процессора, температура процессора (в градусах Цельсия и Фаренгейта) , Температура жесткого диска и графического процессора, энергопотребление системы в ваттах и другие
- Все данные интерфейса могут быть сохранены в файле TXT
- Вмещает обычные сенсорные микросхемы, такие как серия ITE® IT87, большинство микросхем Winbond® и другие.
- Простой и удобный интерфейс
- Доступно как для 32-разрядной, так и для 64-разрядной версии
- Совместимость с другими версиями Windows 10, а также с последней версией
Это программное обеспечение для управления скоростью вращения вентилятора ЦП также является мощным и предоставляет различные функции для изменения или управления скоростью вентилятора на компьютере, а также на ЦП. Теперь узнаем плюсы и минусы:
Плюсы
- Бесплатная программа
- Точное и хорошо организованное программное обеспечение
- Маленький и быстрый
- Немедленное обновление данных
- Простота использования
Минусы
- Поддержка нового оборудования
- Нет предупреждений, вы должны контролировать вещи сами
Что ж, программа управления вентиляторами HWMonitor не очень привлекательная или интересная программа, но обеспечивает обещанные функции.
Вы можете узнать о нем подробнее, а также скачать его с официального сайта. Посетите: HWMonitor Fan Control Software
5: ZOTAC FireStorm
Это еще одна лучшая бесплатная программа для контроля скорости вращения вентилятора, доступная для ОС Windows. Что ж, у него не так много наворотов, как у другого программного обеспечения, но достаточно, чтобы увеличивал скорость вентилятора на компьютере.
Ознакомьтесь с некоторыми интересными функциями ZOTAC FireStorm:
- Утилита модификации графической карты
- Монитор и контроль скорости вращения вентилятора видеокарты Nvidia
- Также поможет вам контролировать тактовую частоту графического процессора , тактовую частоту памяти , тактовую частоту шейдера и Значения VDDC из раздела Clock .
- Вы можете сразу просмотреть скорость вращения вентилятора и легко изменить скорость вращения вентилятора
- Предоставьте специальный раздел мониторинга для просмотра в реальном времени тактовой частоты, температуры, скорости вращения вентилятора и т.
 Д.
Д. - поддерживает Windows 7/8 и 10
Это программное обеспечение для контроля скорости вращения вентилятора ноутбука. Windows 10 — довольно хороший монитор скорости вращения вентилятора. Кроме того, пусть некоторые недостатки делают то, что он обещает.
Плюсы
- Бесплатное программное обеспечение
- Простой для понимания и новейший пользовательский интерфейс
- Разгон дисплея
Минусы
- Невозможно контролировать вентиляторы ЦП
- Невозможность проверить видеокарту других производителей, кроме Nvidia
- Имеются мелкие ошибки
Если вы хотите узнать больше и загрузить программное обеспечение контроллера скорости вращения вентилятора ZOTAC FireStorm для ПК, посетите официальный веб-сайт: ZOTAC FireStorm
6: Монитор Argus
Argus Monitor — надежная и легкая программа для изменения или контроля скорости вращения вентилятора.Это работает в фоновом режиме и контролирует скорость вращения вентилятора, а также контролирует состояние жесткого диска.
Ознакомьтесь с замечательными функциями программного обеспечения Argus Monitor для изменения скорости вращения вентилятора на ПК с Windows:
- Управление скоростью вращения вентилятора для материнской платы и графического процессора на основе всех доступных источников температуры
- Отслеживайте температуру жесткого диска и состояние работоспособности, проверяя S.M.A.R.T. атрибуты
- Он предлагает графическое отображение температуры жестких дисков
- Показывает скорость вращения вентилятора системы и позволяет плавно регулировать скорость.
- Поставляется с графическим дисплеем температуры графического процессора и процессора
- Сообщает вам о возможности до 70% до того, как жесткий диск выйдет из строя, чтобы пользователи могли сохранить свои важные данные.
- HDD и SSD тесты для обработки времени доступа и скорости передачи
- Обеспечивает графическое отображение частоты ядра, а также позволяет проверить правильность работы управления питанием.
- Также поддерживает все версии Windows 7, 8, 8.1 и 10.
Итак, это особенности программного обеспечения контроллера вентилятора ПК Argus Monitor, теперь узнайте о плюсах и минусах этого программного обеспечения.
Плюсы
- Удобный интерфейс
- Разрешить мониторинг температуры процессора и графического процессора
- Уведомляет о проблемах по электронной почте
Минусы
- Невозможно изменить размер или настроить интерфейс
- Не будет работать, если аппаратные компоненты не имеют встроенного датчика температуры
- Пробный период всего 30 дней
Эта программа доступна только в течение 30 дней, и если вы хотите продолжить ее использование, вам потребуется приобрести лицензионный ключ.
Чтобы узнать больше о программном обеспечении и загрузить программу контроллера скорости вращения вентилятора ПК, перейдите по ссылке — Официальный сайт Argus Monitor
7: HWiNFO
Управление вентилятором HWiNFO также является бесплатным программным обеспечением для Windows. Это полезное программное обеспечение, которое позволяет вам выполнять различные задачи, а не изменять скорость вращения вентилятора на компьютере, и оно довольно удивительно.
Изучите несколько лучших функций программного обеспечения контроллера вентилятора ПК HWiNFO:
- Это очень удобное программное обеспечение, которое позволяет сразу регулировать скорость вращения ЦП и вентиляторов шкафа
- С его помощью вы можете контролировать несколько системных компонентов, таких как CPU , материнская плата, температура жесткого диска, использование процессора и графического процессора, мощность процессора, мощность графического процессора, частота ядра, использование оперативной памяти и многое другое
- Также предоставьте каждую информацию о системе Кодовые названия ЦП и ГП , турбо-частоту ЦП, тип ОЗУ, информацию BIOS, информацию о датчиках и многое другое.
- Сохранение полного отчета, содержащего полные значения различных параметров, в файле CSV
- Поддерживает новейшие технологии и стандарты.
- Работает как с 32-битной, так и с 64-битной Windows
- Совместимость с Windows Vista, Windows XP, Windows 7/8 и 10
Таковы некоторые особенности программного обеспечения для управления вентиляторами HWiNFO.
Плюсы
- Настраиваемый интерфейс предоставляет множество опций
- Бесплатная утилита
- Предлагает несколько типов отчетов, мониторинг системы с использованием 3-х сторонних надстроек rd или других инструментов.
- Предлагается портативная версия
Минусы
- Создание отчета с пустыми подробностями для отмененных элементов
- Ограниченная и контролируемая интеграция
- Предлагает ограниченное количество деталей, чем аналогичные программы
Если вы хотите узнать больше о программном обеспечении для управления вентиляторами Windows 10 и загрузить его, посетите официальный веб-сайт: HWiNFO Fan Control Software.
8: EasyTune 5
EasyTune 5 — это программное обеспечение Gigabyte с простым в использовании интерфейсом. Это позволяет пользователям Windows точно настраивать свои системные параметры или улучшать и управлять системой, напряжениями и тактовой частотой памяти в ОС Windows.
EasyTune5 от Gigabyte включает в себя различные удивительные функции, здесь узнайте о них:
- Он поставляется с системой управления Smart-Fan для управления скоростью вращения вентилятора ЦП и вентилятором охлаждения набора микросхем северного моста
- Предложить статус системы мониторинга проверить работоспособность ПК
- Обеспечение разгона для повышения производительности системы Расширенный режим
- EasyTune5 позволяет вам получить доступ ко всем функциям настройки параметров разгона, таким как настройка M.И. И C.I.A. Особенности.
- Разрешить пользователям переключать разные режимы, выбирая между Easy Mode и Advanced Mode
- Поддерживает все версии Windows
Что ж, это программное обеспечение для изменения скорости вращения вентилятора компьютера довольно хорошее и лишено недостатков. Если вы ищете, как изменить скорость вращения вентилятора процессора без BIOS, вы можете воспользоваться этим бесплатным программным обеспечением для управления скоростью вращения вентилятора вашего ПК.
Плюсы
- Бесплатная программа
- Разрешить мониторинг состояния системы
- Управление скоростью вращения вентилятора ЦП и вентилятор охлаждения набора микросхем северного моста
- Простой интерфейс
Минусы
- Ограниченная и строгая интеграция
Это позволяет настроить скорость вращения вентилятора охлаждения процессора в соответствии с разной температурой на различных об / мин и предлагает установить максимальную скорость на 60oC.
Чтобы проверить дополнительные функции и загрузить программное обеспечение для управления вентиляторами ПК, посетите официальный веб-сайт: EasyTune 5 от Gigabyte
9: Corsair Link
Программное обеспечение контроллера вентилятора Corsair Link PC также является бесплатной утилитой для ОС Windows. Этот эффективный монитор скорости вращения вентилятора имеет игровой интерфейс.
Итак, давайте раскопаем некоторые удивительные особенности программного контроллера вентилятора Corsair Link .
- Наряду с монитором скорости вращения вентилятора он показывает скорость вращения вентилятора процессора в реальном времени с температурой процессора и графического процессора, напряжением, нагрузкой и частотой DRAM.
- Его также можно использовать для настройки предупреждений о температуре CPU / GPU и колебаниях скорости вращения вентилятора
- Обеспечивает полный контроль над вентиляторами, совместимыми источниками питания Corsair , освещением и жидкостным охлаждением ЦП серии Hydro работает как для охлаждения, так и для повышения производительности
- Также поставляется с ориентированным на игры интерфейсом
- Поддерживает новейшее оборудование и все ОС Windows, включая Windows 10
Итак, это некоторые из его характеристик, это программное обеспечение для изменения скорости вращения вентилятора компьютера стоит использовать и поможет вам предотвратить ошибки ПК также .
Плюсы
- Бесплатная утилита
- Автоматическая регулировка охлаждения
Минусы
- Не очень удобный
- Проблемы совместимости с Windows 10
Чтобы узнать больше о программном обеспечении и загрузить его, просто посетите: Официальный сайт Corsair Link
10: Контроллер вентилятора Thinkpad (TPFanControl)
Ну, этот программный контроллер скорости вращения вентилятора ПК каким-то образом способен управлять местом на 10 -й позиции в списке.Эта бесплатная утилита предназначена для снижения шума вентилятора в ноутбуках.
Итак, давайте взглянем на лучшие функции TPFanControl, и достойные ноу-хау:
- Монитор Температура процессора и графического процессора при работе в фоновом режиме
- Отрегулируйте скорость вращения вентилятора для идеального охлаждения
- Показать значок уведомления о температуре процессора и графического процессора .
- Управляйте скоростью вращения вентилятора системы и процессора, раскручивая вентилятор только для поддержания низкой температуры
- Поддерживает 32-разрядную и 64-разрядную версии Windows и все операционные системы Windows
Ну обнаружилось, что после установки софт работает резко.
Плюсы
- Бесплатная утилита
- Отображение предупреждений в области уведомлений
- Регулировка шума вентилятора
Минусы
- Не для новичков
- Причины перегрева
- Не работает с новыми моделями
- Ограниченный и строгий интерфейс
Чтобы узнать больше о программном обеспечении для управления вентиляторами comter, посетите официальный веб-сайт и узнайте, как оно работает в вашей оконной системе: Загрузите TPFanControl
Подводя итог:
Итак, это 10 лучших инструментов для управления или изменения скорости вращения вентилятора вашего ПК / ноутбука с Windows.
Я изо всех сил старался перечислить эффективные и бесплатные программы для управления скоростью вращения вентилятора , совместимые с системой Windows . Изучите лучшие функции, плюсы и минусы на основе отзывов пользователей и выберите лучшее, что соответствует вашим потребностям.
Надеюсь, что приведенная в статье информация работает для вас и поможет вам решить, как контролировать запросы поклонников вашего ПК.
Если у вас возникла проблема, то предложение, которое напишет нам в разделе комментариев ниже.
Hardeep Kaur
Hardeep всегда любила Windows с тех пор, как получила в руки свой первый компьютер с Windows XP.Она всегда с энтузиазмом относилась к технологиям, особенно к вычислениям с использованием искусственного интеллекта (ИИ). До прихода в PC Error Fix она работала фрилансером и работала над многочисленными техническими проектами.
Лучшее программное обеспечение для управления вентиляторами ПК для Windows и Mac
Если фанаты вашего ПК выходят из строя всякий раз, когда вы играете в игры на Windows 10 или у вас возникают подозрения по поводу активности вентиляторов ЦП, графического процессора или корпуса. Затем вам необходимо контролировать скорость вращения вентилятора ПК и, при необходимости, контролировать ее, регулируя ее работу в идеальном диапазоне оборотов.
По иронии судьбы, пользователи Windows не могут найти варианты встроенного контроллера вентилятора, вместо этого у них есть два способа: купить концентратор вентилятора или загрузить лучшее программное обеспечение для управления вентиляторами ПК в Windows 10 или 7. Первый из них позволит вам изменять скорость вручную. но последний запускается автоматически на вашем ПК.
Программное обеспечение контроллера вентиляторов не только отслеживает и контролирует скорость вращения вентиляторов ЦП и ГП, но также помогает вам проверять температуру системы, чтобы вы всегда были в курсе ее основного состояния.
Существует множество инструментов для управления скоростью вращения вентилятора ЦП ПК и ноутбука, однако выбрать правильный сложно. Для вашего удобства мы составили список лучших программ для управления вентиляторами ПК, которые отлично работают в Windows 10. Даже новичок может использовать эти инструменты для предотвращения проблем с нагревом.
Почему мои компьютерные вентиляторы такие громкие?
Компьютерные вентиляторы — очень важный компонент аппаратного обеспечения ПК. Они несут ответственность за отвод тепла из системы, чтобы предотвратить повреждение оборудования.
На обычном ПК есть три вентилятора например главный вентилятор компьютера , вентилятор процессора и вентилятор блока питания . Когда вы выполняете любую интенсивную задачу, например, играете в видеоигру или программное обеспечение для редактирования 3D-изображений, ЦП и графический процессор ПК выделяют тепло. Во избежание перегрева вентиляторы процессора и графического процессора начинают вращаться.
Компьютерный вентилятор не работает сам по себе, на материнской плате размещено датчиков. Когда температура достигает критического уровня, эти датчики обнаруживают тепло и информируют компьютерные вентиляторы о запуске.Программное обеспечение контроллера вентилятора ПК также помогает обнаружить проблему, если вентилятор компьютера издает шумный звук.
К сожалению, датчики материнской платы не запрограммированы на управление скоростью вращения вентилятора, поэтому вам понадобится надежное программное обеспечение контроллера вентилятора ПК.
Лучшее программное обеспечение для контроллера вентилятора ЦП: краткое описание
| Контроллер вентилятора | Рейтинг | Наилучшее использование | Платформа | Устройство | Бесплатно / Платно |
|---|---|---|---|---|---|
| SpeedFan 910★87 | ★★★★ | Управление скоростью вентилятора ЦП и контроль скорости вращения вентилятора процессора температура системы | Windows | Настольный ПК / ноутбук | Бесплатно |
| Corsair Link 4 | ★★★★★ | Все в одном инструменте для управления продуктами Corsair, контроля скорости вращения вентилятора ЦП и графического процессора, вентилятора кулера AIO, case fan | Windows | Desktop PC | Free |
| MSI Afterburner | ★★★★★ | Безопасный разгон ПК, управление скоростью вентилятора процессора, скоростью вентилятора GPU | Windows / Android | Desktop PC | 910 Бесплатно|
| Монитор Argus | ★★★★★ | Создание настраиваемой кривой вентилятора, Управление скоростью вентилятора CPu и GPU | Windows / | Настольный ПК / Ноутбук | Бесплатно / 3 доллара США.90 в год |
| Easy Tune 5 | ★★★★ | Управление вентилятором охлаждения процессора, утилита разгона | Windows | Настольный ПК / ноутбук | Бесплатно |
| Mac Fan Control | ★★★★ ★ | Лучшее управление скоростью вентилятора ноутбука, изменение скорости вентилятора с помощью ползунка | Windows / macOS | Настольный ПК / MacBook | Бесплатно / 24,95 долларов США |
| smcFanControl | ★★★★★ | Управление отдельным вентилятором корпуса и Вентилятор процессора, легко увеличить скорость вращения вентилятора | macOS | MacBook Air / mini / Pro | Бесплатно |
7 Лучшее программное обеспечение для управления вентилятором ПК для Windows 10
Это программное обеспечение для управления скоростью вращения вентилятора ПК для Windows — это бесплатная программа с открытым исходным кодом .Эти инструменты могут оказаться столь же полезными, если вам нужен контроллер скорости вентилятора ноутбука .
Cooler Master Hyper 212 — Лучшее дешевое решение для охлаждения игровых ПК
- SpeedFan
- Corsair Link 4
- MSI Afterburner
- Argus Monitor
- EasyTune 5
- Управление вентиляторами Mac
- smcFanControl
1. SpeedFan
Speedfan — программа № 1 в списке лучших программ для управления вентиляторами ПК.Это также самый известный инструмент для мониторинга ПК. Вы можете проверить скорость вращения вентилятора ПК и, при необходимости, проверить скорость вращения вентилятора процессора. Вы можете изменить скорость вращения вентилятора компьютера, считать напряжение системы, температуру жесткого диска или материнской платы. Speedfan также позволяет своим пользователям контролировать температуру процессора .
Speedfan получает доступ к важной информации с помощью датчиков S.M.A.R.T или SCSI . Как только вы загрузите SpeedFan и запустите установку, он быстро просканирует ваш компьютер. В окне вы можете проверить скорость вращения вентилятора компьютера с одной стороны и температуру процессора с другой стороны.
Щелкните поле автоматической скорости вращения вентилятора, и это программное обеспечение управления вентилятором будет управлять вентилятором компьютера и скоростью вращения вентилятора процессора самостоятельно. В свернутом виде, эта система надстройки инструментов для мониторинга оборудования попробуйте , вы можете быстро навести курсор на панель задач, чтобы проверить температуру жесткого диска или процессора.
Если вы хотите вручную изменить скорость вращения вентилятора компьютера, нажмите кнопку «Настроить». найдите «Опция» , а затем «Вперед» вкладку , используйте стрелки вверх и вниз для управления скоростью вращения вентилятора компьютера.
Вы также можете выбрать параметр для отображения температуры ПК в градусах Цельсия, или градусах Фаренгейта. Вы также можете запустить фитнес-тест на жестком диске. Speed Fan — это лучшее программное обеспечение для контроллера скорости вращения вентилятора для Windows 10, , 8 и 7.
2. Corsair Link 4
Если в вашей системе установлен вентилятор corsair CPU , вам следует использовать специализированное программное обеспечение для управления вентиляторами ПК , которое называется corsair link. Программное обеспечение Corsair link 4 — это монитор ПК, а также аппаратный монитор.
Вы можете проверить температуру процессора Температура жесткого диска , загрузка процессора, и контролировать скорость вращения вентилятора ПК . Corsair link предназначен для тех систем, которые имеют жидкостный охладитель ЦП corsair hydro series . Но будьте уверены, Corsair Link отлично работает и в других системах.
Загрузите Corsair Link 4 , запустите этот инструмент, и вы увидите краткую информацию о системе в простых терминах. Corsair Link 4 может помочь вам изменить скорость вращения вентилятора ЦП компьютера , если вы считаете, что ваш компьютер перегревается.Вы можете отрегулировать скорость вращения вентилятора на 100% или меньше с помощью программного обеспечения для управления вентиляторами ПК .
На фоне corsair показано изображение корпуса ПК, но вы можете изменить его и выбрать любое собственное изображение. Опять же, corsair link 4 — действительно лучшее программное обеспечение для управления вентиляторами ПК для ОС Windows. Вы также можете запустить программу corsair на портативном ПК , чтобы контролировать скорость вращения вентилятора портативного компьютера и при необходимости изменять ее.
3. MSI Afterburner
Нашим третьим лучшим программным обеспечением для управления вентиляторами для Windows 10 и Windows 7 является MSI Afterburner.Это программное обеспечение специально создано для разгона. Оверклокер может протестировать свой компьютер и проверить его пределы. Но это не ограничивается только этой целью. Вы можете загрузить программное обеспечение MSI для управления вентиляторами с по проверить температуру процессора и Температура графического процессора , контролировать скорость вращения вентилятора , Напряжение графического процессора , использование памяти , частота и FPS .
Это лучшая программа для разгона графических процессоров. . Это экранный монитор в реальном времени.Вы можете наблюдать, как графики идут вверх и вниз при колебаниях температуры ПК. Показания GPU / CPU точны. Если вы изменили настройки ядра или скорость вращения вентилятора, сохраните эти настройки в 5 профилях.
Чтобы изменить скорость вращения вентилятора компьютера, необязательно быть технически подкованным человеком. Просто возьмитесь за полоску, появившуюся под ярлыком скорости вращения вентилятора , и отрегулируйте ее. Если ваш компьютер нагревается при запуске приложений, увеличьте скорость вращения вентилятора процессора и предотвратите его перегрев. Опять же, этот инструмент мониторинга также управляет вентиляторами ноутбуков .
4. Монитор Argus
Еще одно лучшее программное обеспечение для управления вентиляторами ПК, которое может мгновенно изменять скорость вращения вентилятора на ПК с Windows 10. Монитор Argus — это простой инструмент немецкой компании. Он может делать все, что может делать другое программное обеспечение для управления скоростью вращения вентилятора ПК, а также еще несколько вещей.
Это программное обеспечение для управления вентиляторами ПК показывает вам все данные датчиков вашей системы, такие как температура жесткого диска , температура графического процессора, температура процессора и т. Д., Но самой удивительной особенностью является функция управления вентилятором.
Это программное обеспечение для управления вентилятором ЦП для Windows очень просто и просто в использовании. Каждым вентилятором ПК можно управлять отдельно. , и вы можете выбрать множество различных входных факторов для вашего PWM. Кривые вентилятора, такие как, например, температура процессора или средняя температура графического процессора, образуют красивую кривую.
Вы также можете сохранить и даже экспортировать настройки управления вентиляторами на случай, если вам придется переустановить операционную систему. Это программное обеспечение для управления вентилятором ПК также очень гибкое с точки зрения настройки, есть классическая и темная тема.
Вы можете отслеживать все, что вы можете придумать, в области панели задач Windows, не отвлекаясь от раздражающих гаджетов на рабочем столе или его краях. Также доступна версия Argus Monitor pro , которая будет стоить вам всего 8 евро в год.
Через год вы больше не будете получать обновления, но сможете использовать программное обеспечение для управления вентилятором на ПК столько, сколько захотите, с единовременным платежом.
5. EasyTune 5
EasyTune 5 — еще одно лучшее приложение для управления вентилятором ПК для Windows 10/7.Это программное обеспечение разработано с использованием простого в использовании интерфейса . По сути, EasyTune 5 — это утилита для разгона, но она также имеет параметры управления вентилятором для пользователей Windows 10. Не важно, вентилятор это процессор, вентилятор корпуса, вентилятор ноутбука или вентилятор жесткого диска, эта утилита может управлять всеми ними.
Вы также можете использовать его тонкой настройки для улучшения и управления системой, напряжениями и тактовой частотой памяти в ОС Windows. Если вы запустите эту программу управления вентиляторами на оптимальном уровне, она сможет поддерживать идеальную температуру процессора на уровне 60 C .
EasyTune 5 имеет функцию интеллектуального управления вентилятором для управления скоростью вращения вентилятора ЦП и вентилятор охлаждения набора микросхем северного моста . Он также отслеживает состояние системы для проверки работоспособности ПК и предоставляет функцию разгона для повышения производительности системы.
Это бесплатное программное обеспечение для управления вентиляторами компьютера с легко читаемым интерфейсом, которое поддерживает все версии Windows.
6. Управление вентиляторами Mac
Если вам нужно программное обеспечение для управления вентиляторами с простым интерфейсом, тогда скачайте Mac Fan Control .Этот гаджет управления вентиляторами ЦП доступен как для Windows OS , так и для macOS . Но, чтобы сначала запустить этот контроллер вентилятора ПК, вам нужно загрузить boot camp .
Это программное обеспечение контроллера вентилятора — лучшее программное обеспечение для мониторинга для Mac. Вы можете контролировать температуру процессора в Windows и Mac . Это лучшее решение для Mac перегрева или для тех, кто часто имеет дело с шумным вентилятором процессора . Вы также можете использовать это управление вентилятором процессора на ноутбуке и легко изменять скорость вращения вентилятора ноутбука.
Когда вы запускаете приложение управления вентиляторами Mac, вы можете видеть, что оно показывает все вентиляторы с одной стороны и другие компоненты с противоположной стороны. Если вы хотите изменить скорость вращения вентилятора Mac, нажмите кнопку «Custom» , а используйте ползунок для регулировки скорости вращения вентилятора ЦП или всасывающего вентилятора, а затем нажмите «ОК» .
7. smcFanControl
Нашим последним программным обеспечением, которое может управлять скоростью вентилятора ПК, является smcFanControl. Будь то вентилятор процессора или ноутбука, это программное обеспечение для управления вентиляторами имеет все необходимое для изменения их скорости.Загрузите smcFanControl, если вы хотите решить проблемы с нагревом на Mac.
Этот бесплатный инструмент позволяет пользователям индивидуально регулировать скорость вентиляторов процессора и основных вентиляторов компьютера. Все встроенные вентиляторы выставлены на минимальную скорость , что иногда вызывает перегрев. Чтобы решить эту проблему, вы должны загрузить управление вентилятором SMC для Mac и увеличить минимальную скорость вращения вентилятора.
Это факт, что современные Mac-устройства переедают быстрее.Вы можете почувствовать жар на бедрах. Распространенная причина — компактных, но продвинутых железа в них. Управление вентиляторами SMC для Mac — надежный ответ на эти проблемы.
Это 7 лучших бесплатных программ для управления скоростью вращения вентилятора ПК для Windows 10, Windows 7, ноутбуков и macOS . Эти программы не содержат вредоносных программ или ошибок во время установки.
Они не нагружают оборудование, но это программное обеспечение для управления вентиляторами ЦП обеспечивает точные показания.Все эти утилиты просты в использовании, даже новичок может изменить скорость вращения вентилятора процессора или компьютера.
Лучшее программное обеспечение для управления вентиляторами для Windows, S.M.A.R.T. Мониторинг
Управление вентилятором
Если вы ищете программу для управления вентилятором процессора, графического процессора или вентиляторами системы, то Argus Monitor может быть лучшей программой для этой цели. С помощью функции управления вентиляторами в Argus Monitor вы можете управлять вентиляторами своего ПК и устанавливать фиксированную скорость вращения вентилятора или контролировать их на основе любого из источников температуры , доступных в вашей системе.Например, можно управлять скоростью вращения вентиляторов корпуса в зависимости от температуры вашего процессора, температуры графического процессора, температуры диска, температуры оперативной памяти, датчиков температуры материнской платы или показаний датчиков, предоставляемых AIO или внешний контроллер вентилятора — или их комбинация.
Argus Monitor — альтернатива хорошо известному инструменту SpeedFan.
Argus Monitor — опции управления для системного вентилятора
Необходимым условием для использования функций управления вентиляторами в Argus Monitor является поддерживаемый мониторинг SuperIO, современный графический процессор AMD / Nvidia или поддерживаемое решение для охлаждения AIO.
Программа может управлять большинством имеющихся в продаже микросхем мониторинга от Nuvoton, ITE, Winbond, Fintek и SMSC, которые установлены на наиболее широко используемых материнских платах от Asus, Asrock, Gigabyte и MSI. Кроме того, фанаты на Ноутбуками Lenovo Thinkpad и Dell можно управлять.
Скорость вентиляторов может быть установлена на на фиксированное значение или на , управляемую характеристической кривой , в зависимости от всех доступных источников температуры.
Все доступные источники температуры могут использоваться в качестве входных данных для контроллера вентилятора , а именно: температура процессора, температура графического процессора, температура жесткого диска / твердотельного накопителя или показания температуры всех датчиков температуры на материнской плате. Для CPU и GPU температуры также доступна средняя температура за (настраиваемый) промежуток времени. В качестве дополнительной функции можно выбрать комбинацию до четырех из вышеупомянутых значений температуры (точнее, максимальный контроль значение до 6 независимых контроллеров для каждого канала вентилятора).
Argus Monitor — один из лучших доступных инструментов управления вентиляторами .
Аналогично управлению вентиляторами системы и процессора, также доступно управление вентиляторами видеокарт.
Argus Monitor — расширенное управление вентиляторами графического процессора
SMART мониторинг жестких дисков и SSD
С момента первого выпуска Argus Monitor в 2009 году программа предлагает функции для мониторинга состояния жестких дисков, а так как на массовом рынке имеются также и твердотельные накопители.
Многие, если не все пользователи компьютеров в какой-то момент испытывают потерю данных из-за отказа жесткого диска. Если вам повезет, вы заметите сообщения об ошибках при доступе к своим файлам и сможете сохранить часть своих данных в другом привод до того, как вышедший из строя полностью перестанет работать.
К сожалению, как только вы не сможете получить доступ к НЕКОТОРЫМ файлам из-за механического отказа жесткого диска, у вас будет очень мало времени, чтобы отреагировать и сохранить самые ценные данные, которые вы не скопировали, на другое физическое устройство. средний до.
К счастью, почти все современные жесткие диски поддерживают технологию S.M.A.R.T. (Технология самоконтроля, анализа и отчетности). Исследования показали, что до 70 процентов всех отказов жестких дисков можно предсказать вовремя, чтобы у пользователя было время сохранить все важные данные до того, как диск выйдет из строя полностью. Наиболее обширное из этих исследований было проведено Google путем мониторинга 100 000 жестких дисков всех основных производителей в течение девяти месяцев.
Поскольку операционные системы Windows (до Windows® 7 включительно) не информируют пользователя о S.M.A.R.T. состояние системных дисков, требуется дополнительное программное обеспечение, если вы хотите получить прибыль от прогнозирования сбоев возможности ваших приводов.
Argus Monitor работает в фоновом режиме и постоянно отслеживает состояние ваших жестких дисков. Вы будете проинформированы, если один из критических S.M.A.R.T. значения изменения. Если один из атрибутов достигает порогового значения, указанного поставщиком, вы также получите предупреждение о том, что жесткий диск может выйти из строя в течение следующих 24 часов работы.Монитор Аргуса также хранит S.M.A.R.T. статус каждого диска (даже тех, которые подключаются только время от времени — например, через S-ATA), и поэтому сможет предупредить вас о снижении статуса диска, даже если жесткий диск был подключен к другому ПК когда значение уменьшилось.
Автор Удо Ритчел
Удо — один из двух основателей Argotronic UG (haftungsbeschränkt).Он пишет программное обеспечение с тех пор, как получил в руки свой первый компьютер (ZX Spectrum 48k еще в 1988 году, когда жил в ГДР; стране, которой больше не существует — во многом как его ZX Spectrum).
В своей повседневной работе он работает инженером-программистом, создавая программное обеспечение для автономных транспортных средств в BMW. Свободное время любит проводить с женой и двумя дочерьми; которые являются — и останутся — его приоритетом номер один. Оставшееся свободное время он посвящает созданию Argus Monitor, который, по его (предвзятому) взгляду, является лучшим доступным программным обеспечением для управления вентиляторами.
Как контролировать скорость вращения вентилятора: сделать ваш компьютер тихим
В вашем ПК, вероятно, есть несколько вентиляторов. Обычно есть один для охлаждения процессора, один или несколько для видеокарты и от одного до четырех, прикрепленных к самому корпусу.
Они необходимы для охлаждения электроники, но не должны быть слишком шумными. Фактически, если вы не запускаете какие-либо требовательные приложения, такие как игры или редактирование видео, вентиляторы должны работать так медленно, что их почти не слышно.
Любые вентиляторы, подключенные к материнской плате вашего ПК, можно регулировать в зависимости от температуры, но те, которые подключены напрямую к источнику питания ПК, могут работать только одновременно с фиксированной скоростью.
Таким образом, способ управления ими будет зависеть от их питания. Так что вам придется снять боковые панели с вашего ПК, чтобы посмотреть. Когда вы это сделаете, рекомендуется выключить выключатель на источнике питания (или на стене), но оставить провод подключенным, чтобы компьютер имел заземление — вы не хотите повредить что-либо статическим электричеством.
Вверху изображен вентилятор, который подключается к источнику питания с помощью четырехконтактной вилки Molex. Иногда у таких вентиляторов есть второй кабель, выходящий из их основного корпуса с переключателем для регулировки скорости, но если он отсутствует, единственный способ отрегулировать его скорость — это купить контроллер вентилятора, который имеет соответствующие разъемы Molex.
Вентиляторы с трех- или четырехконтактными разъемами меньшего размера, которые подключаются к материнской плате, могут управляться программным обеспечением или в BIOS.
Как определить, какой вентилятор шумит
Снимите левую боковую панель корпуса вашего ПК (левая, если смотреть спереди).Включите его и послушайте. Вы могли бы потренироваться, если есть хоть один особенно шумный поклонник, просто послушав. Однако, если вы будете осторожны, вы можете осторожно нажать на центр большинства вентиляторов на процессорах и видеокартах, чтобы замедлить их — даже остановить их вращение. Не вставляйте ручку в лезвия: это может привести к отрыву некоторых плавников.
Остановка каждого вентилятора по очереди даст вам звуковую индикацию того, насколько этот вентилятор способствует общему шуму.
Может случиться так, что есть много вентиляторов, которые производят много шума, и в этом случае вы можете выполнить описанный ниже процесс, чтобы использовать программное обеспечение, чтобы заставить их вращаться медленнее.Или, если вы не можете управлять ими, поскольку они используют разъемы Molex, вы можете купить более тихий сменный вентилятор, которым может управлять с вашей материнской платы.
Как сделать вентиляторы ПК тише Очистите их!Это все хорошо, и вы можете повозиться с внутренними настройками ПК, но иногда небольшая уборка может вместо этого решить ваши проблемы.
Пыль — серьезная проблема для ПК, поскольку они привлекают ее, как ничейный бизнес.Скопление материала в портах вентилятора или вокруг них может затруднить выход горячего воздуха и, таким образом, усложнить работу вентиляторов.
Если можете, откройте корпус вашего ПК и сделайте небольшую генеральную чистку. Вы можете использовать пылесос для удаления пыли, просто убедитесь, что пластиковая насадка установлена до конца, и что вы очень осторожны, чтобы не прикасаться к каким-либо компонентам. Другой вариант — баллончик со сжатым воздухом.
Также рекомендуется убедиться, что воздух может свободно проходить вокруг вашего компьютера.Итак, если он застрял между коробками под вашим столом, закопан в стопку бумаг или просто в плохо вентилируемом помещении, то вы будете слышать жужжание этих вентиляторов чаще, чем это может быть необходимо.
Изменение скорости вращения вентилятора в BIOSКогда вы впервые включаете компьютер, он проходит различные проверки и настройки, прежде чем вы сможете его использовать. Они содержатся в так называемой BIOS (базовая система ввода / вывода), к которой вы можете получить доступ и изменить.
Для этого сначала нужно выключить компьютер, а затем снова включить.Найдите очень быстро появляющееся сообщение, в котором говорится что-то вроде «Нажмите XX, чтобы войти в настройку», где XX, вероятно, будет «Удалить» или F2, F10 или другую клавишу.
Если вы пропустили это событие, а оно пролетает очень быстро, просто перезагрузите компьютер и повторите попытку. В конце концов, вы правильно рассчитаете время, и перед вами откроется страница меню «Запуск».
Здесь вы должны найти опцию под названием BIOS Setup или что-то подобное. У каждого производителя свой BIOS, поэтому точные названия меняются от машины к машине.
Откроется страница с информацией о вашем компьютере. Найдите параметр конфигурации системы, перейдите к нему (обычно с помощью клавиш управления курсором), а затем найдите параметр, связанный с вашим вентилятором.
На нашей тестовой машине была включена опция «Вентилятор всегда включен».
Большинство ПК предоставляют вам возможность устанавливать пороговые значения температуры, когда вы хотите, чтобы вентилятор включился. Обязательно устанавливайте их разумно, поскольку слишком долгая работа вашего ПК может серьезно повредить вашу машину.
Когда вы закончите, нажмите F10, чтобы сохранить и выйти, затем ваш компьютер должен перезагрузиться с новыми настройками как постоянное приспособление.
Управление скоростью вращения вентилятора с помощью программного обеспеченияХотя мы говорим в основном о ПК, вы можете использовать программное обеспечение для управления вентиляторами как на ноутбуках, так и на ПК. Фактически, на многих ноутбуках единственный вариант в BIOS — полностью отключить вентиляторы, что является очень плохой идеей. Если на вашем компьютере такие же ничтожные настройки, вам следует обратиться за помощью к стороннему программному обеспечению.
Самым популярным из них является SpeedFan, который существует в различных версиях с 2000 года.
Это бесплатное приложение дает вам впечатляющие возможности управления вентиляторами, подключенными к материнской плате, позволяя вам выбирать, насколько быстро они вращаются при различных температурах. Когда вы его установили, запустите его и перейдите на вкладку Fan Control. Здесь вы можете увидеть список контроллеров вентиляторов материнской платы с выпадающим списком посередине, где вы можете выбрать каждый вентилятор индивидуально.
Несмотря на то, что SpeedFan охватывает широкий спектр материнских плат, некоторые из них все еще находятся за пределами его впечатляющей досягаемости. В этом случае вы можете подумать о покупке контроллера вентилятора. Обычно они помещаются в запасной 5,25-дюймовый отсек на передней панели компьютера, и вы подключаете к нему определенное количество вентиляторов.
Они позволяют регулировать скорость отдельных вентиляторов с помощью регуляторов или других элементов управления, но недостатком является то, что большинство таких контроллеров являются чисто ручными и не регулируют скорость автоматически в зависимости от температуры.Это означает, что ваш компьютер может перегреться, если вы забудете включить вентиляторы, скажем, перед игрой.
Тем не менее, Commander FT от Thermaltake имеет как ручной, так и автоматический режимы, и он не слишком дорогой от Amazon.
Прочтите о контроллерах вентиляторов и других способах уменьшения шума от вашего компьютера в нашем руководстве по снижению шума на вашем ПК.
Вот и все. Несколько быстрых способов попытаться контролировать своих поклонников. Надеюсь, теперь вы сможете наслаждаться своими цифровыми приключениями без шума вращающихся моторов на заднем плане.Ах, какая сладкая безмятежность.
Конечно, если вы хотите использовать свой шумный ПК в качестве предлога для перехода на новый сверхтихий ноутбук без вентилятора, то вы найдете множество заманчивых вариантов в нашем руководстве по лучшим ноутбукам.
Как управлять вентилятором процессора в Windows 10
Что нужно знать
- Определите, какой у вас процессор и какой разъем (3-контактный, 4-контактный и т. Д.) Он использует.
- Самый простой способ управлять охлаждающим вентилятором — из BIOS. Выберите тип вентилятора ( DC или PWM ), установите режим и установите порог температуры.
- Speedfan — популярное программное обеспечение сторонних производителей для управления процессором.
В этой статье объясняется, как взять на себя управление вентилятором ЦП на компьютере с Windows 10. Для этого нужно зайти внутрь корпуса ПК, поэтому наденьте антистатический браслет. В качестве альтернативы можно прикасаться к чему-нибудь металлическому, например к корпусу ПК, до и периодически во время расследования. Это заземляет вас и предотвращает замыкание каких-либо компонентов статическим электричеством.
Какой тип вентилятора процессора у вас есть?
Прежде чем вы сможете официально взять под контроль скорость вращения вентилятора процессора, вам необходимо убедиться, что его разъем позволяет вам это делать.Для этого выполните следующие действия.
Выключите компьютер и отсоедините кабель питания.
Если смотреть спереди, снимите левую боковую панель. Сзади должно быть несколько винтов, при удалении которых панель откроется.
В большинстве компьютеров вам нужно будет удалить левую боковую панель. Если у вас есть компьютер с правой боковой панелью (они довольно редки), инструкции остаются такими же после снятия панели.
Найдите кулер для процессора. Скорее всего, он будет в верхней трети вашей материнской платы. Вентилятор на нем должен иметь идущий от него кабель.
Metoc / Викимедиа
Конец этого кабеля расскажет вам все, что вам нужно знать. Если это толстый четырехконтактный разъем, который подключается к похожему на вид кабелю перед его прокладкой к блоку питания (БП), он подключается с помощью двух- или четырехконтактного разъема Molex. Если к материнской плате подключается более тонкий кабель с 3-контактным гнездовым разъемом на другом конце, это вентилятор DC .Если он работает с 4-контактным гнездовым разъемом, это вентилятор PWM .
Вот краткое объяснение этих разных типов:
- Разъемы Molex полностью питаются от блока питания. Они не могут управляться динамически и могут быть ограничены только с помощью резистивного кабеля.
- 3-контактные разъемы DC также работают на полную мощность, но ваша материнская плата может ограничивать поступающее на них напряжение, тем самым изменяя скорость.
- 4-контактный PWM (широтно-импульсная модуляция) может очень легко динамически управляться программным и аппаратным обеспечением.
Управление вентилятором ЦП в BIOS
Самый простой способ отрегулировать скорость вращения вентилятора процессора — через BIOS.
Каждый BIOS отличается, поэтому инструкции могут отличаться от компьютера к компьютеру, но вам нужно искать вкладку или экран, чтобы иметь дело с Мониторинг оборудования . На скриншоте ниже он был указан как PC Health Status .
Найдите раздел, посвященный CPU Fan . Оказавшись там, попробуйте некоторые из этих настроек ниже, чтобы увидеть, какие изменения вы можете внести.
- Установите вентилятор на свой тип вентилятора ( DC или PWM ).
- Выберите, в каком режиме вы хотите, чтобы вентилятор работал. Примеры могут включать Full Speed , Performance , Silent .
- Установите порог температуры. Обычно вы не хотите, чтобы температура процессора превышала 70 градусов, поэтому убедитесь, что ваш вентилятор работает быстро, когда он становится настолько горячим, и предпочтительно начинает быстрее вращаться при более низких температурах.
Управление вентилятором процессора с помощью Speedfan
Если ваша материнская плата может динамически управлять скоростью вращения вентилятора, возможно, вы сможете выполнить более глубокую настройку с помощью программного обеспечения Windows.Один из самых популярных и долговечных программных пакетов — Speedfan.
Имейте в виду, что если вы установите слишком низкую скорость вращения вентилятора, вы можете перегреть свой компьютер. Так что внимательно следите за температурой.
Загрузите Speedfan с официального сайта и установите его, как любую другую программу.
Потратьте некоторое время на то, чтобы разобраться в приложении. Сначала он может быть немного непрозрачным, а некоторые настройки температуры могут показаться далекими (наши зарегистрировали температуру 97 для «Auxtin1»), что предполагает ошибочные показания, потому что у вас нет датчика температуры.
Speedfan разработан для повсеместного использования, поэтому он поражает все основания, даже если ваша система его не поддерживает. Это означает, что вы можете увидеть ложные показания для ряда различных типов датчиков, которые не установлены на вашем компьютере. Просто найдите установленные компоненты и игнорируйте другие.
Когда вы почувствуете, что готовы взять на себя некоторый контроль, вы можете выбрать Автоматическая скорость вентилятора , чтобы Speedfan автоматически управлял вашей системой.В противном случае выберите Настроить , затем выберите вкладку Advanced .
Выберите свой процессор из раскрывающегося меню. Маркировка не идеальна, поэтому вам, возможно, придется поэкспериментировать, чтобы найти подходящую для вашей системы.
Найдите вентилятор процессора в списке в зависимости от того, какой кабель он подключается к материнской плате и к какому порту подключается. Затем установите значение Manual . В качестве альтернативы, если вы хотите управлять каждым вентилятором в вашей системе, установите для всех них значение Manual .
Выберите OK и вернитесь на главную страницу Speedfan. Используйте клавиши со стрелками рядом с соответствующими вентиляторами, чтобы увеличить или уменьшить скорость. Если он работает правильно, вы должны увидеть увеличение или уменьшение числа оборотов в минуту и услышать, как ваш компьютер становится громче или тише соответственно.
Управление вентилятором в Windows 10 с помощью контроллера вентилятора
Если вам нужен больший контроль над вентилятором процессора и другими аспектами вашей системы, вам подойдет контроллер вентилятора.Такие корпуса, как версии NZXT серии H i, имеют встроенный блок связи, который дает вам программное управление вентилятором процессора почти так же, как и Speedfan, но более интуитивно понятным образом. Он также добавляет поддержку RGB-подсветки и нескольких конфигураций, профилей и кривых вентиляторов.
Автономные контроллеры вентиляторов могут дать вам более ощутимый контроль. Некоторые, такие как Thermaltake Commander FT, предоставляют вам сенсорные элементы управления для различных вентиляторов вашей системы, тогда как у других есть физические ручки и регуляторы, которые вы можете использовать для управления ими.
Вам нужно будет следовать прилагаемым инструкциям для них, поскольку их настройка и управление уникальны для их соответствующих проектов.
Вам нужно управление вентиляторами в Windows 10?
Если ваш компьютер работает нормально, и вы довольны громкостью его вентиляторов, вам не нужно изменять настройки вентилятора процессора. Управление скоростью вращения вентилятора ЦП на вашем ПК (или, по сути, всеми вентиляторами) — это способ дать вам больше контроля над работой с Windows 10. Вы можете убедиться, что система не слишком громкая: вентилятор вращается быстрее, только когда ваш компьютер нагревается.Или вы можете постоянно крутить его на полную мощность, чтобы ваш процессор оставался холодным, потенциально давая себе некоторый запас для разгона процессора.
Регулировка скорости вращения вентилятора зависит от вашего выбора. Если вы этого хотите, вот как это получить.
Спасибо, что сообщили нам об этом!
Расскажите, почему!
Другой Недостаточно подробностей Сложно понять .

 Не берите вентиляторы со светодиодной подсветкой, т.к. светодиоды все равно будут светить тускло, при снижении напряжения питания.
Не берите вентиляторы со светодиодной подсветкой, т.к. светодиоды все равно будут светить тускло, при снижении напряжения питания.
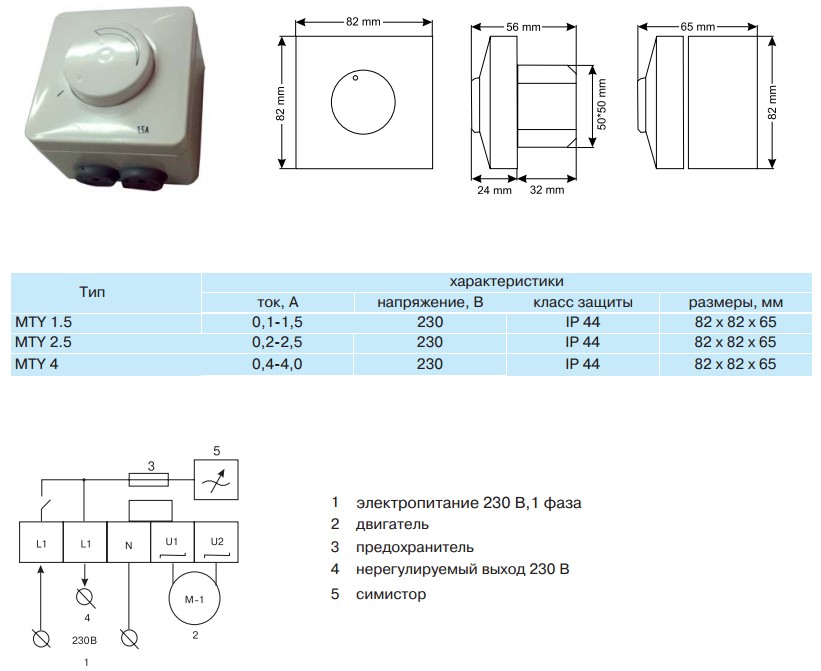 раздел «Другие настройки управления вентилятором» ниже). Каждое значение может быть сконфигурировано.
раздел «Другие настройки управления вентилятором» ниже). Каждое значение может быть сконфигурировано.
 Д.
Д.